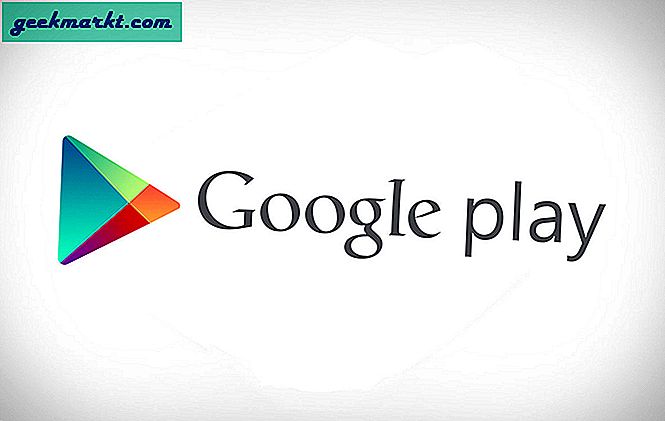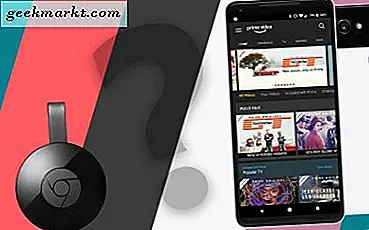Hiçbir sıkıntısı yokken Android'den Android'e ekran paylaşımı uygulamalar, ancak birinin akıllı telefonu üzerinde tam kontrol sahibi olmak istiyorsanız, seçenekler oldukça sınırlıdır. Anydesk'e girin; Sadece kendi akıllı telefonunuzdan diğer Android'i uzaktan kontrol etmenize değil, aynı zamanda uzak Android cihazında yazmanıza da izin veren basit bir Android uygulaması. Böylece, uzak Android cihazda ayarları değiştirebilir, bir uygulama yükleyebilir ve hemen hemen her şeyi yapabilirsiniz.
Neden AnyDesk?
Ayrıca, Android Telefona başka bir Android'den erişmek için TeamViewer'ı da seçebilirsiniz. Bununla birlikte, TeamViewer ile ilgili birkaç sorun var.
- TeamViewer, Pixel 3 ve Redmi 8A Dual gibi birkaç yeni Android cihazda dokunmatik erişim sağlamaz
- TeamViewer, süreci kafa karıştırıcı hale getiren farklı uygulamaları ve modülleri indirmenizi gerektirir
- TeamViewer'daki katılımsız erişim özelliği ücretlidir.
Bununla birlikte, sürece başlayalım.
1. Adım: Uzak Cihaz
Her şeyden önce, AnyDesk'i her iki cihaza da kurmanız gerekir. Kontrol etmek istediğimiz cihaz uzak cihazdır ve onu kontrol eden cihaz ana bilgisayar / cihazınız olarak adlandırılır. Siyah ekran görüntüleri uzaktaki cihaz içindir, beyaz ekran görüntüsü ise ana bilgisayar / cihazınız içindir.
Uzak cihazın arkadaşlarınız / ailenizde olduğunu varsayıyoruz. Öncelikle arkadaşlarınızdan veya ailenizden AnyDesk Remote Control uygulamasını Android cihazlarına yüklemelerini isteyin.

Uygulama yüklendikten sonra açın ve "AnyDesk Kontrol eklentisi". Android cihaza uzaktan erişim sağlamak için bu eklentiye ihtiyacımız var. Bu nedenle, "TAMAM MI". Ardından, "YüklemekEklentiyi yüklemek için "

Eklentiyi kurduktan sonra AnyDesk uygulamasına geri dönün. Yine, AnyDesk eklentisine erişilebilirlik izinleri isteyen bir açılır pencere göreceksiniz. Ekran eylemini kontrol etmek için erişilebilirlik izinleri gereklidir. Üzerine dokunun "TAMAM MI"Ve Android cihazınızda Erişilebilirlik ayarları sayfasını başlatacak, burada"AnyDesk Kontrol Hizmeti AD1“.

Ardından, "Hizmeti KullanErişilebilirlik izni sağlamak için. Uygulamaya sağlanan izinler hakkında özet sağlayan bir pop-up göreceksiniz. Üzerine dokunun "İzin vermek" devam etmek.

Erişilebilirlik izinlerini sağladıktan sonra AnyDesk uygulamasına geri dönün. Sahip olacaksın 6 haneli Adres cihazınıza bağlanmak için diğer kişiyle paylaşmanız gerekir. Bunu yapmak için 6 basamaklı Adresin yanındaki üç noktaya veya köfte simgesine ve ardından "Adresi kopyala“.

Ardından, yapıştırabilir ve 6 haneli Adresi paylaşın herhangi biri aracılığıyla mesajlaşma uygulamaları.
Oku:Telefonunuzu PC için Çizim Pedi Olarak Kullanma
2. Adım: Cihazınız
Şimdi, kendi Android cihazınıza AnyDesk uygulamasını yükleyin.

Uzak cihaza benzer şekilde uygulamayı açtığınızda, AnyDesk kontrol eklentisini yüklemeniz istenir. Ancak kendi cihazımızı kontrol etmek istemediğimiz için bu eklentiye ihtiyaç duymayacağız. Bu nedenle, "İptal et“. Sonraki, 6 haneli adresi girin Arkadaşınızın cihazından Uzak Adres etiketinin hemen altındaki metin kutusundan ve "Ok" simgesine dokunun bağlanmak.

Ardından, diğer Android cihazda, bağlantıya izin vermek için birden fazla bildirim alırsınız. Önce, "Şimdi Başla" seçeneğine dokunun. Bir sonraki açılır pencerede, her iki onay kutusuna ve "KABUL ET" seçeneğine dokunun. Son olarak, uzaktan paylaşımı başlatmak için "KABUL ET" seçeneğine dokunun.
Uzak Cihaz:

Artık cihazınızda ebeveyninizin veya arkadaşlarınızın ekranını görebilirsiniz. AnyDesk, sağ tarafta bir pasta başlatıcısı sağlar. Bilmiyorsanız, pasta başlatıcı, üzerine dokunup basılı tuttuğunuzda seçenekleri genişleten bir şeydir. Başlatıcı, girişi dokunmadan fareye, klavyeye vb. Değiştirmenize izin verir. Ayrıca bağlantıyı aynı pasta başlatıcıdan da kesebilirsiniz.

Ek özellikler
Bir bağlantı başlatıldığında AnyDesk, uygulamayı korumanızı gerektirir. Aksi takdirde bağlantı başarısız olur. Bununla birlikte, bu kısıtlamayı aşmak istiyorsanız, AnyDesk ayrıca “Katılımsız Erişim” sağlar. "Adresiniz" in hemen altında, "Gözetimsiz erişim için şifre belirle" yazan küçük bir bağlantı var. Üzerine dokunun ve bir şifre ayarlayın.
Bundan böyle, şifreli Android cihaz sizin dikkatiniz olmadan cihazınıza bağlanabilir ve kontrol edebilir. Bu aynı zamanda şüpheli olabilir ve bu nedenle, şifreyi yalnızca bilinenlerle paylaşmanızı tavsiye ederim. Veya, iş bittikten sonra bu seçeneği kapatın.

Kapanış Sözleri
AnyDesk ve TeamViewer QuickSupport gibi uygulamalar da birçok mobil dolandırıcılığa yol açtı. Bu nedenle, iş bittikten sonra uygulamayı arkadaşlarınızın veya ebeveynlerinizin cihazından kaldırmanızı öneririm. Daha fazla sorun veya soru için aşağıdaki yorumlarda bana bildirin.
Ayrıca Oku:Android'inizi Bilgisayarınız İçin İkinci Monitör Olarak Kullanmanın 6 Yolu