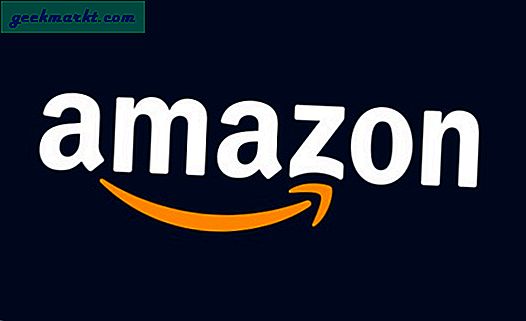Eskiz veya resim yapmaktan hoşlanıyorsanız, o Wacom çizim tablasını almak isteyebilirsiniz. Ancak 99 $ 'ı ödemeden önce, Android cihazınızı bir çizim defteri olarak bile kullanabilirsiniz. İhtiyacınız olan tek şey ucuz bir ekran kalemi ve Windows PC'nizi Android cihaza yansıtmak için bir üçüncü taraf uygulamasıdır. İşte nasıl yapacağınız.
Telefonunuzu PC için Çizim Pedi Olarak Kullanın
Bu örnek için, popüler bir Google olan Chrome Uzaktan Masaüstü uygulamasını kullanacağız. TeamViewer alternatifi. Ev veya iş bilgisayarınızı uzak bir cihazdan yönetmenize ve kontrol etmenize olanak tanır. Bizim durumumuzda, Windows bilgisayarımıza Android akıllı telefondan erişmek için kullanacağız. Tek yapmanız gereken, Chrome Uzaktan Masaüstü uygulamasını her iki cihaza da yüklemek ve ayarlarda birkaç değişiklik yapmak. Hadi başlayalım.
Aşama 1: Chrome Uzaktan Masaüstü web uygulamasına gidin. Bilgisayarımıza uzaktan erişmek istediğimiz için, "Uzaktan Destek" sağ üstteki düğmesine basın.
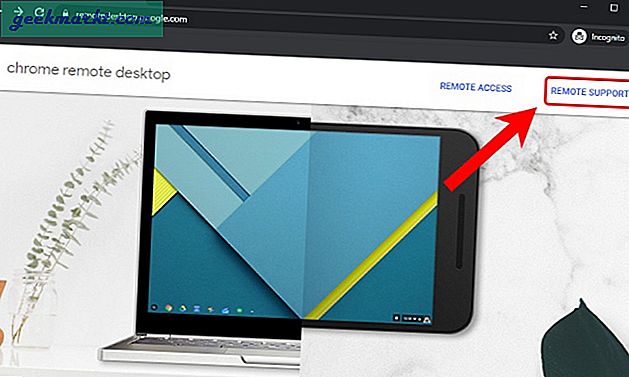
Adım 2: Web tarayıcınızda oturum açın.
Web tarayıcınızda oturum açmadıysanız, web uygulaması sizden Gmail hesabınızda oturum açmanızı isteyecektir. Zaten oturum açtıysanız, bu adım atlanacaktır.
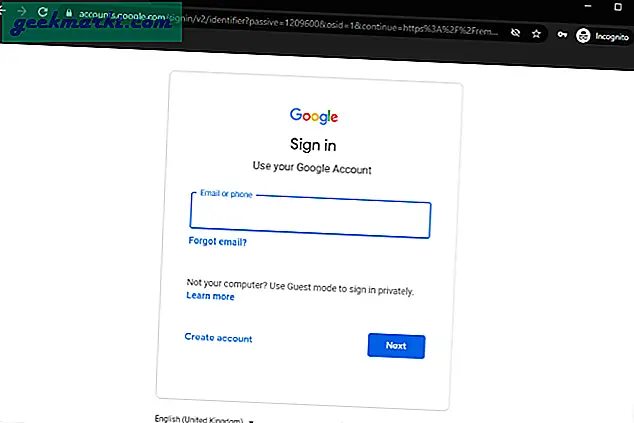
Aşama 3: Chrome Uzaktan Masaüstü Ana Bilgisayarını PC'nize indirin.
Ardından, sayfanın üst kısmındaki "Uzaktan Destek" sekmesine tıklayın. Uzaktan Destek sekmesinde, "Kabul Et ve Yükle" altındaki düğme "Destek almak" Bölüm. Bu, "Chrome Uzaktan Masaüstü" uygulamasını PC'nize indirecektir.
Windows PC'nizi uzaktan kontrol etmek için Chrome Uzaktan Masaüstü uygulamasının yüklenmesi zorunludur.
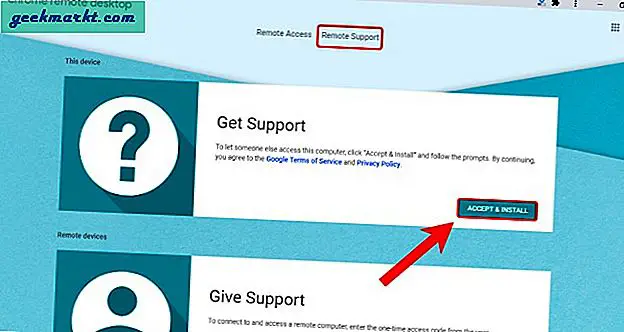
4. Adım: Chrome Uzaktan Masaüstü Ana Bilgisayar uygulamasını PC'nize yükleyin
Chrome Remote Desktop Host uygulaması bir MSI yükleyicisidir ve yüklemek için üzerine çift tıklayabilirsiniz. Uygulama yüklendikten sonra unutun, sonraki işlemler için bu uygulamaya ihtiyacımız olmayacak.
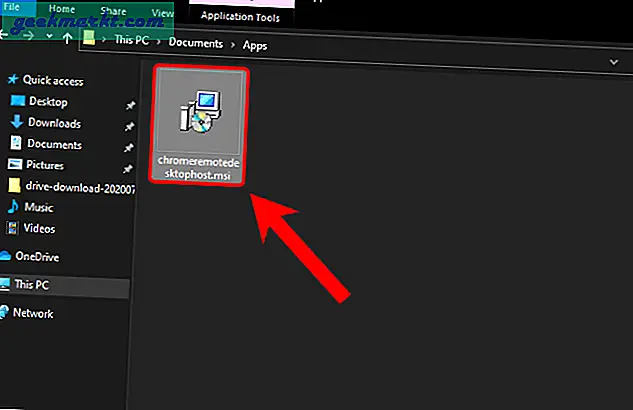
Adım 5: Chrome Uzaktan Masaüstü web uygulamasında uzaktan erişimi açın.
Chrome Uzaktan Masaüstü web uygulamasına geri dönün. "Uzaktan Erişim" sayfasına gideceksiniz. Ardından, "AÇ" "Bu cihaz" bölümünün altındaki düğmesine tıklayın.
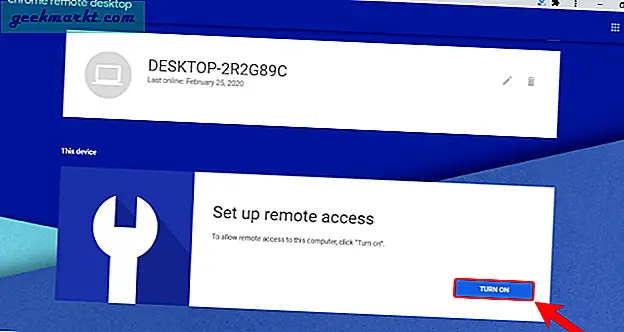
6. Adım: Masaüstü adını ve PIN kodunu ayarlayın
Bilgisayarımız için bir isim belirlemeliyiz. Rahatınıza göre herhangi bir isme sahip olabilir veya varsayılanı bırakıp İleri'ye tıklayabilirsiniz. Şimdi, cihaza giriş yaparken gerekli olacak 6 haneli bir PIN girmemiz gerekiyor. Son olarak, barındırma bağlantısını başlatmak için "BAŞLAT" düğmesine tıklayın.
Dizüstü bilgisayarınıza bağlanırken buna ihtiyacınız olacağından 6 haneli PIN kodunu unutmayın.
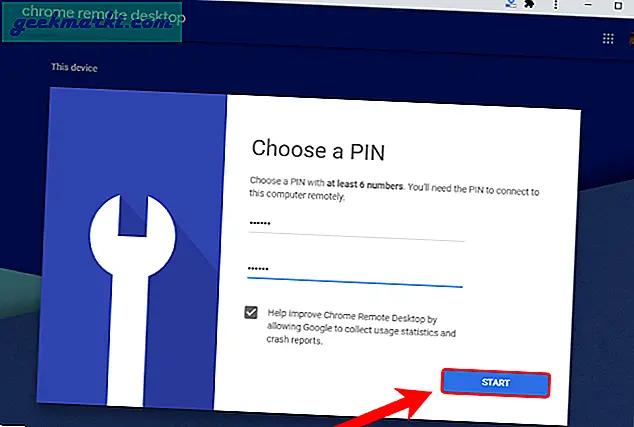
7. Adım: Chrome Uzaktan Masaüstü Android uygulamasını Android cihazınıza yükleyin.
Windows PC'nizi Android cihazdan kontrol etmek için, Android telefonumuzda aynı Chrome Uzaktan Masaüstü uygulamasına ihtiyacımız var.
Chrome Uzaktan Masaüstü'nü indirin
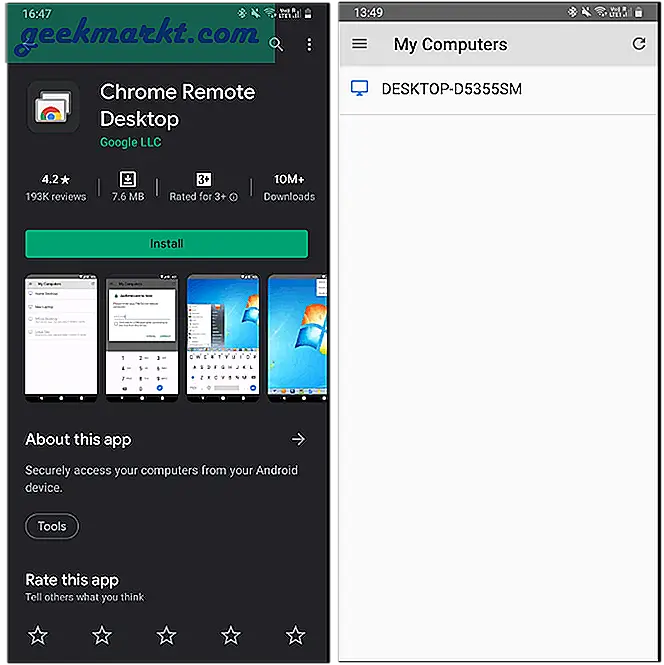
8. Adım: PC'ye bağlanın
Masaüstünüzü görmüyorsanız, her iki cihazda da aynı Google Hesabı ile oturum açtığınızdan emin olun.
Bilgisayarınızın adı, Chrome Uzaktan Masaüstü Android uygulamasında görünecektir. Benim durumumda, Masaüstü adım "DESKTOP-D5355SM" ve Android uygulamasında görünüyor. Cihaza bağlanmak için cihaz adına dokunun. 6. Adımda oluşturduğumuz PIN kodunu soran bir açılır pencere göreceksiniz.
Bu bağlantı, aktif bir İnternet bağlantınızın olmasını gerektirir. En iyi deneyim ve minimum gecikme için, her iki cihazın da aynı Wi-Fi ağında olması önerilir.
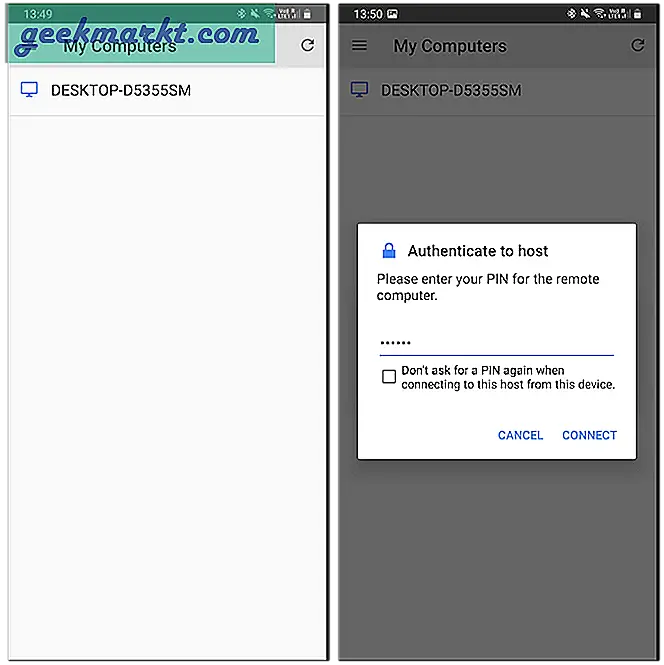
Adım 9: Boyamaya Başlayın
Android cihazınız PC'ye bağlandıktan sonra, daha iyi bir deneyim için yatay moda geçin. Görünümünüzün doğru şekilde ayarlandığından ve uzaklaştırıldığından emin olun. Yakınlaştırmanız durumunda, görünüm sürekli olarak kalem vuruşlarınızı takip eder ve bu da elverişsizdir.
Hem Photoshop, Photopea hem de MS Paint'te kullandım. Gecikme minimumdu ve çizimi masaüstümden izleyebiliyordum.
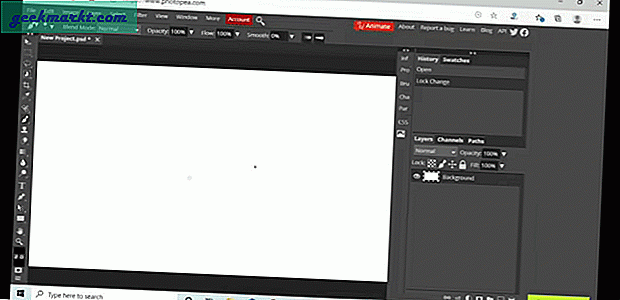
Alternatifler
Chrome Remote Desktop'a iyi bir alternatif, VNC oynatıcıdır. Telefonunuza bir VNC sunucusu kurabilir ve ardından Android cihazınızdaki bir VNC görüntüleyici aracılığıyla bağlanabilirsiniz. Chrome Remote masaüstü ile aynı şekilde çalışır ve Android cihazınıza uzaktan bağlanmanıza izin verir. Ücretli bir diğer alternatif ise iDisplay'dir. Size yaklaşık 14,99 ABD doları kazandırır. Bununla birlikte, USB üzerinden de çalışır ve bir kablosuz seçeneğe kıyasla çok daha düşük gecikme sağlar.
Sonunda, becerilerinizi geliştirdiğinizde, Wacom dizüstü bilgisayarı almanız gerekecek, ancak o zamana kadar eğleneceksiniz. Daha fazla sorun veya soru için aşağıdaki yorumlarda bana bildirin.
Ayrıca Oku:İOS ve Android için En İyi Eskiz Uygulamaları