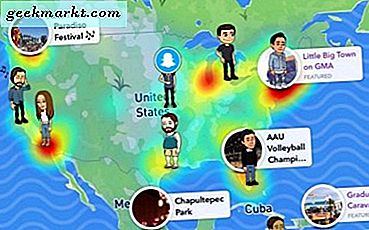Kısayollar, göz atarken ve çalışırken tıklama ve kaydırma süresini kısaltmanın harika bir yoludur. Bunu son zamanlarda kullanırken fark ettim Zoom aramaları için kısayollar Fiziksel bir farem olmadığından ve dizüstü bilgisayarımın fare pedine güvenmek oldukça güçlük çekti. İşimin çoğu web'de olduğu için Google Chrome kullanıyorum ve evet, sekmeleri yönetmek için birçok Chrome klavye kısayolu kullanma eğilimindeyim. Ancak, Chrome kısayolları son zamanlarda çalışmayı bıraktı ve meraklı zihnimi düzeltmenin yollarını bulmaya bıraktı. Zaten ağır bir iş çıkardığım için, interneti kendi başınıza tarayarak zaman kaybetmenize gerek yok.
Çalışmayan Chrome Klavye Kısayollarını Düzeltin
1. Chrome'u Varsayılan Tarayıcı Yapın
Birden çok tarayıcı uygulaması kullanan benim gibi biriyseniz, büyük olasılıkla bu sorunla karşılaşacaksınız. Bunun doğrudan bir nedeni olmamasına rağmen, Google Chrome bazı ayarları İnternet seçeneklerinizden getirebilir. Kolay bir düzeltme için Microsoft Edge'i varsayılan tarayıcınız yapın ve tekrar Chrome olarak değiştirin.
Bunu Windows Ayarlarında yapabilir (Windows tuşu + I tuşlarına basın) veya sadece 'varsayılan uygulamaların Başlat menüsünde. Emin ol Microsoft öneri varsayılanlarını sıfırla bu, Internet Explorer'ı varsayılan tarayıcı uygulaması olarak otomatik olarak geri yükler. Şimdi, uygulama adına tıklayın ve Google Chrome'a değiştir açılır menüden. Tarayıcınızı yeniden başlatın ve kısayollarınız çalışmaya başlamalıdır.
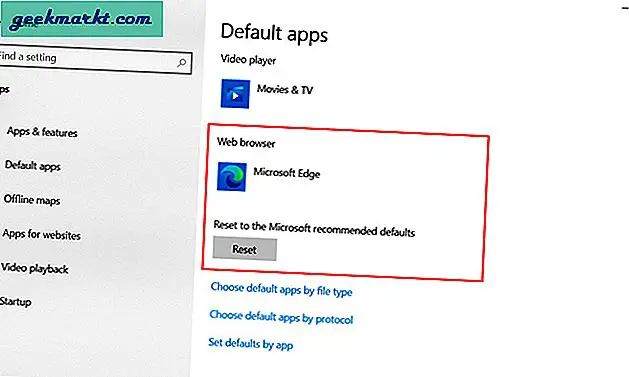
2. Chrome Tarayıcıyı güncelleyin
Kullanıcılar, farkında olmadan Chrome tarayıcısının eski bir sürümünde olabileceği için tonlarca sorunla karşı karşıya. Bu sorunların çoğu yalnızca bir güncelleme ile çözülebilir. Dolayısıyla, Google Chrome'un daha eski bir sürümünü kullanıyorsanız, bu yöntemin sizin için işe yarama ihtimali vardır.
Zaten güncel olabilirsiniz veya Chrome bu güncellemeleri arka planda indirmiş olabilir. Bu durumda, Chrome'u kapatıp tekrar açmanız yeterlidir. Aksi takdirde, sistemin tam olarak yeniden başlatılmasını önereceğim.
En son sürümü kullanıp kullanmadığınızı kontrol etmek için üç noktalı menü simgesine tıklayın Chrome'un sağ üst köşesinde. Sonra ayarlara tıklayın açılır menüden ve Chrome Hakkında'yı seçin ekranınızın sol tarafındaki kenar çubuğundan. Hangi Google sürümünü kullandığınızı ve bir güncelleme olup olmadığını görebileceksiniz. Bir güncelleme istemi gösteriyorsa, yapın.
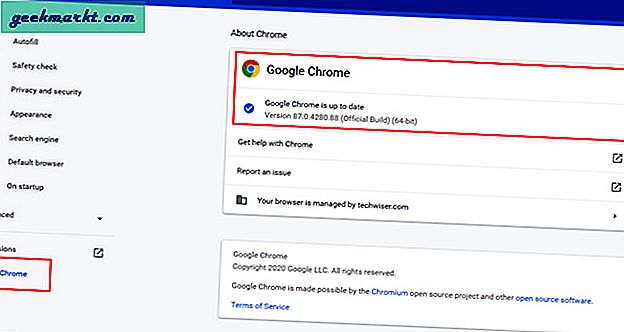
3. Web Uygulamalarını Devre Dışı Bırakın
Birden çok kullanıcı, web uygulamalarının ve uzantılarının Chrome kısayollarının çalışmamasına neden olabileceğini öne sürdü. Evernote Web Clipper, Trello veya başka bir uygulama olsun, bunları yüklediyseniz, bu uygulamaların veya uzantıların bir çakışma yaratması ve tuşlara bastığınız şeylerin olası bir nedeni olabilir. Sisteminizde herhangi bir özel kısayol uygulaması veya genel bir klavye kısayolu uygulaması yüklüyse, kısayolları kaldırarak yeniden kontrol etmeyi deneyin.
Kontrol etmenin kolay bir yolu, bunları Chrome'dan kaldırmak / kaldırmaktır. Bunu yapmak için basitçe Chrome uzantısı simgesine sağ tıklayın sağ üst köşede ve Chrome'dan kaldır'a dokunun. Uzantı sayfasında, Chrome'dan Kaldır'ı seçin. Yeniden başlatın ve Chrome kısayollarını tekrar kullanmayı deneyin.
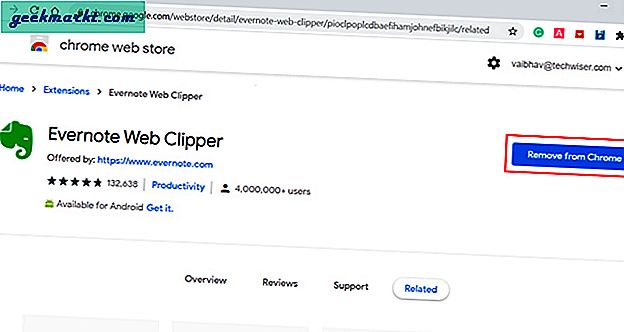
4. Yeni Sekme Ayarlarını Değiştirin
Yukarıdaki tüm kutuları işaretlediyseniz ve Chrome kısayollarınız hala çalışmıyorsa, bu yeni sekme ayarının bir şekilde engelleme olasılığı olabilir. Çoğunlukla Chrome'da dengelemeye izin verdiğiniz yerde devam etmek için kullanıyorum, bu da tarayıcıyı tekrar her açtığımda tam sekmeleri geri yüklememe yardımcı oluyor, ayarı değiştirmek yardımcı olabilir.
Tıkla üç noktalı menü simgesi tarayıcının sağ üst köşesinde ve ayarlara git. Varsayılan ayarlar sayfasında aşağı kaydırın. "Başlangıçta" sekmesini bulacaksınız. Başka bir ayarda iseniz, "Yeni Sekme sayfasını aç" ı seçin ve Chrome'u yeniden başlatın.
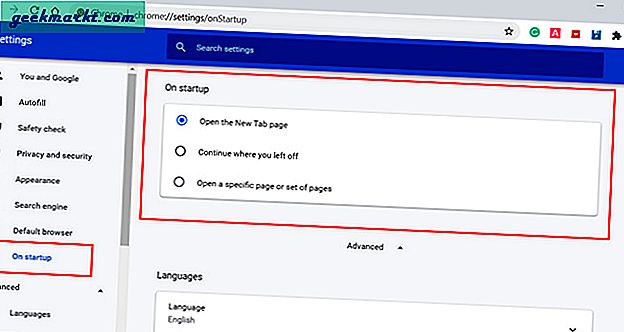
5. Google Chrome'u yeniden yükleyin
Her yazılım sorununa veya başka yöntemler kullanılarak çözülemeyen bir şeye son çare olarak gelen aynı eski yönteme sahibiz. Bu son derece basittir ve yeni bir kurulum, daha önce karşılaşabileceğiniz hataları büyük olasılıkla düzeltir. Google hesabınızı kullanarak oturum açmadıysanız, ilerlemenizin, geçmişinizin ve yer işaretlerinizin çoğunu kaybedeceğiniz için, kesinlikle bunu yapmanızı öneririm.
Bir sonraki adım, Windows Ayarları> Uygulamalar> Başlangıç'ı açmak ve Google Chrome'u kaldırın. Ardından Google Chrome’un kurulum web sitesine gidin, dosyayı indirin ve çalıştırın.
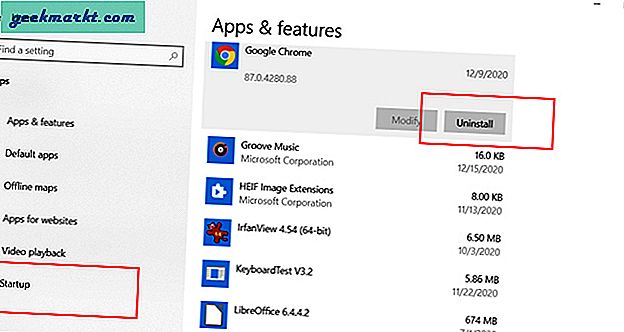
6. Farklı Bir Tarayıcı Kullanın
Piyasada şu anda çok sayıda Chromium tabanlı tarayıcı var. Microsoft bile temelini kötü şöhretli Internet Explorer'dan Microsoft Edge'e kaydırdı. Google klavye kısayolları hala çalışmıyorsa, bu tarayıcılara bakabilirsiniz. Gizlilik odaklı, daha hızlı oldukları ve ekranınızı sinir bozucu reklamlarla bombardıman etmedikleri için Chrome ile Brave arasında gidip geliyorum. Kafanız karıştıysa, şuraya bakın: Brave ile Chrome için karşılaştırma ve sizin için neyin işe yaradığını görün.
7. Performans Modu (GPU)
Özel performans modlarına sahip oyun bilgisayarları ve dizüstü bilgisayarlar, sistem genelinde klavye kısayol desteğine sahiptir. Bu hızlı kısayol, kullanıcıların anında oyun / performans moduna geçmesine yardımcı olur. Bu sorunu bildiren kullanıcılar bunu tartıştılar ve kısayol tuşunu yeniden eşleyerek, devre dışı bırakarak veya silerek bir çözüm buldular. Benim için özel bir yazılımım yok, bu yüzden onu kontrol etmenin bir yolu yok, ancak varsa, performans modunu tetiklemek için bir kısayol seçeneğiniz olması muhtemeldir. Windows veya Grafik kartı ayarlarında bulmayı deneyin.
8. Klavye Dilini Değiştirme
Dvorak veya Colemak gibi birden çok klavye düzeni kullanan benim gibi biriyseniz, tuşların yerleşimi değiştiği için tüm kısayol tuşlarınız karışık olacaktır. Bu nedenle Chrome kısayolları da konumlarından bağımsız olarak aynı tuşları kullandıkları için değişmektedir. Klavyenin düzenini değiştirmediyseniz, Windows ve boşluk tuşu tuşlarına basmanın birden çok klavye düzeni arasında geçiş yapıp yanlışlıkla bunlara basmanın göz ardı edilemeyeceği için kontrol etmenizi öneririm.
Bu sorunu çözmek için, ayarlarda bulunan gereksiz klavye düzenlerini kontrol edip kaldıracağız. Başlamak, Ayarlar'ı açın ve Saat ve Dil'i seçin. Şimdi, kenar çubuğundan Dil'e tıklayın ve Tercih edilen diller başlığına gidin. Varsayılan dilinize tıklayın (benimki İngilizce ABD'dir) ve size eklenen tüm klavyeleri gösterecek Seçenekler'i seçin. Kullanmadığınız fazladan düzen görürseniz, dili seçin ve Kaldır'a tıklayın ve bitirdiniz.
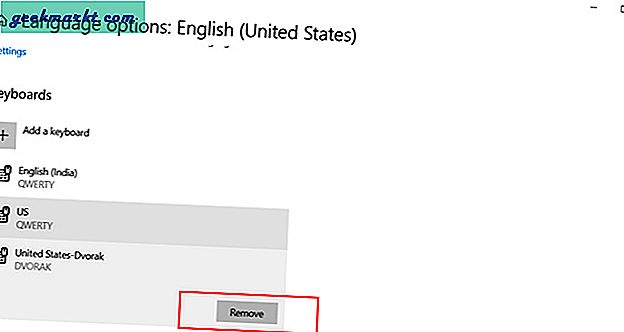
9. Tanımlama Bilgilerini Devre Dışı Bırakın
Birçok kullanıcı, sorun yaşadıkları belirli bir web sitesi için çerezleri etkinleştirerek veya devre dışı bırakarak bu sorunu çözdüğünü bildirdi. Çerezlerin ayarlarını değiştirmek için, Chrome'un sağ üst köşesindeki üç dikey nokta simgesine dokunun, Ayarlar'a dokunun ve kenar çubuğundan gizlilik ve güvenliği seçin.
Bu sayfada iki seçeneğiniz vardır: "Tüm çerezleri ve site verilerini gör" seçeneğini tıklayıp tek tek web siteleri için çerezleri silebilir veya altta üç çerez seçeneğinden birini seçebilirsiniz. Bunlar, kullanıcının her zaman çerez kullanabilen siteleri seçmesine, pencereyi kapattığınızda çerezleri temizlemesine ve son olarak çerezleri asla kullanamayan siteleri seçmesine olanak tanır.
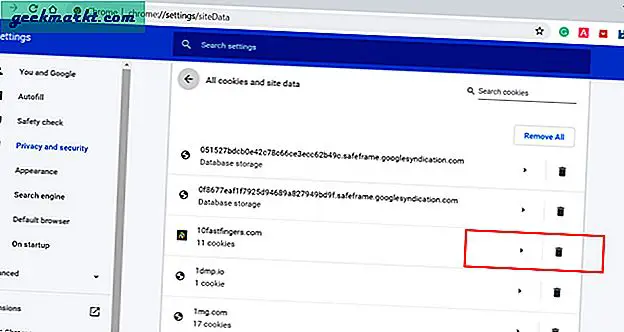
Kapanış Açıklamaları: Chrome Kısayolları Çalışmıyor
İşte Google Chrome kısayolları aniden çalışmayı bıraktıysa size yardımcı olabilecek birkaç yöntem vardı. Bence yöntemlerden biri probleminizi çözecektir.
Ayrıca Oku: İPhone'unuzu Güçlendirmek için En İyi 7 iOS 14 Siri Kısayolu