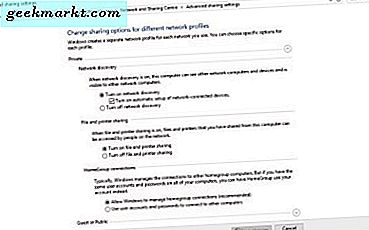3 hafta oldu evden çalışmak ve fark ettim ki, geniş bant bağlantısına sahip olmak, yapabileceğiniz en önemli tek seçimdir. Pekala, bende yok ve kendime bağımlıyım mobil veri. Şimdi, çoğu benim günlük sınır Bilgisayarımdaki düzinelerce uygulama arka planda çalıştığı ve İnternet'i meşgul ettiği için günün yarısında tükendi. Kolay bir çıkış yolu, belirli uygulamalara İnternet erişimini engellemek ve kullandıklarına izin vermektir. Bu nedenle, bir programın Windows 10'da İnternet'e erişmesini engelleyen en iyi uygulamalar şunlardır.
Oku: Komut Satırıyla Windows Güvenlik Duvarı Nasıl Devre Dışı Bırakılır
Bir Programın İnternete Erişmesini Engelleyen Uygulamalar
Yerel Yöntem
Uygulamalara geçmeden önce, Windows yerel olarak uygulamalar için İnternet erişimini engelleyebilir. Ancak, biraz karmaşıktır ve bunun için bir güvenlik duvarı kuralı oluşturmanız gerekir. İşte nasıl yapacağınız.
- Git Ayarlar> Güncelleme ve Güvenlik> Güvenlik Duvarı ve Ağ Korumasıaşağı kaydırın Gelişmiş Ayarlar.
- Sol kenar çubuğundan Giden Kurallarına dokunun. İtibaren Yeni Kural'a sağdaki Eylemler paneli.

- Şimdi Yeni Giden Kuralı Sihirbazından Programı seçin ve dosya yolunu besle engellemek istiyorsun. Benim durumumda, Chome'un İnternete erişimini engellemek istiyorum. İletişim kutusundan göz at seçeneğine dokunursanız, büyük olasılıkla buna benzer bir şey göreceksiniz.
% ProgramFiles% (x86) \ Google \ Chrome \ Application \ chrome.exe
- Windows bir şekilde bu yolu yok sayıyor, bu yüzden basitçe değiştirin % ProgramFiles% (x86) ile C: \ Program Dosyaları (x86).Ayrıca manuel olarak bölüme göz atabilir ve tarayıcının üst kısmından yolu kopyalayabilirsiniz. Çoğu için, engellemek için bir “.exe” dosyasına sahip olmak isteyeceğinizi unutmayın.
C: \ Program Dosyaları (x86) \ Google \ Chrome \ Application \ chrome.exe
- Üzerine dokunun Sonraki> Uygulamayı Engelle> İleri'yi seçin.
- Üç seçeneği de işaretleyin Etki Alanı, Özel ve Genel ve tekrar sonraki vur.
- Bir isim ver. İsterseniz bir açıklama yazabilirsiniz. Sonra Finish'e basın.
- Artık Chrome artık internete erişemeyecek. Ayrıca bu kuralı Giden Kuralı menüsünden istediğiniz zaman devre dışı bırakabilir veya silebilirsiniz.
Bu daha karmaşık bir seçenektir ve eminim çoğunuz bunun için çok fazla zaman harcamak istemezsiniz. Dahası, üçüncü taraf uygulamaları bir dokunuşla çalışır ve uygulamalara bant genişliği ayırma, veri geçmişini görüntüleme vb. Gibi ekstra özellikler sağlar.
1. Basit Güvenlik Duvarı
Simple Firewall, ücretsiz ve açık kaynaklı bir uygulamadır. Bu biraz farklı çalışır ve daha çok Windows Filtreleme Platformunu (WFP) değiştirmenize yardımcı olan bir yardımcı programdır. Başlangıçta harika bir arayüze sahip değil, ancak uygulamalara internet erişimini engellemede etkilidir. Uygulamanın ana sayfası, etkinleştirilmiş ve devre dışı bırakılmış uygulamalar listesinden oluşur. İnternete erişen herhangi bir uygulamayı otomatik olarak ekler. Bir uygulamayı engellemek için, onu devre dışı bırakılan uygulama listesine koyan onay kutusuna dokunmanız yeterlidir.

Buna ek olarak, etkinleştirildiğinde Windows Telemetri verilerini ve kötü amaçlı yazılımları engelleyen bir engelleme listesi bölümü de vardır. Uygulamanın hem taşınabilir hem de exe sürümü vardır. 1 Mb'den az olduğundan, zorlu kullanıcı arayüzünü görmezden gelirseniz, bu harika bir seçenektir.
Genel Bakış
- Belirli Uygulamaları engeller
- Kötü amaçlı yazılım ve Windows telemetri verileri için engelleme listesi
- Açık Kaynak ve ücretsiz
- Hem yükleyiciyi hem de taşınabilir sürümü destekler
Simple Wall'u İndirin
2. Küçük Duvar
Minimal uygulamaları seviyorsanız, buna bayılacaksınız. Tiny Wall ücretsizdir ve görev çubuğunuzun simge tepsisinde sessizce oturur. Tüm kontroller, bir ağ hızı monitörü ile birlikte uygulama tepsisinde bulunur. Bir uygulamanın İnternet'e erişimini engellemek için, uygulama tepsisindeki yönet seçeneğinden engellenecek uygulamaları seçebilir veya beyaz listeye ekleyebilirsiniz. Belirli bir uygulama için İnternet'i engellemeyi tetiklemek için bir kısayol tuşu (kısayol) da kullanabilirsiniz. Bu, geçişi süper kolay ve hızlı hale getirir. Ayrıca, ayarları korumak istiyorsanız, bunun üzerine bir şifre de belirleyebilirsiniz.
Basit Güvenlik Duvarı gibi kurallar belirlemek için pek çok seçenek yoktur, ancak birincil amacınız internet erişimini engellemekse, bu işi sorunsuz yapacaktır.

Genel Bakış
- Listeyi engellemenin birden çok yolu
- İnternet Hız Monitörü
- Tepsi simgesi olan minimal uygulama
- Reklam yok ve ücretsiz
Tiny Wall'u indirin
3. Ağ Sınırlayıcı
Yaygın olarak önerilen uygulamalardan biri olan Net Limiter, en iyi internet trafik kontrol ve izleme aracı Windows kullanıcıları için mevcuttur. Uygulama oldukça hafif ve 10Mb'nin altında geliyor. Uygulamayı açtığınızda bir trafik kontrol sekmesi içerir. Bu, indirme ve yükleme hızının tam olarak bilinmesini kolaylaştırır. Ayrıca, bir uygulamaya daha fazla bant genişliği tahsis etmesi için yüksek öncelik verebilirsiniz.
Net Limiter'ın Lite ve Pro varyantı vardır, ancak aralarındaki fark neredeyse hiçbir şey değildir.

En çok kullandığım özellik bağlantı engelleyici. Bir uygulamanın internete erişimi olup olmayacağını belirtebilirsiniz. Bunun dışında uygulamalar için de kurallar belirleyebilirsiniz. Örneğin, uygulamalar için bir kota belirleyebilir, ardından belirli bir uygulama için interneti engelleyebilirsiniz. NetLimiter kusursuz çalışır, ancak tek uyarı ücretli bir araç olmasıdır. 30 günlük ücretsiz deneme alırsınız ve bunu yayınlarsanız, devam etmek için 29.95 $ ödemeniz gerekir.
Genel Bakış
- İnternet trafiğini izleme
- Belirli uygulamaları engellemek için güvenlik duvarı
- Bağlantı Geçmişi ve Veri istatistikleri
- Temaları Değiştir
Net Sınırlayıcıyı İndirin
Kapanış Açıklamaları
İşte Windows PC'nizde belirli uygulamalara ve hizmetlere erişime izin vermenin veya erişimi engellemenin kolay yolları. Tiny Wall'u görev çubuğu tepsi alanında oturduğu için kullanmayı seviyorum ve kullanımı çok basit. Ayrıca, hiç kimsenin ayarlara erişip değiştirememesi için bir şifre belirleyebilirim. İşte Windows'ta Belirli Uygulamalara İnternet Erişimini Engelleyen En İyi Uygulamalar listem.
Ayrıca Oku: Google Chrome'da HTTP Üzerinden DNS (DoH) Nasıl Etkinleştirilir