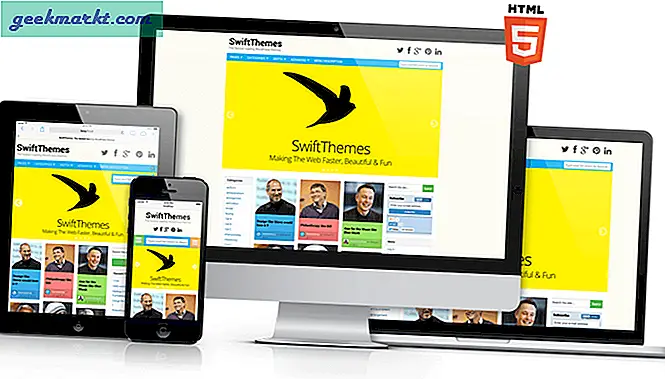Wi-Fi bağlandığında, ancak internet erişim hatası olmadığında genellikle kafa karıştırıcı ve korkutucu bir andır. İşletim sistemi ayarlarınız ve hatta yönlendiricinizle ilgili bir sorun olabilir. Yıllar geçtikçe bununla sık sık karşılaştık ‘Bağlı Wi-Fi sorununda internet yok’ ve son olarak, bu sorunu çözmenize yardımcı olacak adım adım bir kılavuz hazırlayın.
Not: Bu makalede masaüstünde sorun gidermeye odaklanıyoruz. Android'inizde sorun yaşıyorsanız, diğer makalemize bakın. Android, Wi-Fi'ye bağlı ancak internet yok.
Nereye bakmalı?
Ağ sorunları yaşıyorsanız bakmanız gereken genellikle iki yer vardır:
- Yönlendirici
- Cihazın kendisi
İnternet, ağa bağlı tüm cihazlarda çalışmıyorsa, Yönlendiricinizde / Modeminizde bir sorun olabilir. Ayrıca ADSL kablosunun kırılmış mı yoksa bükülmüş mü olduğunu görmek için hızlıca bakabilirsiniz.
İnternet tek bir cihazda çalışmıyorsa, cihazın WiFi adaptöründe cihaza neden olan bir sorun olma ihtimali yüksektir. yönlendiriciyle iletişim kurmakta zorlanıyorum. Wi-Fi bağlantısını düzeltmek için 9 adım var ancak internet hatası yok.
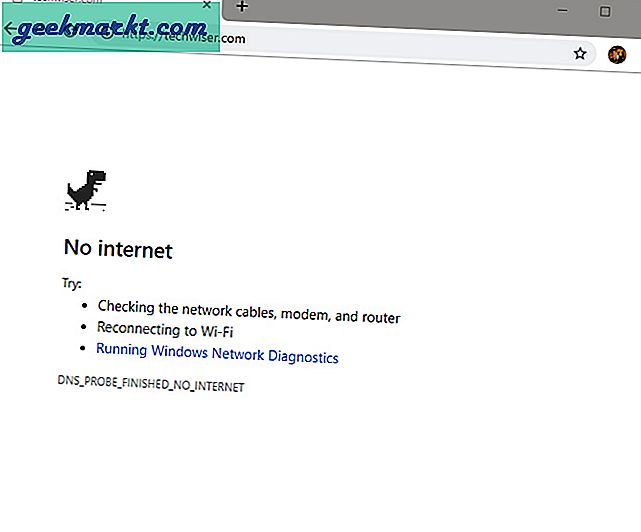
Wi-Fi Bağlantısını Düzeltin Ancak İnternet Erişim Hatası Yok
1. Cihazı Yeniden Başlatın
Nasıl göründüğünü biliyorum ve muhtemelen çoğunuz bunu birkaç kez yapmışsınızdır, ama yapmadıysanız yapmalısınız.
Eski güzel yeniden başlatma, ağ cihazlarını IP tablolarını yenilemeye ve yapılandırma dosyalarını yeniden yüklemeye zorlar. Hem yönlendiriciyi hem de modemi kapatın (eğer varsa). Ardından, yeniden başlatmadan önce 30 saniye bekleyin. Ek olarak, her şeyin temiz olduğundan emin olmak için bilgisayarınızı yeniden başlatmalısınız. Tüm cihazlar sıfırlandıktan sonra, çalışıp çalışmadığını görmek için tekrar bağlanmayı deneyin.
2. Modem Işıklarını Kontrol Edin
Bağlı cihazlar yerine internet bağlantınızda bir sorun olabilir. Onaylamak için yönlendirici üzerindeki WAN ışığını kontrol edin ve yanıp söndüğünden emin olun. WAN ışığının sürekli açık veya tamamen kapalı olmadığından emin olun.
İdeal olarak, DSL ışıkları birkaç durumda AÇIK veya yeşil olmalıdır ve Wi-Fi gösterge ışıkları yanıp sönmelidir. Nasıl kontrol edeceğinizden emin değilseniz, ISS'nizin müşteri hizmetleri ile iletişime geçin ve devam eden internet sorununu onaylayın. Sorunu çözmenin ne kadar zaman alacağını sorun.
İlişkili: WiFi'nizi kimin çaldığını bulun
3. İSS Çalışmıyor
Mobil verilerinizden Downdetector'ı ziyaret edin ve ISP'nizi arayın. Diyelim ki AT&T. En popüler ISP'yi burada arayabilir ve sunucularının kapalı olup olmadığını veya bir kesinti ile karşı karşıya olup olmadıklarını kontrol edebilirsiniz. Bu kullanışlı site dünya çapındaki kapsamı izler, böylece konumunuza göre de kontrol edebilirsiniz.
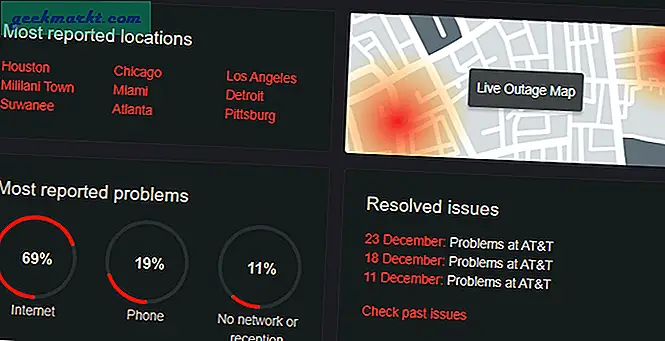
Dünyanın sizin bölgenizde olup olmadığını öğrenmek için Canlı Kesinti seçeneğine tıklayın. Twitter gibi sosyal medya sitelerinde basit bir arama, diğer kullanıcıların Wi-Fi'nin bağlı olduğu ancak internet olmadığı durumlarda benzer sorunlarla karşılaşıp karşılaşmadığını anlamaya da yardımcı olabilir.
4. Antivirüs veya Diğer Güvenlik Uygulaması
Virüsten koruma yazılımlarının geçmişte internet sorunlarına neden olduğu bilinmektedir. Virüsten koruma yazılımınızı ve kötü amaçlı yazılım gibi diğer güvenlik uygulamalarınızı geçici olarak devre dışı bırakın ve bağlı Wi-Fi'yi çözüp çözmediğini ancak internet hatası olmadığını kontrol edin. Varsa, nereye bakacağınızı biliyorsunuz. Değilse, sonraki adıma geçin.
Bu noktada, bu hataya neden olan tehlikeli bir şeyden etkilenmediğinizden emin olmak için tam veya tam bir antivirüs ve Malwarebytes taraması çalıştırmanızı da tavsiye ederim.
5. Yerleşik Sorun Gidericiyi Kullanın
İnternet ISS'nin tarafında sorun değilse ve bağlı cihazlardan en az birinde çalışıyorsa, Wi-Fi adaptörüyle ilgili bir sorun olma ihtimali vardır. Bu, Windows ve Mac'lerle birlikte gelen yerleşik sorun giderici ile kolayca düzeltilebilir.

Görev çubuğundaki ağ simgesine sağ tıklayın ve "Sorunları gider" i seçin. Windows, ağ sorunlarını otomatik olarak arayacak ve düzeltecektir. Düzeltemezse, en azından sorunun ne olduğunu size bildirecektir. Çözümü çevrimiçi olarak arayabilir veya aşağıdaki yorumlarda sorabilirsiniz.
Aynı seçenek Mac OS X ve Ubuntu için de mevcuttur.
6. DNS'yi temizle
Bazen, DNS önbellek çakışması Wi-Fi bağlantısına neden olabilir, ancak internet erişim hatası yoktur. Herhangi bir soruna neden olmadığından emin olmak için DNS'yi temizleyebilirsiniz. Windows başlat menüsüne gidin ve Komut İstemi'ni açmak ve yönetici haklarıyla çalıştırmak için "cmd" yazın. Aşağıdaki komutu yazın ve DNS'yi temizlemek için enter tuşuna basın.
ipconfig / flushdns
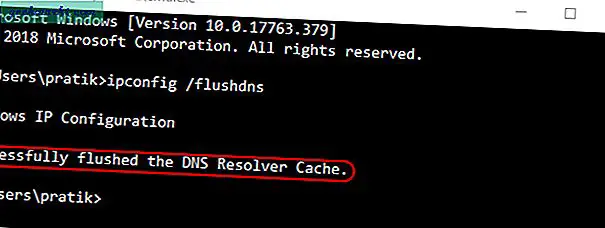
Wi-Fi ve diğer ağ hatası sorunlarını çözmeye yardımcı olabilecek birkaç Komut İstemi komutu.
İnternete erişmek için Windows tarafından depolanan dosyaları sıfırlayın:
netsh winsock sıfırlama netsh int ip sıfırlama
Eski IP adresinizi serbest bırakın ve otomatik olarak yenisini ayarlayın.
ipconfig / sürüm ipconfig / yenileme
Bu işe yaramazsa, aşağıdaki komutları teker teker, ancak birbiri ardına verin.
ipconfig / flushdns nbtstat -R nbtstat -RR netsh int ip sıfırlama c: \ resetlog.txt netsh winsock sıfırlama
7. Yönlendiricide Kablosuz Modu Değiştirin
Bu istisnai bir durumdur ve yalnızca eski bir Wi-Fi kartınız veya takılı cihazınız varsa gerçekleşir. Yönlendiriciye ethernet kablosuyla bağlanarak PC'nizde internet erişimi alıyorsanız, bu iki cihaz arasında bir iletişim engeli olma ihtimali vardır. Bunu düzeltmenin bir yolu da kablosuz modu değiştirmektir.
Var birkaç kablosuz mod bir yönlendiricide. Örneğin, 802.11 b veya 802.11 b / g veya 802.11 b / g / n gibi bir şey görmüş olabilirsiniz. Bu b, g, n ve ac farklı kablosuz standartlarıdır. Genellikle, kablosuz mod 802.11 b / g / n / olarak ayarlanmıştır ve çoğu kullanıcı için iyi çalışır. Bazen akıllı telefonlar gibi eski cihazlar bu modla uyumlu değildir ve ağ sorunlarına neden olur.
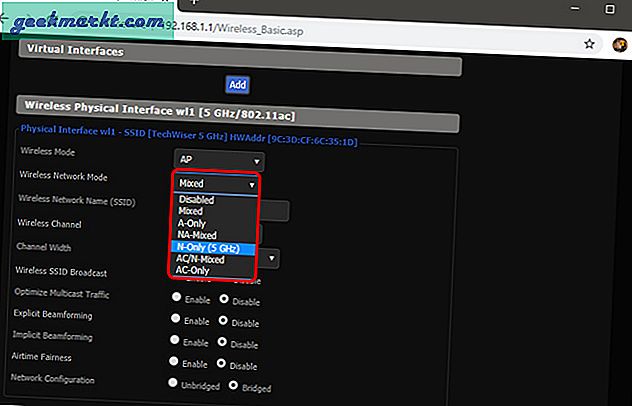
Yönlendirici panonuzda oturum açın ve "Kablosuz Mod" seçeneğini arayın. Wi-Fi SSID ve şifresini ayarladığınız Kablosuz ayarlarının altında olmalıdır. Kablosuz Mod'un yanındaki açılır menüden 802.11 b'yi seçin ve değişiklikleri kaydedin. Wi-Fi'yi yeniden başlatın ve bunun sorunu çözüp çözmediğine bakın. Bu işe yaramazsa, bunun yerine 802.11 g'yi deneyin. Wi-Fi'nin bağlı olup olmadığını ancak internet erişim hatası çözülüp çözülmediğini tekrar kontrol edin.
Ayrıca Oku: Yönlendiricinize Uzaktan Nasıl Erişilir
8. IP ve DNS’i Otomatik Olarak Alın
Aynı bilgisayarı / akıllı telefonu başka bir Wi-Fi ağına bağlayabilir misiniz? Kontrol etmek için bir mobil erişim noktası kullanmayı deneyin. DNS veya IP adresi çakışması olabilir. Bunu kontrol etmenin başka bir yolu, yönlendiricinize komut satırından ping atmaktır. Bir zaman aşımı yanıtı alırsanız veya ulaşılamayan hedef ana bilgisayar varsa, bu muhtemelen bir IP adresi çakışmasıdır.
Yönetici haklarıyla Komut İstemi'ni açın ve şu komutu verin:
ping 192.168.1.1
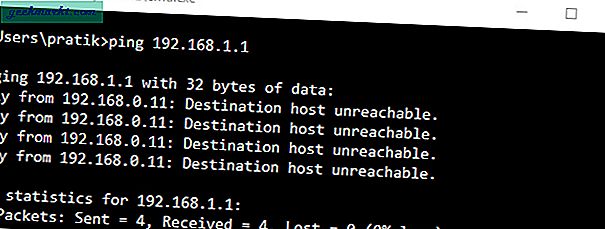
İdeal olarak, minimum çakışmayı sağlamak için yönlendiriciden IP adresini ve DNS ayarlarını otomatik olarak alacak şekilde ağ ayarlarını yapmalısınız. Bununla birlikte, bazen cihazlarınıza statik bir IP adresi atamak veya DNS sunucusunu değiştirmek, Wi-Fi bağlantısının düzeltilmesine yardımcı olur, ancak internet erişim hatası yoktur.
Aşağıda, Windows'ta IP ayarlarını değiştirme adımları verilmiştir. MacOS veya Android kullanıyorsanız, şu konudaki makalemize bakın: tüm platformlarda DNS nasıl değiştirilir ve statik IP adresleri nasıl atanır tüm platformlarda.
Windows'ta, otomatik olarak bir IP Adresi almak için ağ bağdaştırıcısı ayarlarını değiştirmemiz gerekir. Bunu yapmak için Başlat menüsüne tıklayın ve Ağ ve Paylaşım Merkezi'ni bulun.
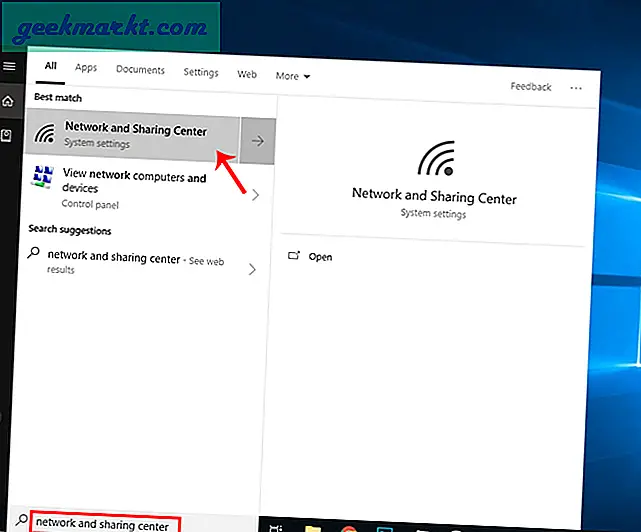
Ağ penceresi açıldığında, ardından Bağdaştırıcı Seçeneklerini Değiştirin.
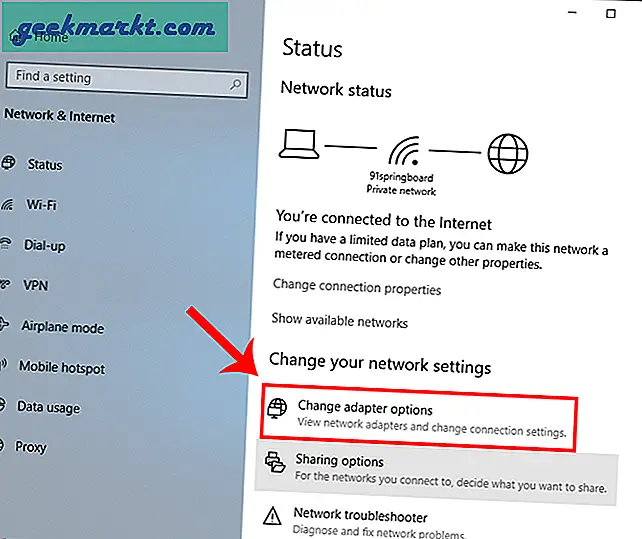
Ağ Bağlantıları penceresinde, mevcut ağ bağdaştırıcınıza veya Wi-Fi'ye sağ tıklayın ve Özellikleri.
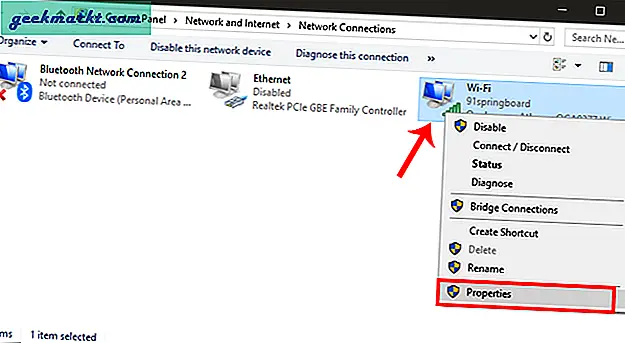
Seçiniz İnternet Protokolü Sürüm 4 (TCP / IPv4) ve tıklayın Özellikleri açılır pencerede.
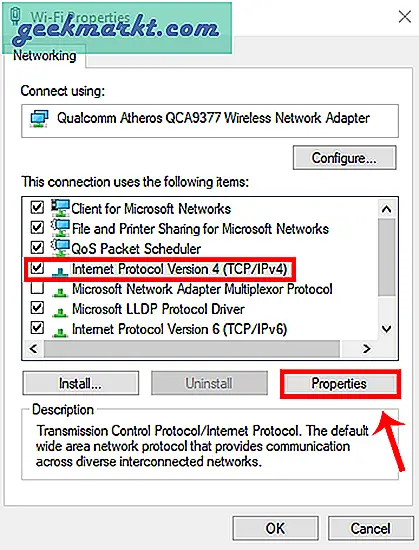
Seçiniz Otomatik olarak bir IP Adresi Alın ve DNS Sunucusu adresini alın otomatik olarak buraya tıklayın ve değişiklikleri kaydetmek için Tamam'a tıklayın.
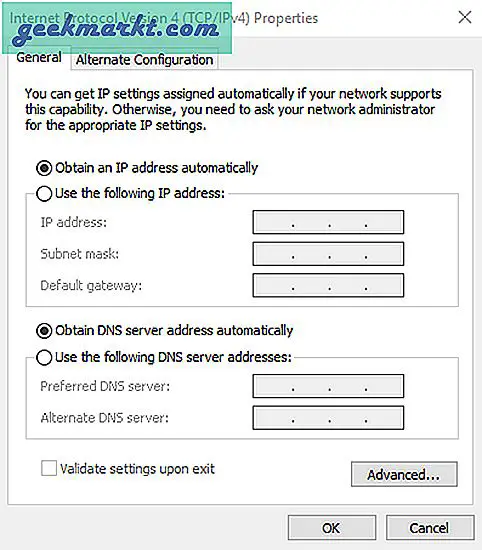
Otomatik olarak bağlanmalısınız ve değilse, otomatik IP Adresi ayarını kullanmaya başlamak için bilgisayarınızı yeniden başlatmayı deneyin.
9. Ağ Sürücüsü Sorunlarını Düzeltin
Bazen bozuk bir ağ sürücüsü kötü internete neden olabilir. Aygıt Yöneticisi'ni açmak için Pencere + R tuşlarına basın ve "devmgmt.msc" yazın.
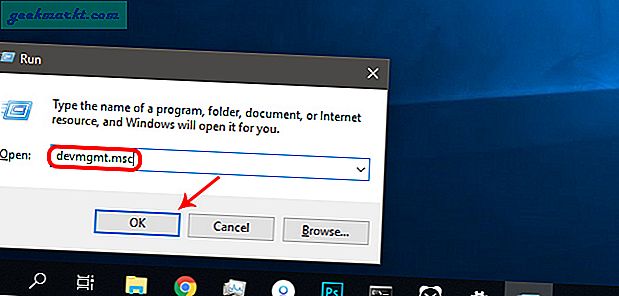
Ağ bağdaştırıcılarını genişletin ve Kablosuz Ağ Bağdaştırıcınızı bulun. Sahip olduğunuz marka ne olursa olsun, son ekine "Kablosuz Ağ Adaptörü" eklenmelidir. Ağ bağdaştırıcısına sağ tıklayın ve "Sürücüleri güncelle" seçeneğine tıklayın.
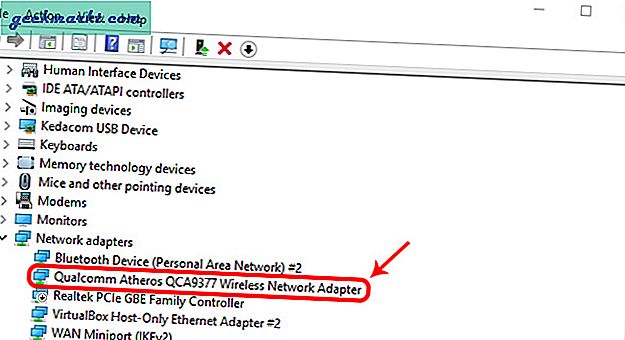
Şimdi iki seçenek göreceksiniz. Sürücüyü manuel veya otomatik olarak (çevrimiçi) güncelleyebilirsiniz. Bilgisayarınızı bir Ethernet kablosu kullanarak yönlendiriciye bağlamayı deneyin. Yönlendirici veya internet bağlantısında bir sorun yoksa, kusursuz bir şekilde bağlanmalısınız. Bağlandıktan sonra "Güncellenmiş sürücü yazılımını otomatik olarak arayın ” ve Windows doğru sürücüyü otomatik olarak bulup kuracaktır.
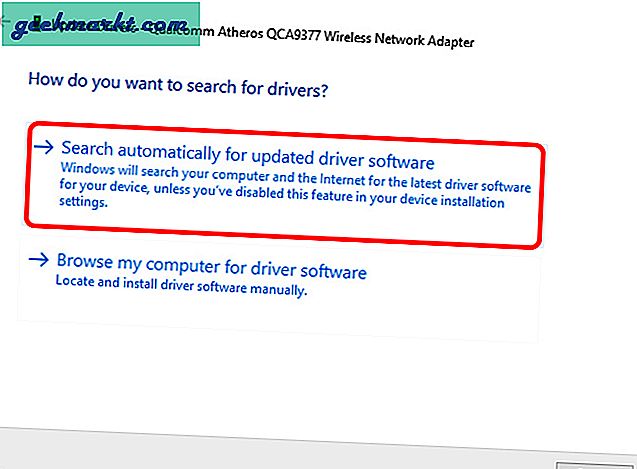
Bağlanamamanız durumunda, üreticinin web sitesinden en son sürücüyü internete bağlı başka bir cihaza manuel olarak indirmeniz ve bilgisayarınıza taşımanız gerekecektir. En son sürücüye sahip olduğunuzda, "Sürücü yazılımı için bilgisayarıma göz atınSürücü yazılımını manuel olarak yüklemek için "seçeneği.
10. Yönlendiriciyi Sıfırla
Bu seçenek, yönlendiriciyle ilgili her tür sorunu çözebilir. Soruna neden olabilecek tüm yeni değişiklikleri sıfırlamaya zorlamak için yönlendiriciyi fabrika ayarlarına sıfırlayabilirsiniz. Bu aynı zamanda yönlendiricinizi tekrar parola korumanız ve ihtiyaçlarınıza göre temel ayarları değiştirmeniz gerektiği anlamına gelir.
Yönlendiriciyi ayarlarından sıfırlayabilmenize rağmen, daha kolay bir yol, fiziksel sıfırlama düğmesi yönlendiricinin kendisinde. Sıfırlama düğmesi genellikle küçük bir deliğin içine gizlenmiştir, bu nedenle düğmeyi bulmak için yönlendiriciyi dikkatlice kontrol etmeniz gerekecektir. Bulunduktan sonra, içindeki düğmeye basıp 5-15 saniye veya tüm ışıklar yanıp sönene ve yönlendirici yeniden başlayana kadar bir ataç veya mobil SIM tepsisi açacağı kullanın. Yönlendirici yeniden başladığında internete bağlanabilmelisiniz.
Yönlendiricinizi sıfırlamadan önce, yönlendiricinizin web arayüzünde oturum açtığınızdan ve ISS sunucusunda oturum açmak için kullanılan kullanıcı adını ve şifreyi not ettiğinizden emin olun.

İlişkili: Wi-Fi Parolanızı Unutursanız Ne Yapmalısınız?
11. Ağınızı Sıfırlayın
Adından da anlaşılacağı gibi, "Ağ Sıfırlama" ağ bağdaştırıcısını devre dışı bırakır ve sonra yeniden yükler ve diğer ağ bileşenlerini orijinal ayarlarına geri döndürür. Windows, Ethernet ağınızı, Wi-Fi ağlarınızı, VPN bağlantılarınızı vb. Unutur. Bu nedenle ağınızı sıfırlamak son çare olmalıdır.
Bunu Windows'ta yapmak için, Başlat Menüsü aramasına Ağ Sıfırlama yazın.
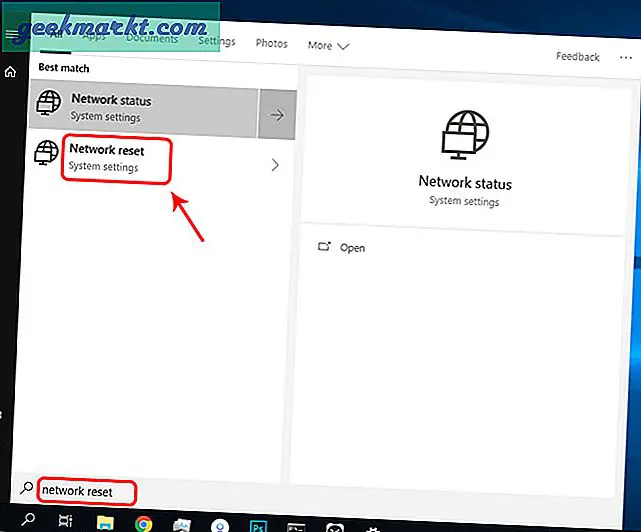
Ağınız sıfırlandığında ne olacağı konusunda sizi uyaran yeni bir pencere açılacaktır. Tıkla "Sıfırla şimdiDevam etmek ve bilgisayarınızı yeniden başlatmak için ”düğmesine basın.
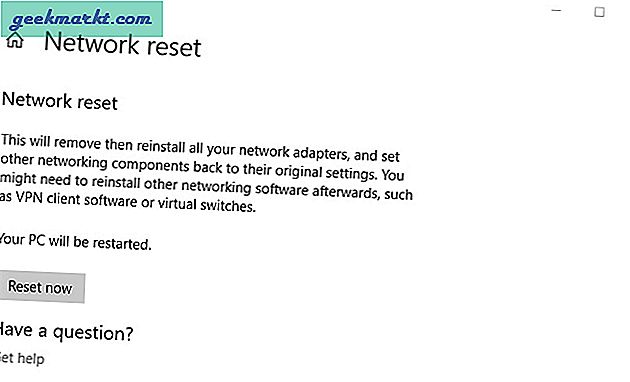
12. ISP'yi arayın
Nihayetinde, internete her zaman bağlı olmanızı sağlamak, özellikle de yönlendirici ve modemi sağladıysa, İnternet Servis Sağlayıcınızın görevidir. Yukarıdaki ipuçlarından hiçbiri işe yaramadıysa, ISS'nizi arayın ve sorunu tam olarak söyleyin. Sorunu çözmek için çağrı üzerine talimatlar sağlayabilmelidirler. Aramada sorunu çözemezlerse, cihazı fiziksel olarak incelemek için bir temsilci göndermelerini isteyebilirsiniz.
Özetle: Wi-Fi Bağlı Ama İnternet Erişimi Yok
Bağlı Wi-Fi'nin tek bir cevabı yok ancak internet erişim sorunu yok. Yukarıdaki ipuçları, yazılımla ilgili sorunların çoğunu çözebilmelidir. Ancak, hasarlı bir ağ kartı veya yönlendirici gibi bir donanım sorunu varsa, bir teknisyene başvurmanız gerekecektir.