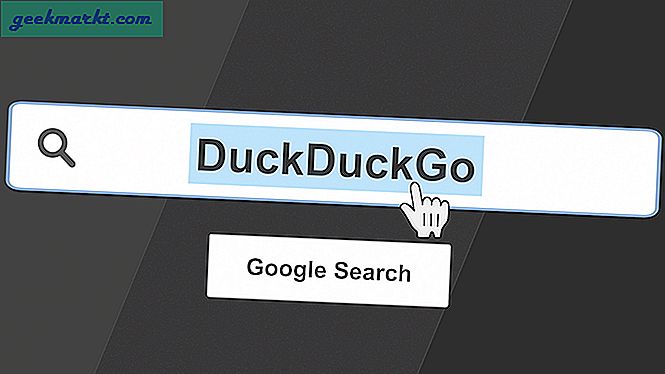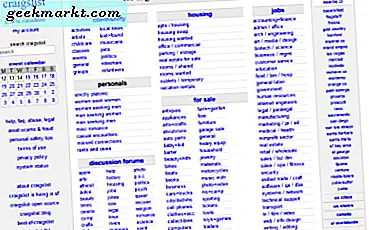Android'inizin İnternette tuhaf davranmaya başladığı zamanlar vardır. Bu korkunç "Bağlandı ama İnternet Erişimi yok" mesajı belirsiz. Bu soruna yol açabilecek birkaç neden var. Sorunu çözmek için deneyebileceğiniz bazı şeyler.
Bu yazıda sadece Android'e odaklanıyoruz. Eğer sahipseniz masaüstünüzü internete bağlamada sorun, diğer makalemize göz atın.
WiFi'ye Bağlı Ama İnternet Yok Android'i Düzelt
Bu bağlantı sorununun belirli bir nedeni olmadığından, birkaç olası düzeltme vardır. Aşağıda, İnternet'i geri yüklemeyi deneyebileceğiniz birkaç düzeltmeyi listeledik.
1. İnternete Gerçekte Bağlı Olup Olmadığınızı Kontrol Edin
Biliyorum, bu kulağa aptalca geliyor. Ama güven bana, oradaydım ve bunu yaptım. Çoğu zaman, yönlendiriciniz internete bağlı olmadığı için bu sorunla karşılaşabilirsiniz. Bu nedenle, başka bir cihaz kullanarak bu yönlendiriciye kablosuz olarak bağlanmayı deneyin ve internete erişip erişemeyeceğinizi görün.
WiFi ağınıza bağlı diğer cihazlar da İnternet'e erişemiyorsa, ya ISS'niz çalışmıyordur (bunu ISS'nizi arayarak onaylayabilirsiniz) ya da birisi evinize gelen geniş bant kablosunu yanlışlıkla kesti ( Bunu, aynı bağlantıyı paylaşan komşularınıza sorarak onaylayabilirsiniz) veya aylık veri planınızı bitirdiniz.
Çoğu ISS'nin sınırsız bir veri planı vardır, ancak belirli bir eşikten sonra veri kullanımını sınırlayan birkaç internet sağlayıcısı vardır. Bunu düzeltmek için internet planınızı yeniden şarj etmeniz yeterlidir. Bunu yaptıktan sonra, cihazınızı yeniden başlatın ve WiFi ağına tekrar bağlanmayı deneyin.
Başka bir senaryo da, bazı web sitelerinin belirli bir WiFi ağında çalışmadığıdır. Örneğin, ofisimizin WiFi'sinde tüm torrent web siteleri engellenmiştir. Öyleyse, durum buysa, birkaç farklı web sitesi açmayı deneyin.
İnternete Android akıllı telefonunuz haricindeki tüm diğer cihazlardan erişebiliyorsanız, Android'inizde bir sorun var demektir. İleride Android akıllı telefonunuzu onarmaya çalışacağız.
Oku:Ping Komutunu Kullanarak İnternet Bağlantı Hızını Test Edin
2. Mobil Verinin Kapatılıp Kapatılmadığını Kontrol Edin
Zaman zaman, mobil veriyi açtığınızda ve ardından bir WiFi ağına bağlandığınızda, internete erişemeyebilirsiniz. Bu nedenle, sorunu çözmek için mobil verileri devre dışı bırakmayı deneyin.
Şimdi, Android'in bunun için çok akıllı olduğunu düşünüyor olabilirsiniz. Ancak bazen, bir WiFi ağına bağlandığınızda Android, WiFi'yi mobil verilere göre önceliklendirir. Ancak bazı ağlar, kullanıcıların oturum aç İnternete erişmeden önce. Giriş yaptıktan sonra bile, Android onu aktif bir bağlantı olarak görmeyebilir ve yine de mobil verileri kullanabilir. Bu koşullar altında Android, her iki ağda da internete bağlanamayabilir.
TL; DR, mobil veriyi devre dışı bırakmayı deneyin ve ardından WiFi ağına bağlanın.
3. Esir Portalları Kontrol Edin
Bir ev WiFi ağına bağlanıyorsanız bu adımı atlayabilirsiniz. Ancak, bazı WiFi ağlarında (özellikle ofislerde, havalimanlarında veya kafelerde) "Esir Portallar" olarak adlandırılan özel bir Wi-Fi ağı vardır.
Bu tür bir WiFi ağına bağlandığınızda, doğru WiFi şifresini girdikten sonra bile - internete erişmeden önce fazladan bir adımı tamamlamanız gerekir. Bu fazladan bir adım, e-postanızla, telefon numaranızla oturum açmak, reklamları izlemek veya ağın kullanım şartlarını kabul etmekten herhangi bir şey olabilir.
Captive Portal WiFi'ye bağlanıp bağlanmadığınızı öğrenmek için, cihazınızda oturum açmanızı isteyen bir bildirim göreceksiniz. Oturum açma bildirimini ilk kez almazsanız, bağlantıyı kesip yeniden bağlanabilirsiniz. ağ. İşe yaramalı. Bildirime dokunun ve web sayfasındaki talimatları izleyin. Oturum açma kimlik bilgileri için gerekli görevi tamamlayın veya ağ yöneticisine başvurun.
Örneğin, ofis WiFi ağımız, kullanıcıların internete erişmek için resmi bir kullanıcı adı ve parola ile oturum açmasını gerektirir. Aşağıdaki ekran görüntüsüne bakın. Bu oturum açma oturumu yalnızca 24 saat geçerlidir ve daha sonra işlemi tekrarlamanız gerekir.
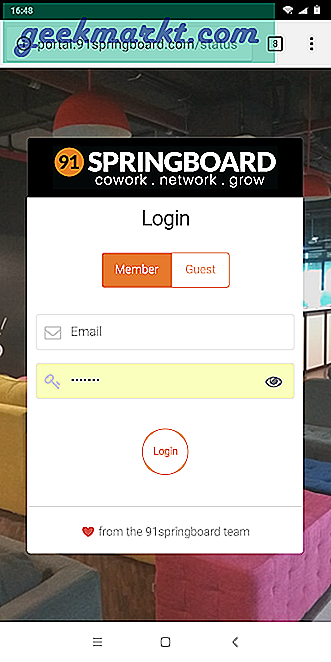
4. Saat ve Tarih Ayarlarını Kontrol Edin
Bu aptalca görünen başka bir şeydir, ancak yanlış yapılandırılmış saat ve tarih ayarları birçok soruna neden olabilir. Genel olarak, Android cihazlar, ağ operatörünüzden tarih ve saat bilgilerini otomatik olarak alacak şekilde yapılandırılır. Ancak, bu ayarları manuel olarak değiştirdiyseniz, ayarları sıfırlamanız gerekebilir. Tarih ve saat ayarları manuel olarak ayarlandığında, yeniden başlatma nedeniyle saat güncellenmeyebilir.
Otomatik tarih ve saat ayarlamak için "Saat" uygulamasını açın. Sağ üst köşedeki üç dikey noktaya dokunun ve "Ayarlar" menüsüne dokunun.
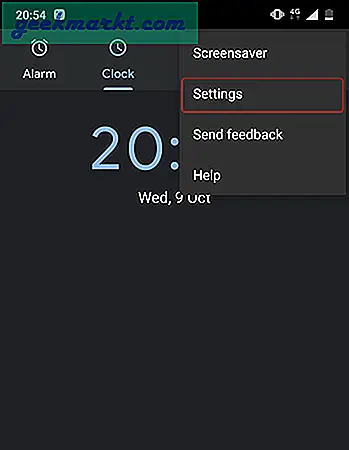
Ayarlar menüsünden "Tarih ve saati değiştir" seçeneğine dokunun.
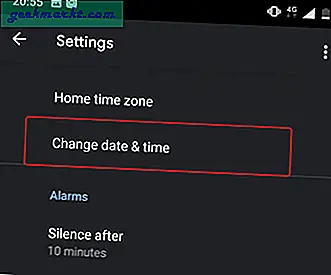
Sonraki ekranda, "Otomatik tarih ve saat" ve "Otomatik saat dilimi" nin yanındaki düğmeleri değiştirin. Otomatik saat ayarlarını istemiyorsanız, "Tarihi ayarla", "Saati ayarla" ve "Saat dilimini seç" seçeneklerini belirleyerek doğru saati manuel olarak ayarlayın.
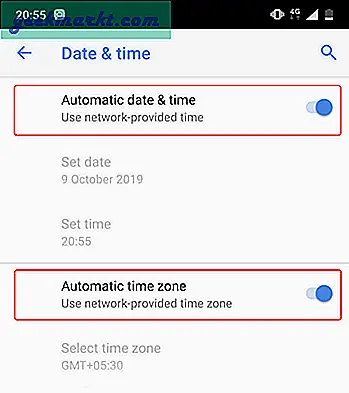
Bunu yaptıktan sonra, cihazınızı yeniden başlatın ve WiFi ağına tekrar bağlanmayı deneyin.
5. Unutun ve WiFi Ağına Yeniden Bağlanın
Bazen sorunlu ağı unutmak ve yeniden bağlanmak sorunu çözebilir. WiFi ağını yeniden bağladığınızda, sorunu gerçekten çözebilecek yeni bir yerel IP adresi verilebilir. Bunu yapmak için Android Ayarlarınızı açın ve "WiFi" ye gidin. Ardından, WiFi ağına dokunun ve "Unut" seçeneğini seçin.
Şimdi, WiFi ağına tekrar dokunun, şifreyi girin ve "Bağlan" düğmesine dokunun. İşte bu. Sorun hala çözülmediyse bir sonraki çözüme geçin.
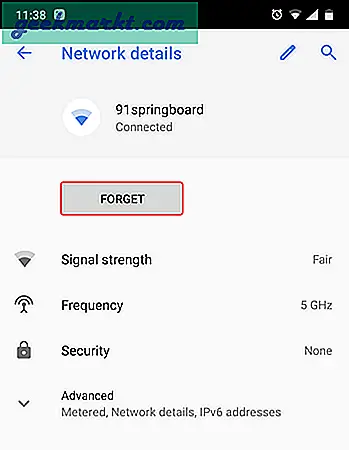
Oku:Hücresel Veri Sınırı Aşıldı Bildirimi Nasıl Kaldırılır
6. Yönlendiricinin Ağ Trafiğini Engelleyip Engellemediğini Kontrol Edin
Bağlanmaya çalıştığınız WiFi yönlendirici, Android cihazınızın internete bağlanmasını engelliyor olabilir. Örneğin, birisi yanlışlıkla yönlendiricinizin MAC adres filtresini kötüye kullanmış ve Android'inizi engellemiş olabilir. Durum buysa, WiFi yönlendiricinin yönetici sayfasına bakmadıkça ve engellemesini kaldırmadıkça bunu bilemezsiniz.
Yönlendirici yönetici sayfası, üreticiden üreticiye ve modelden modele farklılık gösterir. Bu nedenle, yönlendiricinizin kılavuzuna bakın, uygun ayarlar sayfasına gidin ve yönlendiricinin cihazınızı engelleyip engellemediğine bakın. Bazı yönlendiricilerin, portalın IP adresi, kullanıcı adı ve şifresi cihazın arkasında yazılıdır. Burada size yardımcı olacak ayrıntılı bir rehberimiz var. yönlendiricinizde oturum açın.
Benim durumumda bir D-Link yönlendiricim var. Cihazımın engellenip engellenmediğini kontrol etmek için "İleri" sekmesini seçin ve "Trafik kontrolü" seçeneği. Diğer yönlendiriciler için, MAC Adresi Filtreleme menüsü gibi seçenekleri arayın. Android telefonunuz engellenen cihazlar listesindeyse, İnternet erişimini geri yüklemek için Kaldır veya İzin Ver'i tıklayın.
Oku:WiFi'nizde Başkalarının Neler Gezdiğini Görün
7. DNS'inizi değiştirin
Bunun yerine web sitelerine IP Adreslerinden erişip erişemeyeceğinizi kontrol edin. Yapabiliyorsanız, ISS'nizin alan adı sunucusunda bir sorun olabilir. Yalnızca Google DNS'e (8.8.8.8; 8.8.4.4) geçmek sorunu çözecektir.
Ayrıntılı bir rehberimiz var DNS nasıl değiştirilir tüm popüler cihazlarınızda, ancak Android için WiFi ayarınıza gitmeniz yeterlidir., DNS'sini değiştirmek istediğiniz WiFi ağına uzun basın ve ardından “Ağı değiştir” öğesini seçin. IP seçenekleri altında Statik'i seçin ve ardından statik IP, DNS1 ve DNS2 IP adresini girin. Değişiklikleri kaydedin, işte bu kadar.
Alternatif olarak, bir Wi-Fi üçüncü taraf uygulaması WiFi Ayarları gibi. Ancak, Android 5.0+ kullanıyorsanız, "değişiklikleri kaydet" düğmeniz çalışmayabilir. Android, Android 7'den önce üçüncü taraf uygulamaların ağ ayarlarında değişiklik yapmasını kısıtladı.
8. Yönlendiricide Kablosuz Modu Değiştirin
Bu istisnai bir durumdur ve yalnızca eski bir Wi-Fi kartınız veya cihazınız varsa gerçekleşir. Diğer cihazlarda İnternet erişimi alıyorsanız, muhtemelen Android ile yönlendiriciniz arasında bir iletişim engeli vardır.
Bir yönlendiricide birkaç Kablosuz mod vardır. Örneğin, 802.11 b veya 802.11 b / g veya 802.11 b / g / n gibi bir şey görmüş olabilirsiniz. Bu b, g, n ve ac farklı Kablosuz standartlarıdır. B, daha az alanı kaplayan ve daha az hız sağlayan en eski WiFi standardı iken ac, daha geniş kapsama alanı ve daha iyi ağ hızı ile en yenisidir. Bunları USB 1.0, 2.0 ve 3.0 standardı olarak düşünün; en yenisinin en hızlı ve geriye dönük uyumlu olduğu yer. Şimdi genellikle Kablosuz modu 802.11 b / g / n / olarak ayarlanmıştır ve çoğu insan için iyi çalışır. Ancak bazen eski cihazlar (özellikle eski akıllı telefonlar) bu modla uyumlu değildir ve bu nedenle ağ sorunlarını gösterir.
Bunu düzeltmenin bir yolu - bilgisayarınızdan yönlendirici panonuzda oturum açın ve Kablosuz Mod yazan seçeneği arayın. Genellikle, WiFi SSID ve şifresini ayarladığınız yer Kablosuz ayarlarının altındadır. Ardından, Kablosuz modda, bir açılır menü göreceksiniz, buna tıklayın ve 802.11 b'yi seçin ve değişiklikleri kaydedin. Şimdi WiFi sorunları olan cihazlarda WiFi'yi yeniden başlatın ve bunun sorunu çözüp çözmediğine bakın. Bu işe yaramazsa, 802.11 g'yi deneyin. Hala şans bulamazsanız, bir sonraki çözüme bakın.
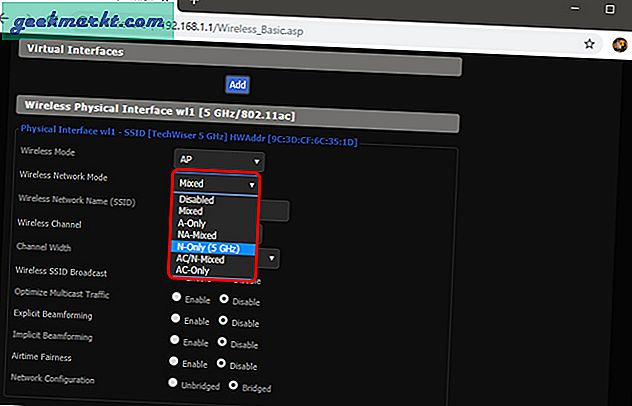
9. WiFi Yönlendiriciyi Yeniden Başlatın veya Sıfırlayın
Android cihazın yönlendirici düzeyinde engellenmediğinden ve kablosuz modda herhangi bir sorun olmadığından emin olduktan sonra yönlendiriciyi yeniden başlatmayı deneyin. Yeniden başlatmayı yönetici sayfası veya fiziksel düğmeler aracılığıyla tetiklemeniz önemli değildir. Bu nedenle, seçiminizi yapın ve yönlendiriciyi yeniden başlatın, işlemin tamamlanması 30 saniyeden fazla sürmez.
Yeniden başlatma işe yaramadıysa, sonraki adım yönlendiriciyi sıfırlamaktır. Yine, yönlendiricinin üreticisine bağlı olarak, sıfırlama seçeneği Bakım sayfasında veya Gelişmiş seçenekler sayfasında bulunabilir. Alternatif olarak, yönlendiricinin arkasında bulunan donanım sıfırlama düğmesine basarak da donanımdan sıfırlama yapabilirsiniz.
Yönlendiriciyi sıfırlamanın tüm ayarları ve ISP IP adresi yapılandırmalarını kaldıracağını unutmayın. Bu nedenle, kimlik bilgilerini not edin ve gerekli bilgileri önceden yedekleyin, böylece sıfırlama işlemini tamamladığınızda yönlendiriciyi yapılandırabilirsiniz.
10. Android Ağ Ayarlarını sıfırlayın.
Yukarıdaki ipuçlarının tümü internet bağlantısı sorununu çözmediyse, Android ağ ayarlarını sıfırlamanın zamanı gelmiştir. Ayarlar uygulamasını açın ve "Seçenekleri sıfırla" ya gidin.
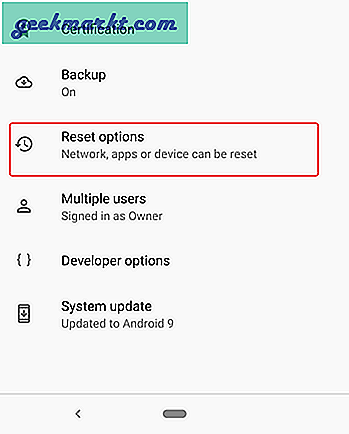
Şimdi, "Wi-Fi, mobil ve Bluetooth'u sıfırla“ seçeneği.
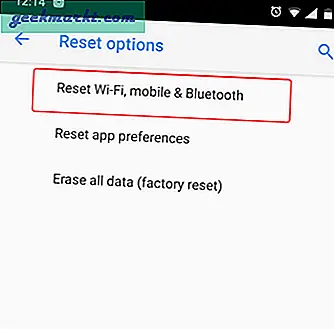
Sonraki sayfada, alttaki "Ayarları Sıfırla" düğmesine dokunun.
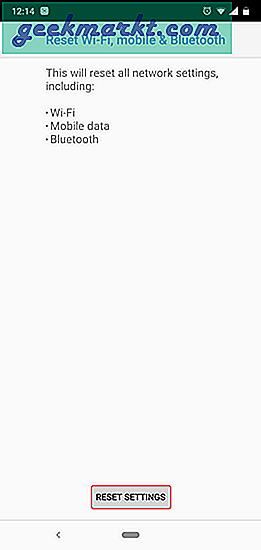
Sıfırladıktan sonra, WiFi ağına bağlanmayı deneyin ve sorunları çözüp çözmediğine bakın.
11. Fabrika Sıfırlaması
Sonunda, başka hiçbir şey işe yaramazsa, çekici indirmeli ve Android cihazınızı fabrika ayarlarına sıfırlamalısınız. Fabrika ayarlarına sıfırlamak için Ayarlar uygulamasını açın, "Seçenekleri sıfırla" ya gidin. Son olarak, "Fabrika verilerine sıfırla" ya dokunun.
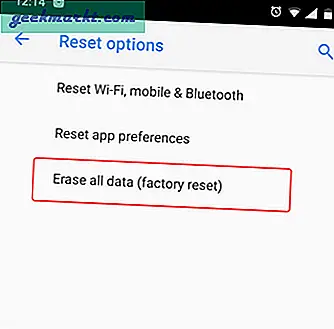
Onay sayfasında, Android cihazı fabrika ayarlarına sıfırlamak için "Telefonu Sıfırla" düğmesine dokunun. Sıfırlama işleminin tamamlanması biraz zaman alabilir. Bu nedenle, fabrika ayarlarına sıfırlama işlemini yapmadan önce cihazınızın tam olarak şarj edildiğinden veya en azından% 70'in üzerinde bataryaya sahip olduğundan emin olun.
Bulabileceğimiz tüm sorun giderme adımları budur. Başka bir geçici çözüm bulduysanız, aşağıdaki yorumlarda bize bildirin.