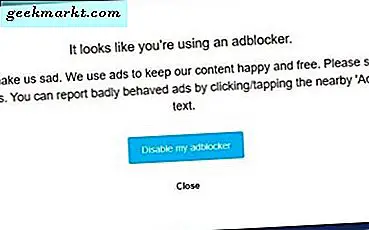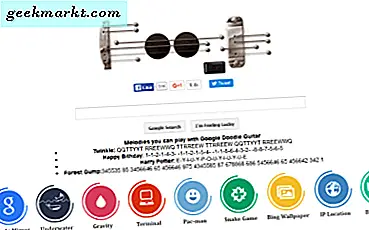Geçtiğimiz birkaç yıl set üstü kutulardaki savaşın aşırı derecede ısındığını gördü. Görünen sınırsız sayıda akış hizmeti ve ülke çapında yayılan kablo kesiciler hareketine yenilenen bir odaklanma nedeniyle, milyonlarca ev, istediğimiz içeriği daha kolay izleyebilmemiz için televizyonlarımıza takılan cihazlara yatırım yaptı. Biz onu istiyoruz. Binlerce reklam destekli kanal için ödeme yapmaya güvenmek yerine, daha önceden planlanmış eski yöntemler yerine bizi eğlendirmek için reklamsız abonelik hizmetlerine güvenerek, akışa bağlı bir çevrimiçi yönteme geçtik. Ve bu, YouTube'un kendisinin, genç izleyici kitlesi için yeni bir eğlence biçimi olduğunu ve günde bir milyar saatten fazla içerik izlediğini söylememektir.
Set üstü kutular harika ve harika, ancak Google'ın yaklaşımı henüz bizim favorilerimizden biri. Şirket, Android TV ile kendi set üstü kutularını üretirken (ve ondan önce, bu on yılın başlarında Google TV'nin altından kalktı), dünyanın en popüler arama şirketlerinden favori akış cihazımız 35 $ dongle olan Chromecast'tir. Bu, televizyonunuzun arkasına takılır ve iPhone veya Android cihazınızdan cihazınıza içerik akışı yapmanızı sağlar. Kablolu bir bağlantı kullanmanın ve yüzlerce dolarlık bir parayı satın alabilmenizi sağlayan tam set üstü bir kutu kullanarak, güneşin altında hemen hemen her akış seçeneği sunarken, mükemmel bir orta zemin. Ayrı bir uzaktan kumanda izlemenize gerek kalmadan, düşük maliyet seçeneğiyle akış oyununa girmenin harika bir yolu.
Chromecast, iOS veya Android kullanıp kullanmadığına bakılmaksızın, herhangi bir akıllı cihazla çalışabileceğinden, içeriği doğrudan telefonunuzdan ev ağınız üzerinden kablosuz olarak televizyonunuza yansıtmanız kolaydır. Chromecast'in her şeyden önce Android tabanlı bir standardı olması nedeniyle, Google'ın kendi işletim sisteminde Apple'ın iOS'undan biraz daha fazla gücü var, ancak bu, tüm iOS'ları gerçekleştirmek için birkaç geçici çözüm kullanamayacağımız anlamına gelmiyor. En sevdiğimiz $ 35 dongle'da istediğimiz yayın akışı. Bu kılavuzda, iPhone veya iPad'inizden Chromecast cihazınıza içerik akışı ve yansıtması için bu platformda nasıl çalıştığına bir göz atalım.
Cast Destekli Uygulamalardan İçerik Akışı
Genel olarak, bir mobil cihazdan Chromecast'e içerik yayınlamanın en popüler yolu, ilgili iOS uygulamasında doğrudan akış için Chromecast standardını destekleyen uygulamaları kullanmaktır. Chromecast cihazınızı ayarlamak, iOS uygulama mağazasından Google Home uygulamasını indirmek ve akış cihazınızı yerel ev ağınızdaki sağdan kurmak için kullanmak kadar kolaydır. Google'ın Ev uygulaması, yeni Chromecast cihazınızın kurulumunu tamamladıktan sonra, ağınızı henüz kendinizin üzerine kurmadıysanız hemen kalkıp hemen çıkmanızı kolaylaştıracak.
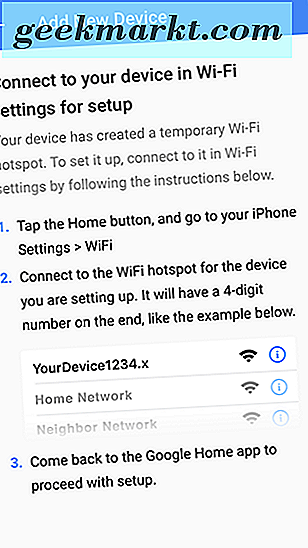
Google'ın Ev uygulaması, diğer Cast özellikli uygulamalardan da içerik önerebilir ve iOS'taki kaç uygulamanın platformu desteklediği konusunda kendinizi şoke etmiş olursunuz. Google standardında bir uygulama olarak kullanılmasına rağmen, Cast desteği, iOS'ta bulunan (ancak kesinlikle bunlarla sınırlı olmamak kaydıyla) popüler akış platformlarının çoğunda kullanıma sunulmuştur:
- Netflix
- Youtube
- Pandora
- Vimeo
- HBO GO / Şimdi
- Google Play Müzik
- Spotify
- Hulu
- NFL Pazar Bileti
Bu, hiçbir şekilde platformda bulunan başlıkların tam listesi değildir, ancak Chromecast cihazınıza (yeni Chromecast'in yanı sıra, daha yeni Vizio televizyonları dahil) akış sağlamanıza olanak veren iOS'taki içeriğin geniş bir seçimidir. Android TV kutuları ve daha fazlası). Yukarıdaki listede yer alan iki önemli içerik eksik: Apple ve Amazon. Her ikisi de kendi set üstü kutularını veya cihazlarını sunar ve her ikisi de kendi akış değiştiricilerine sahiptir (sırasıyla Airplay ve Allcast). Ne yazık ki, herhangi bir platformda uygulamalarına Chromecast desteği ekleyen bir platform göremiyoruz. Amazon, Prime Video uygulamasının Android sürümünün Cast özellikli cihazları desteklemediğinden emin olmak için çok çalışmış ve Apple'ın Android desteği büyük ölçüde Apple Music ile sınırlı olsa da, teknoloji devi benzer şekilde Chromecast desteğini herhangi bir şekilde getirmeyi reddetti Android cihazlar için - ve biz yakında Apple'ın kendi telefonlarına gelmesini görmüyoruz.
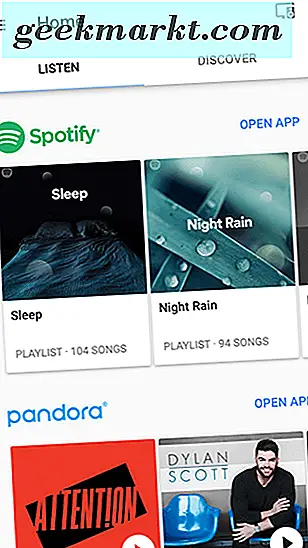
Bu uygulamalardan veya uygulama mağazasında bulunan diğer tüm Cast destekli iOS uygulamalarından içerik göndererek, tam listesini burada bulabilirsiniz; iOS'ta yerleşik olan diğer yansıtma türü bir arayüz kadar basittir. Chromecast'inizin uyanık olduğundan ve televizyonunuzun açık olduğundan emin olun. Netflix veya Hulu gibi içeriği izlemek istediğiniz uygulamayı açın. Chromecast'iniz ayarlandığı ve uyandığı sürece, iPad veya iPhone'unuzda ekranınızın sağ üst köşesinde bir Cast simgesi görünür. Bu Cast simgesine dokunun, ardından içeriğinizi ışınlamak istediğiniz Cast cihazını seçin. Chromecast'iniz daha sonra video veya müziği doğrudan televizyonunuza yükleyecek ve telefonunuzu veya tabletinizi başka türlü kullanacak şekilde kullanmakta serbestsiniz. Tüm bunlar, telefonunuzu mesajlaşma veya sosyal araç olarak kullanma becerisinden ödün vermeden içeriğinizi izlemek istediğinizi izlemek için inanılmaz kolaylık sağlar.
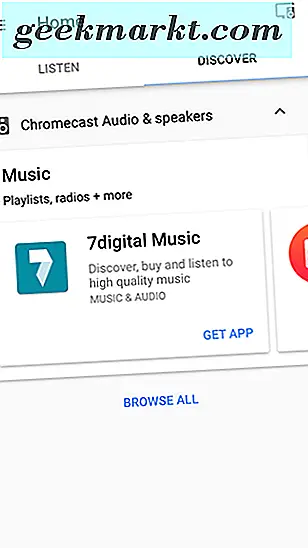
IOS Cihazınızı Chromecast ile Yansıtma
Elbette, telefonunuzun ekranını Chromecast'inize yansıtmak istiyorsanız, tipik Chromecast uygulamasından biraz daha fazla kurulum yapmanız gerekir. Çoğu kullanıcı standart Chromecast yansıtma seçeneğini kullanma konusunda daha fazla fayda sağlarken, diğer bir deyişle, yukarıda anlatıldığı gibi yerleşik Yayınlama işlevselliğine sahip bir uygulama kullanarak, telefonunuzu desteklemeyen bir uygulama ile kullanmak üzere yansıtmak isteyebilirsiniz. İçeriği televizyonunuzda görüntülemek için Apple Fotoğraflar gibi döküm. Bu en kolay işlem değildir ve platformda yeni veya telefonunuzu sürekli olarak yansıtmayı planlıyorsanız, iOS için bir geçici çözümle Chromecast kullanmak yerine Airplay için bir Apple TV'ye yatırım yapmak daha kolay olabilir. Fakat bazı hızlı ve kirli yansıtma için, bir Chromecast işi bir çimdik içinde yapabilir.
Başlamadan önce, iPhone veya iPad'iniz ile Chromecast'inizle aynı ağa bağlı MacOS veya Windows 10 çalıştıran bir bilgisayara ihtiyacınız olacak. Aşağıdaki kılavuza gitmeden önce bunu yaptığınızdan emin olun; hemen ihtiyacımız olacak.
Bilgisayarınızı Kurma
Telefonunuzu bilgisayarınıza yansıtmak için, dizüstü bilgisayarınızı veya masaüstünüzü bir çeşit sunucu olarak kullanmak zorundayız. Böylece Chromecast cihazınızla iOS'ta yerleşik olan Airplay protokolü arasında bir bağlantı kuruyoruz. Cihazınızı bilgisayarınıza aktarmanıza yardımcı olacak bir adet mevcut Airplay sunucu uygulaması var ve burada önerdiğimiz iki önemli bölüm var. İlk olarak, Apowersoft'un ApowerMirror'u, telefonumuzu veya tabletimizin ekranını doğrudan Windows veya Mac dizüstü veya masaüstü bilgisayarınıza aktarmak için Airplay'i otomatik olarak kullanmamıza izin verir. ApowerMirror'ın ücretsiz bir sürümü vardır, ancak akışınızda bir filigran içerir. Bazıları için bu bir sorun olmayabilir ve orada gördüğümüz en iyi ücretsiz yansıtma uygulamalarından biridir.
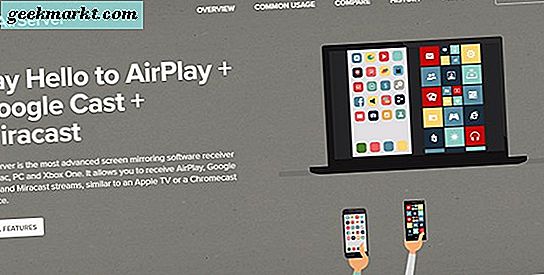
Diğer tavsiyemiz, ses veya başka bir gecikmeye duyarlı uygulama eklemek istiyorsanız, cihazınızı yansıtmak için en iyi seçeneklerden biri olan AirServer'tır. AirServer'ın yedi günlük bir deneme sürümü var, ancak tam gücün kilidini açmak için, uygulamanın $ 14.99 tam sürümü için pony yapmak zorunda kalacaksınız. ApowerMirror'dan farklı olarak, bu abonelik tabanlı bir hizmet değildir. Bu 14.99 dolarlık ücret tek seferlik bir ödemedir. Her iki hizmet de bir Chromecast'e yansıtılmak için çalışacak, böylece seçtiğiniz uygulamayı indirerek cihazınızın çalışmasını sağlamak için ilgili kurulum işlemlerini takip edin.
Telefonunuzu PC'nize Yansıtma
Uygulama bilgisayarınıza yüklendikten sonra, cihazınızın ekranının altından kaydırarak ve Airplay simgesine hafifçe vurarak iPhone veya iPad'inizdeki Kontrol Merkezi'ne gireceksiniz. Bilgisayarınızda ApowerMirror veya AirServer kurulu olduğu ve şu anda aktif olduğu sürece, bilgisayarınızda telefonunuzu doğrudan PC'nize yansıtmaya başlamak için bir seçenek görmelisiniz. Telefonunuzun ekranında, bilgisayarınızın ekranında fotoğraflar veya videolar gösterebilmenizi sağlayan, bilgisayarınızın ekranında görünecektir.
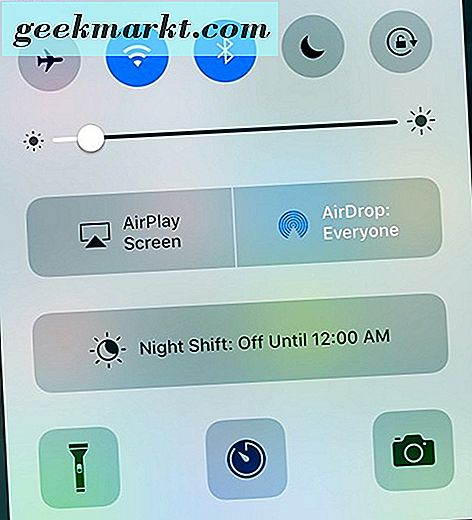
Aynanızın ayarlarının sizin istediğiniz gibi olmasını sağladıktan sonra (ihtiyacınız olabilecek kaliteyi, çözünürlüğü, sesi ve diğer ayarları da dahil), bilgisayarınızdan Chromecast'inize yansıtılan görüntünün üzerine gelebilirsiniz.
Bilgisayarınızı Chromecast'inize Yansıtma
Artık telefonunuzun görüntüsünün ApowerMirror veya AirServer ile doğru bir şekilde yansıtıldığına göre, son adımın üzerine geçebiliriz: telefonunuzun aynasını Chromecast'inize taşımak. Bu durumda, Chromecast büyük ölçüde iPhone veya iPad'iniz ile televizyonunuz arasında bir aracı olarak çalışır. Bununla birlikte, görüntüyü dizüstü bilgisayarınızdan veya masaüstünüzden gerçek televizyonunuza almak için çalışmaya devam etmemiz gerekiyor. Bunu göz önünde bulundurarak, işte nasıl yapılacağı.
Henüz yapmadıysanız cihazınızda Chrome'un indirildiğinden emin olun. Google'ın Chrome'a yerleştirilmiş kendi Cast sistemini kullanmak ve dizüstü bilgisayarınızı televizyonunuza yansıtmak için buna ihtiyacınız olacak. Chrome'u yükleyip kaydettikten sonra, iPhone veya iPad'inizin aynalarının, seçtiğiniz Airplay sunucusu uygulamasında arka planda etkin olduğundan emin olun. Şimdi, cihazınızın sağ üst köşesindeki üç noktalı menü simgesine dokunun ve menüdeki “Cast…” seçeneğini bulun. Buna dokunmak, Chromecast, Chromecast Audio, Google Home veya herhangi bir Cast destekli platform da dahil olmak üzere, bölgedeki Google Cast uyumlu bir platformu görüntüleyen bir menü açar. Chromecast cihazını televizyonunuza takıp bulmak isteyeceksiniz.
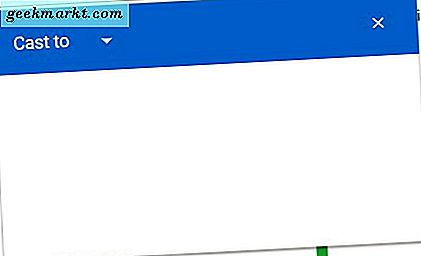
Bir sonraki ekranda Cast, masaüstünüzün tamamını yansıtmak isteyip istemediğinizi soracaktır. Buradan, “Cast Desktop” ı seçin ve tüm masaüstünüzün, iPhone aynalarınızın ve tümünün televizyonunuzda göründüğünü göreceksiniz. Buradan iPhone'unuzu amaçlanan şekilde kullanabilirsiniz. Bu biraz karmaşık bir çözüm olduğundan, belirli uygulamalarda veya eylemlerde biraz gecikme yaşayabilirsiniz. Bu kesinlikle mükemmel bir strateji değildir ve biraz daha istikrarlı bir şey arıyorsanız, kablosuz bağlantı kullanarak ve Chrome'a güvenmek yerine Mac veya PC'nizi doğrudan televizyonunuzun HDMI bağlantı noktasına takmak isteyebilirsiniz. tüm masaüstünüzü yansıtın.
***
IPhone'unuz veya iPad'iniz iOS ile mükemmel çalışmıyor, ancak bu bir maçın tamamen başarısızlığı değil. Google’ın, Cast’i sistem içinde yerleşik olmak yerine uygulamalar içinde çalışmasına izin verme konusundaki istekliliği sayesinde geliştiriciler, geliştirme sırasında çok fazla çaba sarf etmeden uygulamalarına Cast desteği ekleyerek kolay bir zaman ayırır. Netflix ve Hulu gibi firmaların uygulamalarının platformlar arasında eşit bir alana sahip olduğundan emin olmalarını sağlar. Bu nedenle Android ve iOS kullanıcıları aynı Chromecast cihazını tek bir çatı altında kullanabilirler. Bir problem
Ancak, telefonunuzun ekranını doğrudan Cast desteği yerleşik olan bir uygulamayı kullanmak yerine bir Chromecast'e yansıtmaya çalışıyorsanız, biraz daha zordur. IOS'taki sınırlamalar sayesinde, Chromecast'i bir yansıtma platformu olarak kullanmak kesinlikle daha zordur, özellikle bir akış aracı olarak hareket edebilecek bir PC'niz yoksa. Yine de, çözüm mükemmel değilse bile, iOS cihazınızı PC'nize aktarmanın kolay bir yolu olarak bir PC veya Mac kullanma yeteneğini görmekten mutluluk duyuyoruz. Müzik için ideal olmasa da, ApowerMirror veya AirServer gibi bir yansıtma çözümü kullanmak, Apple TV'nin çok daha pahalı set üstü kutusu yerine, Google'ın $ 35 dongle'ını kullanarak telefonunuzu büyük bir ekranda görüntülemenizi kolaylaştırır.
Gelecekte iOS'ta Cast desteği ekleme konusunda hangi uygulamayı görmek istiyorsunuz? Aşağıdaki yorumlarda bize bildirin!