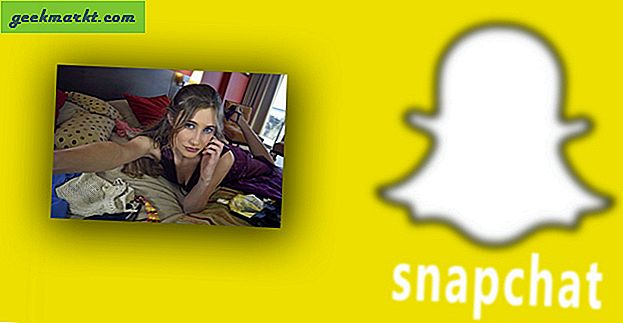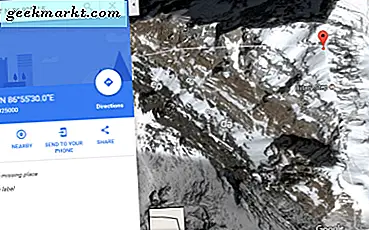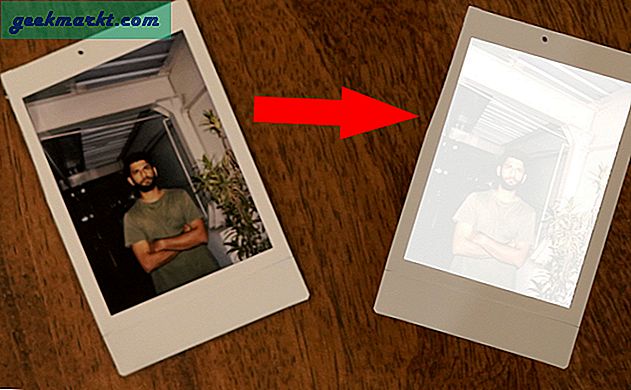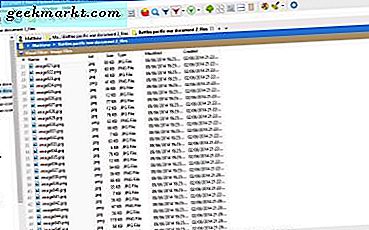Birkaç hafta önce, Apple TV için en iyi uygulamalar ve sana nasıl yapılacağını bile gösterdi Apple TV'de bir web tarayıcısı edinin. Ancak bunun dışında, Apple TV'nin akış bölümünde de bir adım önde olmasını beklersiniz, değil mi? İPhone veya iPad kullanmak zorunda kalmadan Apple TV'nizde herhangi bir videoyu oynatmak istiyorsanız. Hepiniz bunun cevabını biliyorsunuz. Evet, Apple TV için VLC medya oynatıcı. Ama onu hiç sorunsuz bir şekilde kullanabildiniz mi? Apple TV için VLC, güçlü bir uygulama olmasına rağmen, çok sezgisel değildir ve genellikle hatalarla doludur. Bu nedenle, bu kılavuzu ondan en iyi şekilde yararlanmanıza yardımcı olmak için hazırladık.
Apple TV için VLC, öncelikle hem yerel hem de çevrimiçi medyayı yayınlamak için üç yol sunar.
1. Yerel Ağ
Apple TV için VLC'deki yerel ağ ortamı desteği, aynı WiFi ağına bağlı bir Mac veya Windows bilgisayardan medya akışı yapmanızı sağlar. Tek yapmanız gereken, altındaki herhangi bir yerel cihazı seçmek. Yerel ağ VLC uygulama arayüzünün sol üst kısmına girin ve Giriş kimlik seçilen cihaz için. Daha sonra cihaz diskine göz atabilir ve herhangi bir medya dosyasını oynatabilirsiniz. VLC, Mac veya PC'nizde oynatılamayan dosya formatlarını bile oynatabilir.
Karşılaşılan sorunlar:
- Cihaz, Yerel Ağda görünmüyor.
- Mac'te doğru kimlik bilgilerini kullandıktan sonra bile dosyalara göz atamıyorum.
Çözümler:
- Mac'inizin veya Windows'un Apple TV'niz ile aynı kablosuz ağa veya LAN'a bağlı olduğundan emin olun.
- Apple TV'de Mac'inizin kimlik bilgileriyle oturum açtıktan sonra, Paylaşım altında seçenek Ayarlar Mac'inizde olup olmadığını kontrol edin. Dosya paylaşımı seçeneği soldaki menüden açıktır. Ayrıca, sağdaki dosya paylaşımı altındaki seçeneklere tıklayın ve içinde bulduğunuz her iki kutuyu da işaretleyin. Bu, Mac'inize Apple TV'nizden erişilebilmesini ve Mac'inizdeki tüm medya dosyalarının daha sonra Apple TV'nizde oynatılabilmesini sağlar.
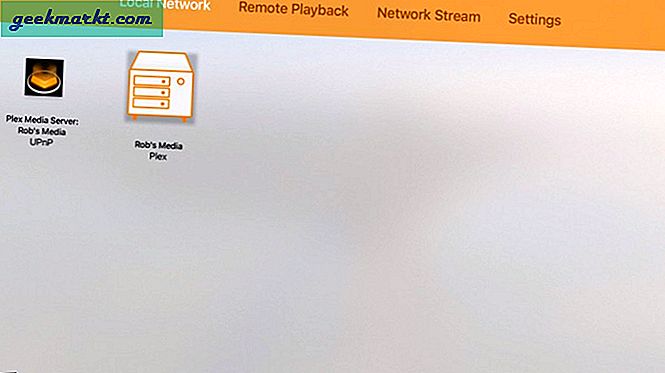
2. Uzaktan Oynatma
VLC'deki Uzaktan Oynatma seçeneği, Mac'inizi sunucu olarak kullanmak zorunda kalmadan diğer cihazlarınızda depolanan videolara erişmenizi sağlar. Apple TV'nizdeki VLC uygulamasında Uzaktan Oynatma seçeneğine kaydırın ve "Uzaktan Oynatmayı Etkinleştir’. Ekranda görüntülenen iki bağlantı göreceksiniz, biri yerel IP adresi ve diğeri yerel ağ adresi. Aynı WiFi veya LAN ağına bağlı olan Mac'teki web tarayıcınıza bunlardan birini yazmanız yeterlidir.
Bağlantılardan birini açtığınızda, iki medya erişimi modu sunan bir sayfa göreceksiniz, örneğin sürükle ve bırak ve bir dosya seçici diyalog kutusu. Bu diyalog kutusu "URL'yi buraya girin'İle karıştırılmaması gereken Ağ URL'si. Daha çok ihtiyaç duyduğu yerel bir adrestir. Tek yapmanız gereken, bir medya dosyasını sürükleyip bırakmaktır; bu, daha sonra Apple TV yerel belleğine yüklemeye başlar ve alternatif olarak, Mac'inizin bellek diskine göz atmak ve yüklenecek dosyayı seçmek için "+" işaretini tıklayabilirsiniz.
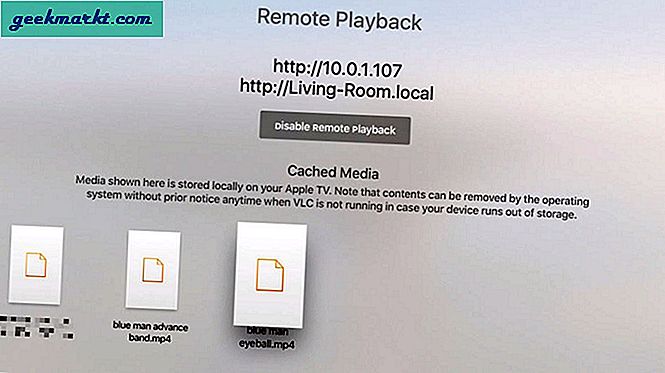
Yüklediğiniz dosyalar daha sonra geçici olarak Apple TV yerel belleğinize kaydedilecek ve alttaki uzaktan oynatma ekranında görünecektir. Bir dosyaya tıklamanız yeterlidir ve videonuz Apple TV ekranında oynatılmaya başlayacaktır. 'Geçici olarak kaydedildi' terimini söylememizin nedeni, bu dosyaların Apple TV'niz tarafından kendisi için yer gerektirmesi durumunda otomatik olarak silinebilmesidir, ancak o zamana kadar, kaydedilen dosyaları arabelleğe alma veya Mac'inize bağlanma.
Karşılaşılan Sorun:
- "+" Simgesine tıklamak hiçbir şey yapmaz.
- URL'yi yapıştırmak videoyu getirmez.
Çözümler:
- Ekranda iki "+" simgesi var, yapmanız gereken doğru olanı seç. Ekranın ortasındaki "+" simgesine tıklamak işi yapmaz.
- Muhtemelen diyalog kutusuna, uzaktan oynatma özelliği tarafından tanınmayan bir "web URL" sini kopyalayıp yapıştırıyorsunuzdur. Buradaki URL, bir web URL'si değil, Mac'inizin yerel bir adresi anlamına gelir. En basit seçenek, bu pencerede bir medya dosyasını sürükleyip bırakmaktır ve otomatik olarak Apple TV yerel medyasına yüklenecektir.
3. Ağ Akışı
Ağ Akışı seçeneği en karmaşık olanıdır. Bu seçenek, bir ağ URL'si yardımıyla medyayı oynatmanıza ve HLS, MMS veya RTSP dahil olmak üzere ağ akışlarını desteklemenize olanak tanır. Yani, çevrimiçi bir FTP veya web sunucunuz varsa, o sunucuda depolanan bir medya dosyasının URL'sini kullanabilir ve Apple TV'nizde oynatabilirsiniz. Ve duyduğumuz kadarıyla, bizim için gerçekten işe yaramayan Dropbox, OneDrive vb. Bulut depolama alanlarınızdan birinden URL'yi destekleyebilir, ancak bir şans verebilirsiniz. Belki VLC destek ekibi de yardımcı olabilir.
Bir URL eklemek için, ağ akışı seçeneğine kaydırın ve diyalog kutusuna URL'yi yazın. İPhone veya iPad'inizdeki Apple TV uzaktan kumanda uygulaması, bu sıkıcı ve uzun URL'yi yazarken çok faydalı olacaktır. Alternatif olarak, URL'yi Apple TV uzaktan kumanda uygulamasını kullanarak da kopyalayıp yapıştırabilirsiniz. Ek olarak, VLC, oynatmakta olduğunuz medya için altyazıları aşağıdaki gibi çevrimiçi kaynaklar aracılığıyla almanıza da yardımcı olacaktır: OpenSubtitles.org
Bu özelliğin harika yanı, URL bir kez kullanıldığında, siz silmediğiniz sürece her zaman ekranda görünecek olmasıdır. Yani, en sevdiğiniz filmi veya kişisel bir videoyu tekrar tekrar görmek istiyorsanız, URL'yi tıklamanız yeterlidir ve Apple TV ekranında açılır.
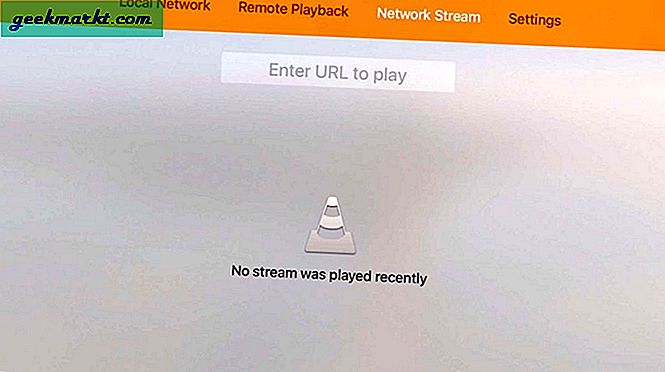
Karşılaşılan sorun:
- Bir URL ekledikten sonra ekranda yalnızca bir arabellek işareti görünür ve video oynatılmaz.
- Kurtulmak istediğiniz ekranda kaydedilmiş çok fazla yanlış URL var.
Çözümler:
- Videonuzun web tarayıcısında kontrol ettikten sonra ekranda görüntülenmemesinin nedeni, bir web URL'si eklemiş olmanızdır, oysa tvOS için VLC yalnızca bulunması çok zor olan medyaya özgü bir URL'yi destekler. Bu medyaya özgü URL, sayfa kaynağında bulunabilir ve büyük olasılıkla sonek olarak bir medya dosyasının uzantısına sahip olacaktır. Sunucunuza gelince, bunun için de medyaya özgü kesin bir URL kullanmanız gerekecektir. VLC destek ekibi bu soruna kesin bir çözüm bulamamış olsa da, bunun daha basit hale getirilebileceğini umuyoruz, aksi takdirde VLC, Apple TV'deki çekiciliğini kaybedecektir.
- Önceden kullanılan bir URL'yi silmek için aşağı kaydırın ve seçenekleri görmek için Apple TV Siri uzaktan kumandanızdaki "oynat-duraklat" düğmesine basın ve "sil" düğmesine basın. Listede çok sayıda yanlış URL varsa bunları tek tek yapmanız gerekecektir.