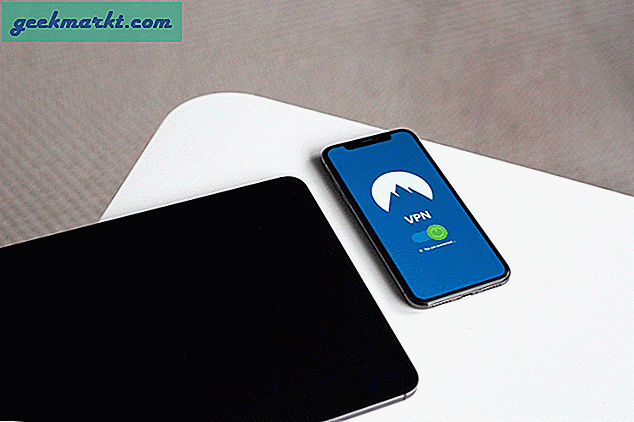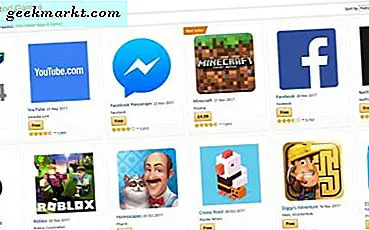Apple TV ile paketlenirken bazı harika uygulamalar ve oyunlarApple TV için web tarayıcısı yoktur, yani Apple TV'de web'de gezinmenin tek yolu, diğer Apple cihazlarınızdan AirPlay aracılığıyla veya iPhone ve iPad'inize telefonunuzu bir izleme dörtgenine ve klavyeye dönüştüren AirBrowser gibi uygulamaları yüklemektir. Dürüst görüş, bunu da denemelisin.
Oku:Herhangi Bir Kablo Olmadan Apple TV Çıkış Ekranı Nasıl Kaydedilir
Ama tahmin edin ne oldu, Apple TV'de yerel bir Web Tarayıcısı da edinebilirsiniz. Safari veya Google Chrome gibi tam teşekküllü bir web tarayıcısı olmasa da, bazı temel web gezintisi yapabilir, flash videolar oynatabilir ve web sitelerini veri ışığında açabilirsiniz.
Öyleyse, Apple TV'de nasıl bir web tarayıcısı edinebileceğinizi görelim.

Başlamadan Önce
Apple TV'nizde aşağıdaki şeyleri hazır bulundurduğunuzdan emin olun
1. Macbook veya iMac,
2. USB A - USB C kablosu
3. Ve tabii ki Apple TV'niz.
Tüm bunları elinizin altında bulundurduğunuzda, adımları izleyin.
Web Tarayıcısını Apple TV 4 ve Apple TV 4K'ya yükleyin
Aşama 1
Bir web tarayıcısını Apple TV'nize yandan yüklemek için kullanacağız Xcode, öyleyse devam edin App Store'dan bir Xcode yükleyin. Ücretsizdir, ancak kurulum dosyası yaklaşık 5 GB boyutundadır, bu nedenle hızlı bir internet bağlantınız olduğundan emin olun.
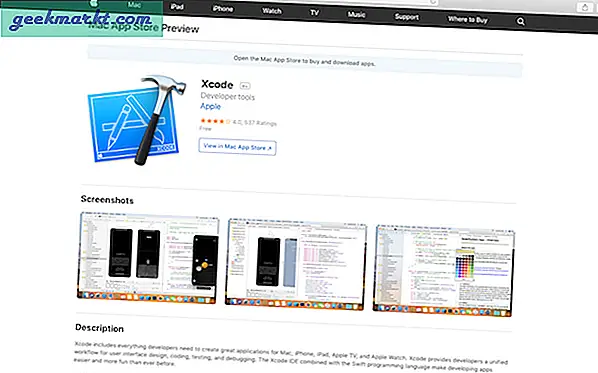
Adım 2
Bittiğinde, Apple TV'nizi ve Mac'inizi bir C tipi kablo ve Mac'inizde Xcode'u başlatın.
Bu örnek için, Xcode sürüm 9 kullanıyoruz, ancak Apple TV 4 durumunda, ancak bir USB C bağlantı noktası olmayan Apple TV 4k kullanıyorsanız, yine de kablosuz olarak Xcode'unuza bağlayabilirsiniz. )

Aşama 3
Ardından, Mac'inizdeki web tarayıcısını açın ve bu GitHub URL'sine gidin. Github sayfasında, sayfanın sağ ortasındaki "Klonla veya İndir’. URL'yi küçük bir açılır pencereden kopyalayın.
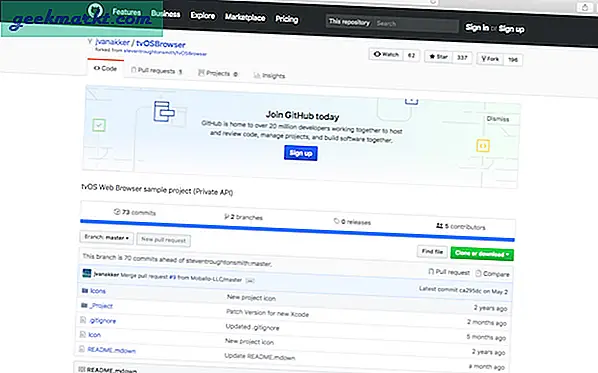
4. adım
Xcode'u başlatın ve "klon' altında 'kaynak kontrolüMenü çubuğundaki 'sekmesine tıklayın. GitHub sayfasından kopyaladığınız URL'yi yapıştırın ve klona tıklayın.
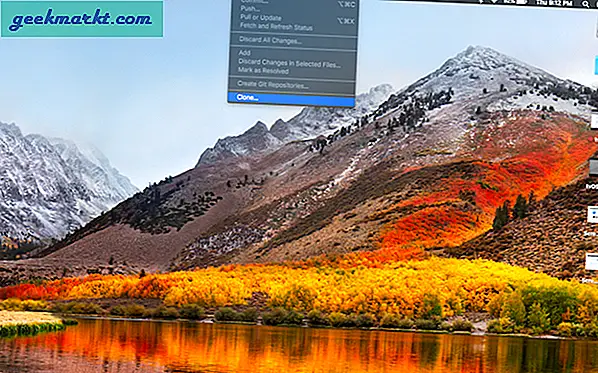
Adım 5
Dosyanız için bir konum ve ad seçin ve "klonAçılır menüde yeniden.
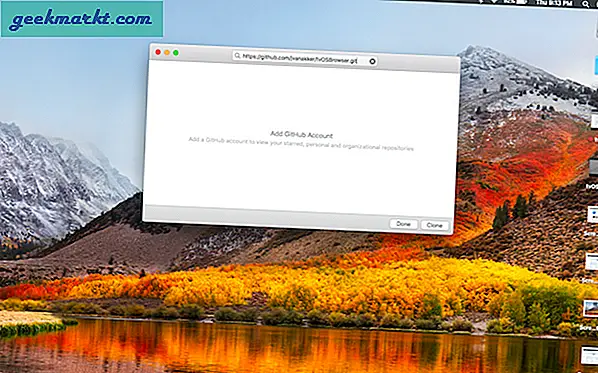
6. Adım
Sonraki, 'Projeleri açKlonlanan dosyalarınızı gösteren bulucu penceresinden 'klasörüne gidin ve "Browser.xcodeproj" üzerine çift tıklayın. Bu, projeyi Xcode'da açacaktır.
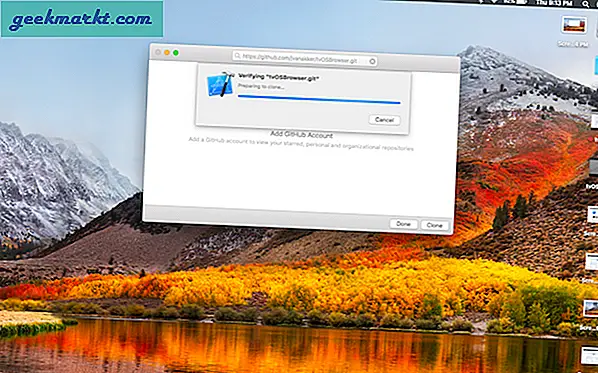
7. Adım
Tıkla Oluşturma Anahtarı projeyi inşa etmek için bir oyun tabelası vardır. Ardından, büyük olasılıkla "Yapı hatalı oldu’. Bunun nedeni "UIWebView" un tvOS'ta mevcut olmamasıdır. Bir sonraki adımda bu sorunun nasıl düzeltileceğini görelim.
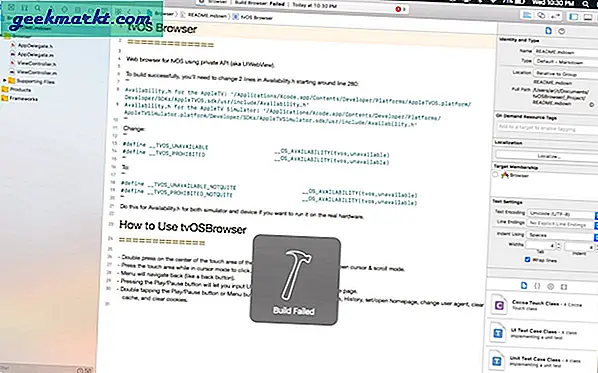
8. Adım
Bir bulucu penceresi açın ve şuraya gidin: Başvurular soldaki sekme. Bul Xcode listenin sonunda ve sağ tıklayarak "Paket İçeriğini Göster’.
Şimdi gidin İçindekiler> Geliştirici> Platformlar> AppleTVOS.platform> Geliştirici> SDK'lar> AppleTVOS.sdk> usr> dahil.
Dosyayı aç 'Availability.h’Ve 318. satırdaki aşağıdaki satırları arayın
#define__TVOS_UNAVAILABLE __OS_AVAILABILITY (tvos, kullanılamıyor)
#define__TVOS_PROHIBITED __OS_AVAILABILITY (tvos, kullanılamıyor)
Bu satırları aşağıdaki satırlarla değiştirin
#define __TVOS_UNAVAILABLE_NOTQUITE __OS_AVAILABILITY (tvos, kullanılamıyor)
#define __TVOS_PROHIBITED_NOTQUITE __OS_AVAILABILITY (tvos, kullanılamıyor)
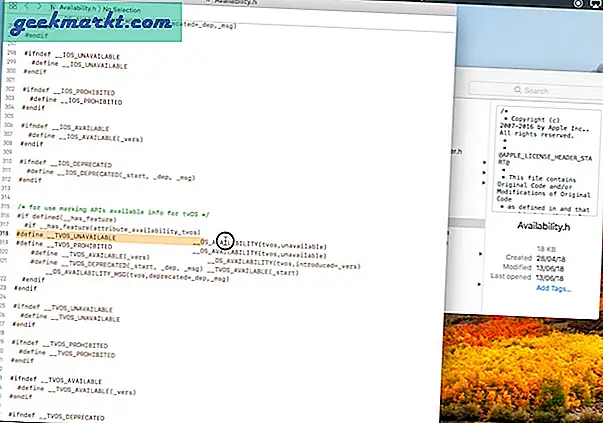
"Availability.h" dosyasını kaydedin ve Xcode proje sayfasına geri dönün. Tıklamak 'inşa etmek’Tekrar ve işte giderseniz, artık Apple TV'nizde bir web tarayıcınız var.
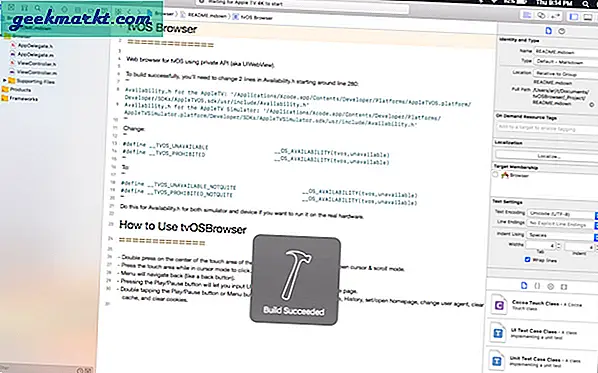
Derleme Başarısız Olduğunda Sorun Giderme
Gerekli izinlere sahip olmadığınız için ‘Availability.h’ dosyasını düzenlerken sorun yaşayanlarınız için bu adımları izleyin. "Availability.h" dosyasını sağ tıklayın ve "bilgi al" ı seçin. Sağ alttaki kilit simgesine tıklayın ve bir yönetici şifresiyle giriş yapın. + Simgesine tıklayın ve gerekli kullanıcıyı ekleyin. "Okuma ve yazma" izinlerini düzenleyin ve kilit simgesine tıklayın. Dosyayı şimdi düzenleyebilmelisiniz.
Alternatif olarak şunları da yapabilirsiniz: "Availability.h" yi masaüstünüze kopyalayın ve yukarıdaki adımları kullanarak izinleri değiştirdikten sonra dosyayı orada düzenleyin. Orijinal klasördeki dosyayı yeni düzenlenen dosyayla değiştirin ve bu kesinlikle sizin için çalışmalıdır. Test edildi ve bizim için çalıştı.
Şimdi, Xcode'daki yerleşik seçeneğe tekrar tıklayın. Bazılarınız için bu sefer işe yarayabilir, Hala hata gören geri kalanlar için, işte bunu nasıl düzelteceğiniz. Sorunu bulmak için gezinti bölmesinin sağ tarafındaki kırmızı ünlem işaretine tıklayın, bu, hata sayfasını gösteren yeni bir pencere açacaktır.
İlk hata, Apple geliştirici hesabınızı girmeniz gerektiğidir, bir geliştirici hesabınız yoksa, sadece apple kimliğinizi kullanın. Bu da işe yarar.
Şimdi, ikinci sorun, "paket tanımlayıcı" veya orijinal geliştirici apple tarafından tanımlanmadı, bunu düzeltmek için tekrar github sayfasına gidin ve geliştiricinin adını kopyalayın. Ve adını paket tanımlayıcısında değiştirin.
Sonraki üçüncü sorun, ilk ikisine bağlı olduğu için otomatik olarak çözülür.
Son olarak, tekrar inşaa tıklayın Ve volla, bu sefer çalışmalı. Kaynak kodunu derlemek için apple yönetici şifrenizi yazmanız gerekebilir.
9. Adım
Artık yeni "TarayıcıApple TV'nizin ana ekranındaki uygulaması. TvOS tarayıcısını Apple TV Siri Remote üzerinden kullanmak için birkaç ipucu.
TvOS tarayıcısını AppleTV Siri uzaktan kumandası üzerinden kullanmak için birkaç ipucu.
- İmleç ve kaydırma modu arasında geçiş yapmak için Apple TV Remote'un dokunmatik alanının ortasına iki kez basın.
- Tıklamak için imleç modundayken dokunmatik alana basın.
- Menü her zamanki gibi geri gidecek.
- Oynat / Duraklat düğmesine basmanız, URL'leri girmenize, Google'da arama yapmanıza ve sayfayı yeniden yüklemenize olanak tanır.
- Oynat / Duraklat düğmesine iki kez dokunun veya Menü düğmesine, Favoriler, Geçmiş, ana sayfa ayarlama / açma, kullanıcı aracısını değiştirme, önbelleği temizleme ve çerezleri temizleme ile bir menü görüntülenir
Peki tvOS tarayıcınızla ne yapabilirsiniz?
Google'da arama yapabilir, akıllı DNS proxy gibi web siteleri açabilir, hatta gif oynayabilir ve internette gezinebilirsiniz. Ancak maalesef işe yaramıyor. Tam gelişmiş bir web tarayıcısı olmasa da, Apple TV üzerinden gezinmenin temel ihtiyaçları için yeterli olmalıdır.
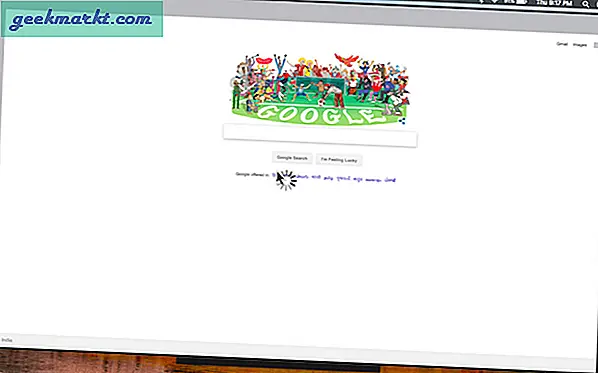


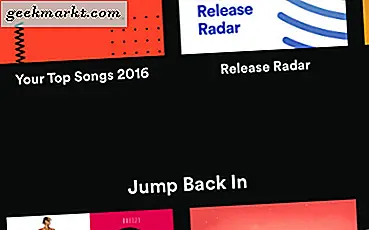

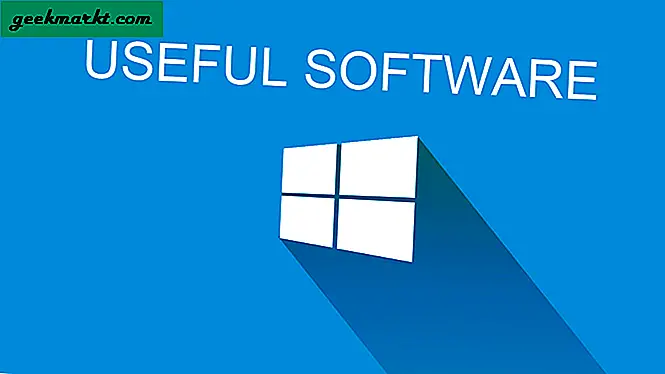
![[Opinion] Neden Xbox Game Pass'e Satıldım?](http://geekmarkt.com/img/101888/opinion-why-i-am-sold-to-xbox-game-pass-101888.png)