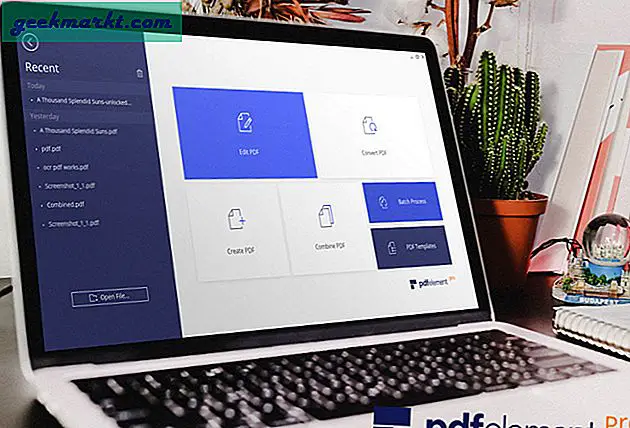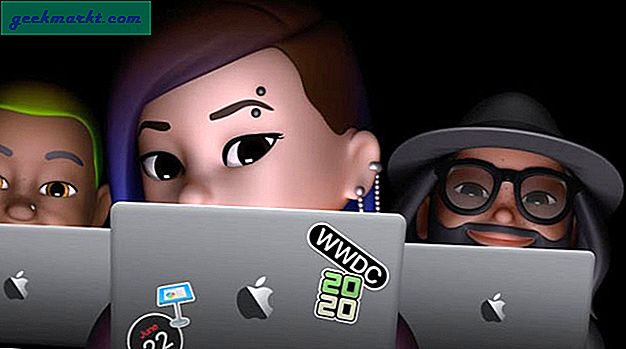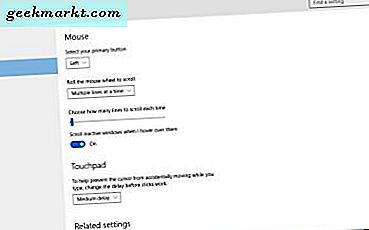İnternete bağlanan her cihaz; Bilgisayar, Akıllı Telefon, Chromecast veya hatta Akıllı TV; bunların hepsinin Ağ kartlarına donanımla bağlanmış benzersiz tanımlayıcıları vardır. Bu benzersiz kimlik, MAC (Ortam Erişim Kontrolü) adresi olarak adlandırılan 12 basamaklı bir alfasayısal anahtardır.
Tipik bir MAC adresi şuna benzer -EB-52-02-F0-2E-06ve her cihaz için benzersiz olduğundan, genellikle ağdaki farklı cihazları tanımlamak için kullanılır.
Artık, MAC adresleri ağ kartınıza bağlı olsa bile, yine de özel araçlar veya komutlar yardımıyla değiştirebilirsiniz.
İlişkili: Wi-Fi Ağınızı Bilgisayar Korsanlarından Korumak için 10 Adım

Ama MAC Adresini Neden Değiştirmelisiniz?
MAC adresini değiştirmenin birkaç nedeni var. Bazı popüler olanlar.
Gizlilik - İnternete bağlandığınızda, web sunucusu MAC adresinizi göremez. Ancak Yerel Alan Ağınızdaki diğer cihazlar bunu yapabilir. Bu nedenle, halka açık bir WiFi'de anonim olmak istiyorsanız, MAC adresinizi değiştirin.
MAC filtreleme - Çoğu Havayolu veya Otel, bir süre sonra cihazlardaki İnternet bağlantısını otomatik olarak keser. Bunu MAC adresini tanımlayarak yaparlar. Yani, MAC adresinizi değiştirirseniz, interneti kullanmaya devam edebilirsiniz.
Yazılımı Çalıştır- Bazı yazılımlar MAC adresinizi algılar ve web sunucularına gönderir. Bu nedenle, belirli web sitelerini açamıyorsanız (çoğunlukla oyun), MAC adresinizi değiştirmeyi düşünebilirsiniz.
Öyleyse, Windows, Mac OS, Linux ve Android'de Mac adresini nasıl değiştireceğimize bakalım. Veya bu makalenin sonundaki bu videoyu izleyin.
# 1 Windows
Çoğumuz birden fazla ağ kartına sahip olduğumuz için (WiFi ve Ethernet vb. Gibi), bilgisayarınızda birden fazla MAC adresi olacaktır. Bu yüzden önce hangi MAC adresini değiştirmek istediğimizi bulmanız gerekiyor.
Windows'ta MAC Adresini Bulun
Bunu yapmak için,cmd'yi açve aşağıdaki komutu yazın ve enter tuşuna basın.
İpconfig / tümü
Listeyi aşağı kaydırın ve birkaç tane göreceksiniz. Fiziksel Adresler (Windows MAC adresi Fiziksel adres olarak adlandırılır). Şimdi, bir IP adresi bağlantı şu anda kullanmakta olduğunuz bağlantıdır. İnterneti WiFi üzerinden kullanıyorsanız, bu WiFi adaptörünün MAC adresi olacaktır.
Şimdi, bu MAC adresini bir yere yazın, onlara daha sonra ihtiyacımız olacak.

Windows'ta MAC Adresini Değiştirin
Windows'taki MAC adresini doğrudan GUI'den değiştirebilirsiniz. Öyleyse aç
Öyleyse aç aygıt Yöneticisi yazarakdevmgmt.msc Çalıştır kutusunda. Yeni bir pencere açılacak, oraya git ağ adaptörü ve genişletin. Bul Kablosuz Ağ kartı ve üzerine sağ tıklayın, ardından tıklayınözellikleri. Başka bir yeni pencere açılacaktır, ileri sekme ve seçin Ağ adresi. Sonra tıklayın değer düğmesine basın ve yeni MAC adresi, aralarında herhangi bir özel karakter veya iki nokta üst üste olmadan.

Eski MAC adresinizi (önceki adımda yazdığınız) kopyalayıp son iki rakamı değiştirmenizi öneririm. Yeni MAC adresinizi hatırlamak kolay olduğundan ve ağda herhangi bir çakışmaya neden olmadığından bu iyi bir uygulamadır.
Ayrıca, değer sekmesi tıklanamıyorsa bu, ağ kartınızın MAC adresinin değiştirilmesine izin vermediği anlamına gelir.
Kontrol etmek için, MAC adresinizi başarıyla değiştirdiyseniz, tekrar cmd'yi açın ve yapın ipconfig / all. Bu sefer yeni MAC adresini görmelisiniz.
Not: MAC adresinin değiştirilmesi geçicidir. Bilgisayarınızı yeniden başlatırsanız, otomatik olarak önceki MAC adresine geri dönecektir. Ancak, MAC adresini kalıcı tutmak istiyorsanız, aşağıdaki gibi bir yazılım kullanın: Teknisyumve şunu söyleyen seçenekleri işaretleyin - Yeni MAC adresini kalıcı hale getirin.
# 2 Mac
Mac OS'de MAC adresini değiştirmek bir komut satırı kullanılarak yapılır, bu yüzden nasıl çalıştığını görün.
Mac OS X'te MAC Adresini Bulun
Terminali açın ve komutu yazınifconfig(Windows'ta ipconfig komutu, Mac ve Linux OS'de ifconfig olur)
Her ağ bağdaştırıcısının farklı MAC adreslerini göreceksiniz. Hangisini kullandığınızı öğrenmek için, IP adresi bağlantısı olan MAC adresini arayın. Bu sizin mevcut MAC adresiniz olacaktır. Ayrıca, arayüz adınızı şu şekilde not edin: en0 veya en1. Buna daha sonra ihtiyacımız olacak.
Alternatif olarak, MAC adresinizi şuraya giderek bulabilirsiniz: Sistem Tercihi > Ağ> Geçerli Bağlantı> Gelişmiş> Donanım.

Mac OS X'te MAC Adresini Değiştirin
MAC OS'de MAC Adresini değiştirmek için terminali açın ve aşağıdaki komutu yazın.
sudo ifconfig en1 ether a1: b1: c1: d1: e1: f1
Açıkçası, değiştirin a1: b1 sahip olmak istediğiniz MAC adresinin bulunduğu bölüm. Komutu yazmayı tamamladığınızda enter tuşuna basın. Bu bir sudo komutu olduğundan, giriş şifrenizi de girmeniz gerekecektir. Ve bu kadar.

Şimdi, MAC adresinizi başarıyla güncelleyip güncellemediğinizi kontrol etmek için, ifconfig yazın veya sistem tercihlerinde ağ ayarlarına gidin. Yeni MAC adresinizi orada görmelisiniz.
Not: Windows gibi (veya her işletim sistemi için), Mac OS'de MAC Adresini değiştirmek de geçicidir. Bilgisayarınızı yeniden başlattığınızda, önceki MAC Adresini geri alacaksınız.
Kalıcı hale getirmek için biraz kullanabilirsiniz MAC Adresi Değiştirici Komut Dosyası ve MAC'inizin başlangıç klasörüne koyun. Bunun gibi bir şey, test etmemiş olsam da.
# 3 Linux
Artık Linux dağıtımlarının birkaç sürümü olduğundan, her birini kapsamak mümkün değildir. Yani, popüler Linux Mint ile gidiyoruz. Tüm Debian tabanlı işletim sistemleri için adımlar benzer olsa da.
Linux Mint'te MAC Adresini Bulun
Mac OS Linux çekirdeği üzerine kurulduğundan, MAC adresini bulma ve değiştirme adımları her ikisi için de benzerdir. Öyleyse, Linux OS'de MAC adresini bulmak için açın terminal ve aşağıdaki komutu yazın.
ifconfig
Bu, bilgisayarınızdaki tüm ağ kartlarının MAC Adresini verecektir. Değiştirmek istediğiniz birini bulun. İnternete WiFi üzerinden bağlıysanız ve WiFi kartınızın MAC adresini değiştirmek istiyorsanız, IP adresi bağlantısı olan MAC adresini arayın. Ve adaptör adıyla birlikte yazın, yani eth0 veya eth1 vb.

Linux Mint'te MAC Adresini Değiştirin
Şimdi, Linux'ta MAC Adresini değiştirmek için terminali açın ve aşağıdaki komutu yazın.
sudo ifconfig eth0 aşağı sudo ifconfig eth0 hw ether a1: b1: c1: d1: e1: f1 sudo ifconfig eth0 yukarı Değiştirin eth0 MAC adresini değiştirmek istediğiniz Adaptörün adı ile. Ve a1: b1.. atamak istediğiniz MAC adresi ile.
Bu nedenle, bu ilk komut ağ bağdaştırıcısını devre dışı bırakacak, sonra MAC adresini değiştireceğiz ve sonra bağdaştırıcıyı bir kez daha yeniden başlatacağız. Değişiklikleri onaylamak için terminale ifconfig yazın ve yeni MAC adresini görmelisiniz.
Not: Windows ve Mac OS gibi, Linux'ta MAC adresini değiştirmek de geçicidir. Kalıcı hale getirmek için şu adrese gidin:/ etc / network / interfaces ve sonuna aşağıdaki satırı ekleyin.
hwaddress eter a1: b1: c1: d1: e1: f1 # 3 Android
Mobil cihazlarda MAC Adresini değiştirmek, Masaüstü İşletim Sisteminden biraz daha karmaşıktır. Ve Android aynı zamanda Linux çekirdeğine dayandığından, terminalde bir sudo komutu kullanmanız gerekecek. Bu, Android'de MAC adresini değiştirmek için ihtiyacınız olacak KÖK Giriş. Başka yolu yok.
Android'de MAC Adresini Bulun
MAC adresini Android'de bulmak için şu adrese gidin: Ayarlar> Telefon Hakkında> Durum. Ve WiFi MAC adresini arayın. Ayrıca üzerine uzun basarak panoya da kopyalayabilirsiniz.
Android'de MAC Adresini Değiştirin
Şimdi, Android'de MAC Adresini değiştirmek için iki seçeneğiniz var - bir terminal uygulaması kullanın ve Linux OS için yaptığımız gibi birkaç komut yazın veya bunu yapmak için özel bir uygulama kullanın.
Bu örnek için, daha basit bir yöntem, yani özel bir uygulama kullanacağız. Öyleyse, Play Store'a gidin ve yükleyin MAC'imi Değiştir. Test ettiğim birçok uygulamadan bu oldukça iyi çalışıyor.

Öyleyse uygulamayı yükleyin ve açın. Artık uygulamada, rastgele bir MAC adresi oluşturabilirsiniz. Veya benim yaptığımı yap - eski MAC Adresini kopyalayıp yapıştırın ve son iki karakteri değiştirin. Sonra değişiklikleri kaydedin ve işte bu kadar. Android'inizin MAC adresini başarıyla değiştirdiniz.
Not: Diğer ikisi gibi bu da geçicidir, cihazınızı yeniden başlattığınızda telefonunuz eski MAC adresine dönecektir. Masaüstünün aksine, Akıllı Telefonu o kadar sık yeniden başlatmıyoruz.
iOS
Apple, iOS'un son sürümünde çok şey yaptı daha zor iPhone ve iPad'de MAC adresini değiştirmek için. Jailbreak'e ihtiyacınız olacak ve o zaman bile başarı garantisi yok. Genel olarak, buna değmez.
Yönlendirici
Yönlendiricilerinizin MAC adresini değiştirmek istemenizin büyük bir nedeni yoktur. Ancak yine de yapmak istiyorsanız - yönlendiricinizin destekleyip desteklemediğine bakın. Varsa bulacaksın MAC adresimi klonla Gelişmiş arayüz ayarlarında seçenek. Veya bir özel donanım yazılımı (OpenWRT gibi).
MAC Adresi Nasıl Değiştirilir veya Sahte Olur
Sarmak
Genellikle, MAC adresini değiştirmek oldukça basittir. Tek yapmanız gereken, terminalden birkaç komut yazmak veya yazılımı kullanmaktır. Yine de, MAC adresini değiştirmenin yasa dışı olmadığını, ancak yaptığınız şeyin olabileceğini unutmayın. Ve MAC adresinizi değiştirseniz bile, hala anonim değilsiniz.