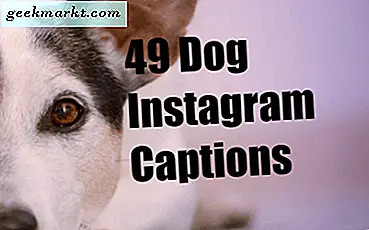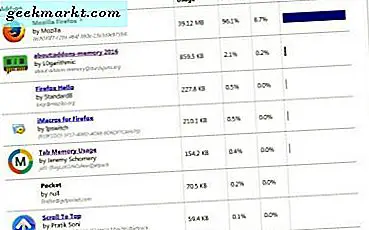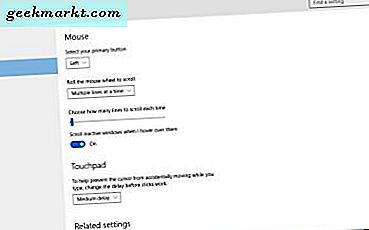
Bu günlerde dokunmatik yüzeyler ve dokunmatik ekranlarda bile fare hala Windows için vazgeçilmezdir. Fareyi hem Windows 10 ayarları hem de ekstra üçüncü taraf yazılımı ile özelleştirebilmenin birçok yolu vardır. Bu, imleci, imleç hızını, fare düğmelerini ve tekerleği nasıl yapılandırabileceğinizdir.
Windows 10 Ayarları ile Fareyi Özelleştirme
Windows 10'un çeşitli fare seçenekleri vardır. Görev çubuğundaki Cortana düğmesine tıklayın, arama kutusuna 'mouse'u girin ve ardından Mouse ve touchpad ayarlarını seçin. Bu, birincil fare düğmesini yeniden yapılandırabileceğiniz ve kaydırma ayarlarını değiştirebileceğiniz pencerenin hemen altında açılır.
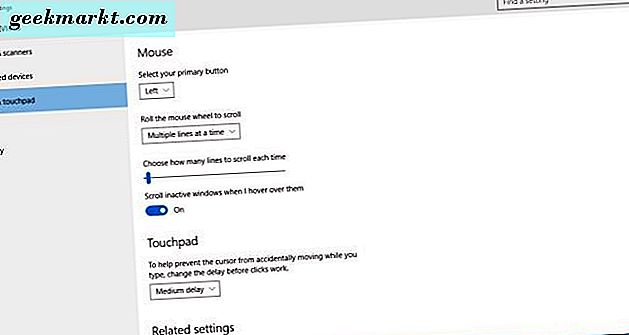
Ancak, seçenekler biraz sınırlı. Pencereyi doğrudan aşağıda açmak için Ek fare seçeneklerini tıklatarak daha fazlasını seçebilirsiniz. Bu pencerenin sekmeleri, Windows 10'daki fare ayarlarının çoğunu içerir.
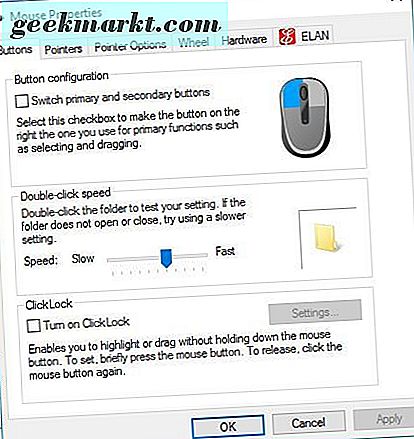
Öncelikle, İşaretçi sekmesini tıklatarak imleci özelleştirin. Burada Şema açılır menüsünü tıklayarak çeşitli alternatif imleç şemaları seçebilirsiniz. Seçilen imleç şemasının bir önizlemesi, Şema açılır menüsünün altındadır.
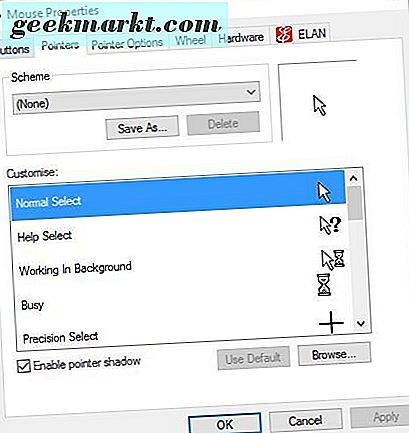
İmleçleri Özelleştir kutusunda ve Gözat'ı tıklatarak da özelleştirebilirsiniz. Sonra klasörden daha fazla imleç seçebilirsiniz. Alternatif olarak, Windows için Açık İmleç Kütüphanesi sitesinden tamamen yeni imleç kümeleri ekleyebilirsiniz. Bu sayfada ayarlanan bir imleci tıklayın ve bir klasöre kaydetmek için İndir düğmesine basın.
İmleç hızını yapılandırmak için, aşağıdaki gibi İşaretçi Seçenekleri sekmesini tıklayın. Bu, artık sürükleyebileceğiniz bir Hareket çubuğu içerir. İmleç hızını artırmak için çubuk kaydırıcısını daha ileriye doğru sürükleyin.
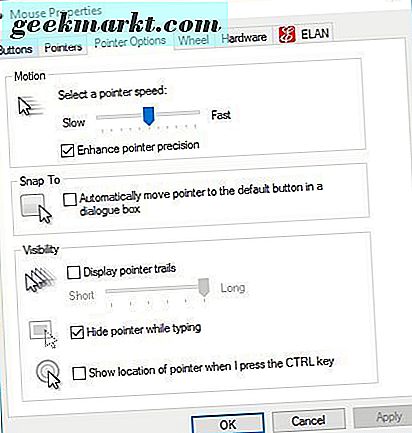
Düğmeler sekmesi ayrıca kullanışlı bir ClickLock seçeneği içerir. Pencereleri sürüklemek için genellikle farenin sol tuşunu basılı tutarsınız. Ancak, ClickLock, farenin sol tuşunu basılı tutmadan pencereleri sürüklemenizi sağlar. Tıklatma Kilidini Aç seçeneğini seçin ve etkinleştirmek için Uygula'ya basın.
Şimdi birkaç saniye için Fare Özellikleri penceresinin üst kısmına tıklayın. Sonra bu pencereyi ve diğerlerini, düğmeyi basılı tutmadan sürükleyebilmelisiniz. Ayrıca, web sitesi sayfalarında metni, tutma düğmesi olmadan da aynı şekilde seçebilirsiniz.
Fare Düğmelerini X-Mouse Düğme Denetimi ile Özelleştirme
X-Mouse Düğme Kontrolü, fareyi özelleştirmek için mükemmel bir üçüncü taraf yazılım paketidir. Bununla fare tuşlarını yeniden yapılandırabilirsiniz. Yazılımın web sitesini açın ve X-Mouse kurulum sihirbazını kaydetmek ve programı Windows 10'a eklemek için En son sürümü tıklayın. Ardından, aşağıdaki pencereyi açmak için X-Mouse Button Control sistem tepsisi simgesine çift tıklayın.
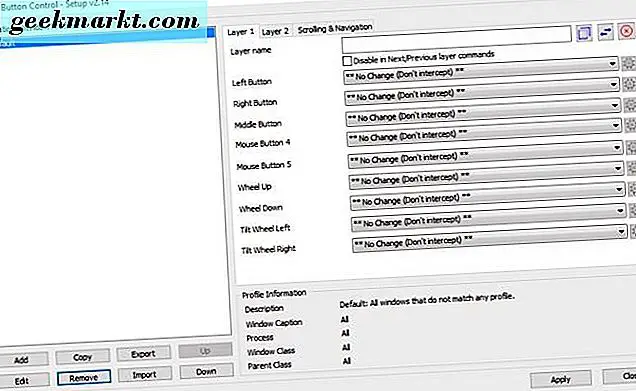
Bu tuşun alternatif fare eylemlerini seçmek için Sağ Tıklama Yok (kesişme) açılır menüsünü tıklayın. Örneğin, farenin sağ tuşuna basarak Alt + Sekme değiştiriciyi açmak için o menüden Alt + Sekme'yi seçebilirsiniz. Seçilen ayarları kaydetmek için Uygula düğmesine basın.
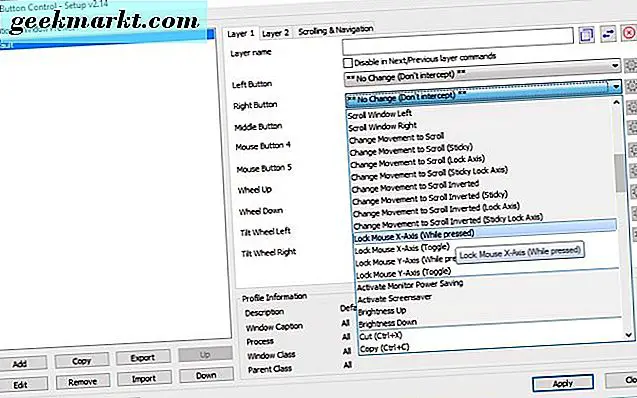
Birincil sol fare düğmesini yeniden yapılandırmayın. Bu düğmeyi başka bir şeye yeniden yapılandırırsanız, X-Mouse Düğme yazılımını etkili bir şekilde kullanamayacaksınız ve varsayılan ayarları geri yüklemek için yeniden yüklemeniz gerekmeyecek. Alt + Tab değiştiriciyi açmak için sol düğmeyi yapılandırdığımda yaptım.
X-Mouse katmanları ile bir fare düğmesine birden fazla eylem atayabilirsiniz. Katman 1 ve 2 sekmelerini tıklayın ve her iki sekmede de aynı düğme için yeni bir eylem seçin. Ardından Uygula'yı tıklayın ve X-Mouse sistem tepsisi simgesini sağ tıklayın. İçerik menüsünde Katmanlar'ı seçerek katmanlar arasında geçiş yapabilirsiniz.
Daha özel bir yazılım paketi için fare düğmelerini özelleştirmek için, programı açın ve X-Mouse Düğmesi Denetimi penceresinde Ekle'ye basın. Bu, çalışan uygulamaların bir listesini içeren aşağıdaki pencereyi açar. Çalışan uygulamalar listesinden programı seçin ve Tamam'a tıklayın. X-Mouse Düğmesi Kontrol penceresinin solundaki programın onay kutusunu seçin, bunun için fare düğmelerini yapılandırın ve Uygula'ya basın. Daha sonra özelleştirilmiş fare düğmeleri sadece seçilen yazılım için çalışacaktır.
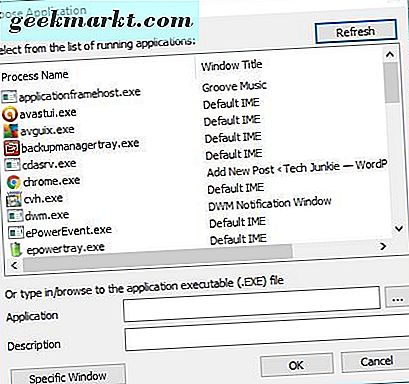
X-Mouse Düğme Kontrolü ayrıca bir Kaydırma ve Gezinme sekmesine de sahiptir. Aşağıdaki gibi diğer kaydırma ayarlarını açmak için bunu tıklayın. Orada fare kaydırma işlemini daha da yapılandırabilirsiniz. Örneğin, fare tekerleğini ters çevir seçeneğini seçerseniz, kaydırma çubuğunu kaydırdığınızda, kaydırma çubuğu kaydırıcısı aşağı doğru hareket eder.
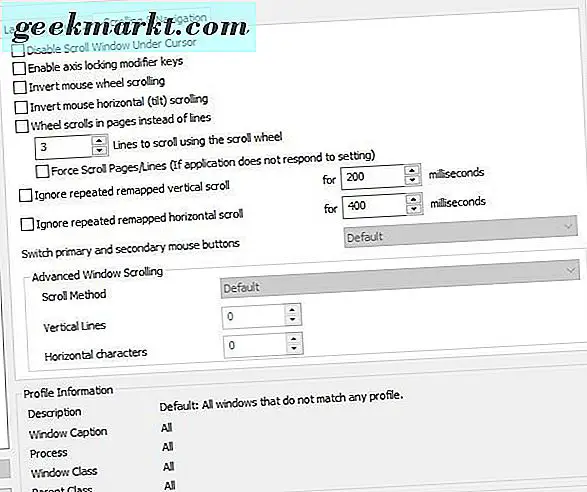
Diğer fare seçeneklerini açmak için Ayarlar düğmesine basın. Genel sekmesinde bazı ekstra özelleştirme ayarları vardır. Bu, kaydırma yaparken bir Etkinleştir penceresini içerir. Seçilirse, bu seçenek, çubuklarını tekerlekle kaydırarak pencereleri otomatik olarak değiştirmenizi sağlar.
Dolayısıyla, fareyi Windows 10 seçenekleri ve X-Mouse Control ile özelleştirebileceğiniz birçok yol var. Ayrıca, makroları ClickyMouse ile fare düğmelerine de atayabilirsiniz. Bu yazılım paketi hakkında daha fazla ayrıntı için bu Tech Junkie sayfasını açın.