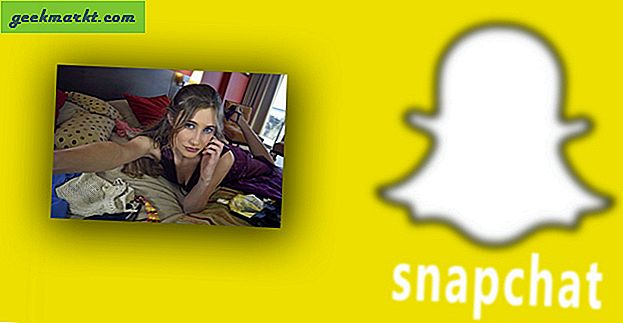Bunun birden çok yolu var Windows 10'da ekran görüntüsü alın. Geleneksel PrtSc'yi veya yerel Ekran Alıntısı aracını veya hatta Lightshot gibi üçüncü taraf uygulamalarını kullanabilirsiniz. Ancak ekran görüntüsü almanın, onlara e-posta göndermenin ve hatta yakındaki cihazlara göndermenin başka bir kullanışlı yolu var. Araç, Alıntı ve Taslak olarak bilinir ve işte onu nasıl kullanacağınız.
Ekran Alıntısı ve Taslak - Ekran Alıntısı Aracı
"Ekran Alıntısı Aracı", Denetim Masası gibi Windows 7'den taşınan eski bir yardımcı programdır. Yalnızca bir ay sonra Windows 7 desteğinin sona ermesiyle, Microsoft sonunda bu araçları gelecekteki bir Windows 10 güncellemesinde kaldıracak. Snipping Tool'un tüm özellikleri, kozmetik revizyonlarla Snip & Sketch'te taşınıyor. Yeni Windows ekran alıntısı, pano yöneticisi ile iyi çalışan müdahaleci olmayan bir arayüzle daha kullanışlı görünüyor.

Windows 10'da Alıntı ve Taslak Nasıl Kullanılır
Geleneksel Ekran Alıntısı Aracı'ndan farklı olarak, Windows Snip'i doğrudan Win + Shift + S tuşlarına basarak tetikleyemezsiniz. Bu, Windows ekran alınmasını tetikleyecek ve üstte diğer her şeyin soluk olduğu küçük bir araç çubuğu göreceksiniz. Alternatif olarak, Windows Başlat menüsünden "Alıntı ve Taslak" aracına bile erişebilirsiniz.

Ekran Alıntısı araç çubuğu dört farklı seçenek içerir. Ya alabilirsin dikdörtgen ekran alıntısı, serbest biçimli ekran alıntısı, tam ekran ekran alıntısı ve tabii ki uygulama penceresi ekran alıntısıimlecinizi üzerine getirdiğinizde seçili pencereyi otomatik olarak algılar. Bir uygulama penceresi ekranını yakalamak için ön planda çalışması gerektiğini unutmayın.

Ekran alıntısını aldıktan sonra, görüntü otomatik olarak panonuza yapıştırılır. Ekran görüntüsünü Slack, WhatsApp veya Gmail gibi uygulamalara yapıştırmak için kolayca "Ctrl + v" yapabilirsiniz. Ekran görüntüleri otomatik olarak görüntü olarak kaydedilmez. Bunu yapmak için, görüntüyü "Alıntı ve Taslak" uygulaması aracılığıyla kaydetmeniz gerekir. Uygulamayı Başlat menüsü aramasıyla açabilir veya Eylem Merkezindeki uygulama bildirimine tıklayabilirsiniz.

Uygulama içinde, görüntüye kırpmak, açıklama eklemek, vurgulamak, not eklemek için çok sayıda seçenek elde edersiniz. Ayrıca, görüntüyü Microsoft postası veya yakındaki Windows cihazları aracılığıyla Bluetooth ve Wi-Fi ile paylaşmayı kullanışlı hale getiren bir paylaşım düğmesi de elde edersiniz.
Alıntı ve Taslak bildirimlerini devre dışı bırakın
Her ekran alıntısı aldığınızda bildirim açılır istemezseniz, "Bildirim ve Uygulama Ayarları" üzerinden bunu devre dışı bırakabilirsiniz. İçinde son Windows 10 güncellemesi, bildirim başlıklarını ve işlem merkezi bildirimlerini ayrı ayrı devre dışı bırakma seçeneğiniz vardır. Sadece Bildirim ve Uygulama Ayarları'na gidin, uygulama bildirimlerini en yeniye göre sıralayın ve bu listenin en üstünde "Alıntı ve Taslak" görünecektir. Üzerine dokunun ve ekran görüntüsü bildirimlerini özelleştirebilmelisiniz.

Daha fazla soru veya sorun için aşağıdaki yorumlarda bana haber ver veya benimle Twitter'da takıl.
Ayrıca Oku: ScreenToGif - Windows için En İyi GIF Düzenleyicisi