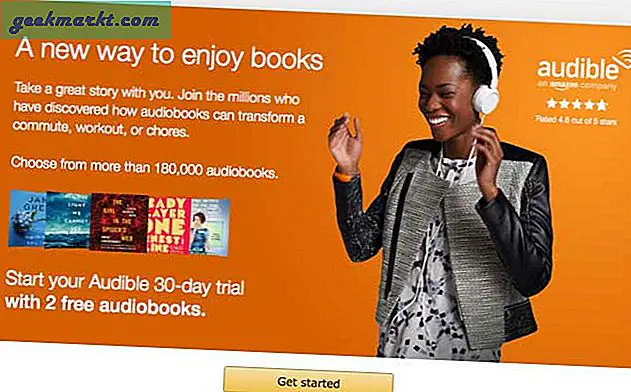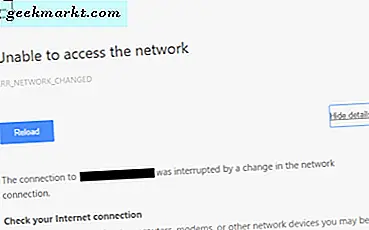Ekran görüntüleri çok yönlüdür ve çok sayıda amaç için kullanılabilir. Bir arkadaşınıza komik bir ekran görüntüsü veya bilgisayarınızda karşılaştığınız bazı aksaklıklar göndermeniz gerekebilir - ekranınızı başkalarına gösterme yeteneği çok büyük bir değer olabilir.
Neyse ki bizim için Windows'ta ekran görüntülerine tıklamak için birçok seçenek var.
Aşağıda bunlardan bazılarına bir göz atalım.
1. Ekranı Yazdır
Klavyenizde, genellikle sayısal tuş takımınızın sol üst tarafında - Print Screen adında fiziksel bir düğme vardır.
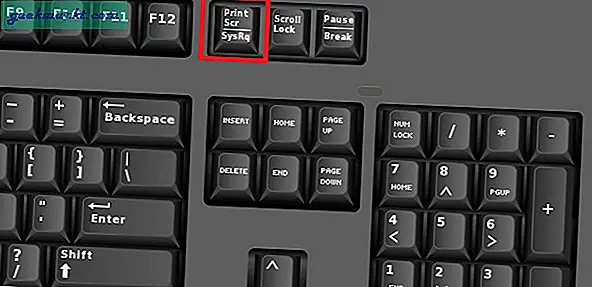
Presleme Ekran görüntüsü bir kez mevcut ekranınızın ekran görüntüsünü panoya kopyalar. Ardından, MS Paint gibi herhangi bir resim düzenleme programını açın ve resmi panodan yapıştırın ve istediğiniz formatta (tercihen PNG veya JPG) kaydedin.
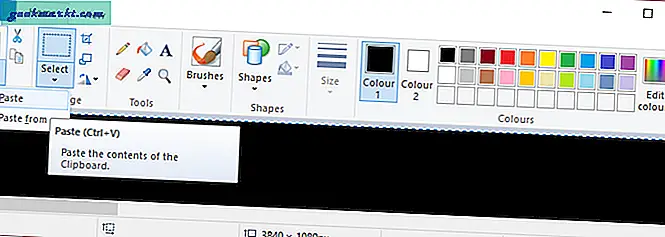
2. Windows Düğmesi + Yazdır Ekranı
Herhangi bir ek yazılım kullanmadan anında ekran görüntüsü almak istiyorsanız kullanmanız gereken yöntem budur.
Bu şekilde bir Ekran Görüntüsü aldığınızda, önce ekran görüntüsünün alındığını onayladıktan sonra ekranınız yanıp sönecektir. Ardından, ekran görüntünüz otomatik olarak "C: \ Users \ Amandeep \ Pictures \ Screenshots" klasörüne kaydedilecektir. C.
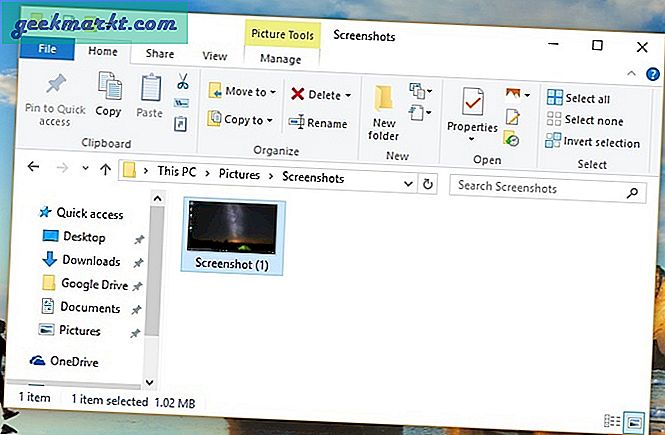
3. Alt + Print Screen
Bu iki düğmeye birlikte basıldığında, yalnızca herhangi bir aktif pencere açık ve çalışır durumda olan. Oradan MS-Paint'e girebilir ve kaydedebilirsiniz. Ekran görüntüsünü kendiniz düzenlemek istemiyorsanız bu özellikle kullanışlıdır, çünkü bu size mükemmel bir pencere görüntüsü sunar.
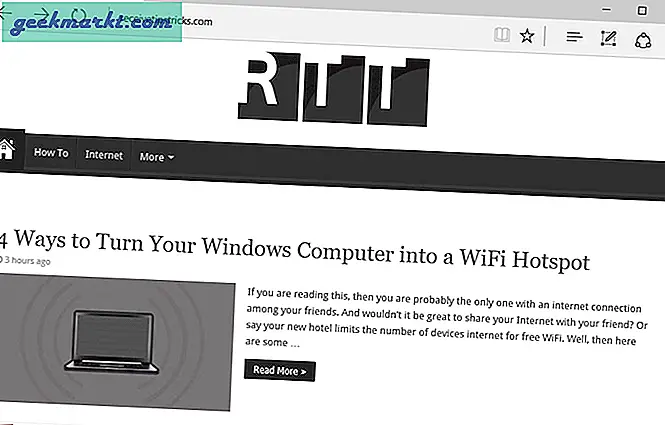
4. Ekran Alıntısı Aracı
Ekran Alıntısı Aracı, Windows'un hemen hemen her sürümüyle (Home basic hariç) paketlenmiş bir yardımcı programdır ve ekran görüntülerini almanın yanı sıra anında düzenlemek için harika bir uygulamadır.
Ekran Alıntısı Aracını kullanarak, isterseniz ekranınızın belirli bölümleri için ekran görüntüleri alabilir ve Serbest Biçim, Dikdörtgen, Pencere Parçası, Tam Ekran Alıntı vb. ekran görüntüsünü alabilir ve istediğiniz formatta kaydedebilirsiniz.
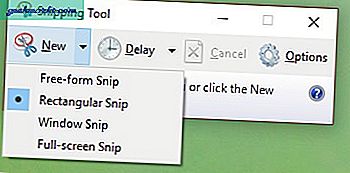
5. Windows Oyun Çubuğu
Basın Windows Düğmesi + G klavyenizde Windows Oyun Çubuğu'nu açar ve bunu oyunlarınızın ekran görüntülerini almak ve video kaydetmek için kullanabilirsiniz.
Windows Oyun Çubuğu aracılığıyla hızlı bir ekran görüntüsü almak için klavye kısayolu Alt + Windows Düğmesi + Yazdır Ekranı. Windows Oyun Çubuğunun yalnızca Windows 10'a özel bir özellik olduğu unutulmamalıdır.
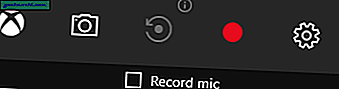
6. Fraps
Yukarıda belirtilen yöntemleri kullanarak oyun içinde bir ekran görüntüsü almaya çalışırsanız, sonuç siyah renkli bir ekran olacaktır. Bunun nedeni, Windows'un DirectX veya OpenGL gibi API'leri yerel olarak işleyememesidir. Bu nedenle, oyunlarınız için ekran görüntüsü almak için Fraps kullanmak gibi başka yöntemlere başvurmanız gerekir.
Bu, ekran görüntüsü almak (ve aynı zamanda video kaydetmek) için dünya çapında en ünlü uygulamalardan biridir ve kullanımı da oldukça kolaydır. Yazılımın en iyi özelliklerinden biri,
Fraps, 37 dolara mal olan ücretli bir yazılımdır, ancak ekran görüntüleri .BMP formatında ücretsiz olarak yakalanabilir.
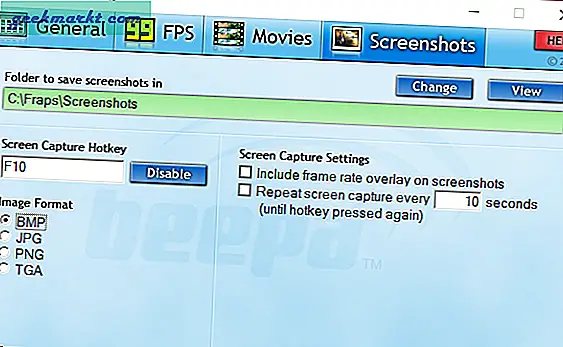
7. PicPick
PicPick, ekran görüntüsü almak için özel bir yazılımdır. Ekran görüntüleri için birden fazla yakalama yöntemini, dahili uygulama ile ekran görüntülerinizi hızlı bir şekilde düzenlemek için kullanışlı bir görüntü düzenleyiciyi, hızlı paylaşım seçeneklerini, böylece ekran görüntülerini başkalarına ve çeşitli kısayol tuşlarına bağlayabilmenizi sağlar.
Yazılım, kişisel ve ticari olmayan kullanım için ücretsizdir.
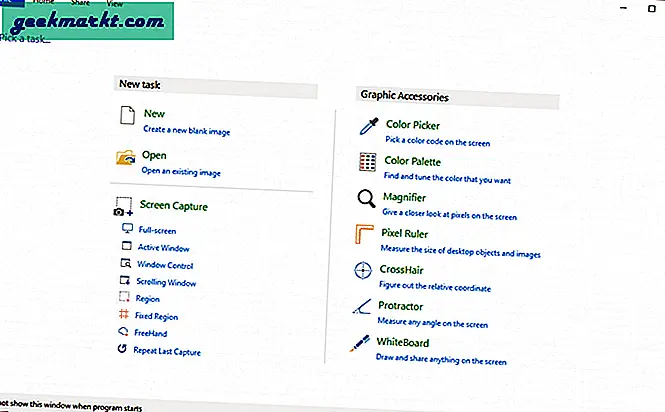
8. Dropbox
Ekranı Yazdır düğmesini tıklarsanız, Dropbox ekran görüntülerini otomatik olarak sürücünüzdeki seçtiğiniz klasöre kaydeder ve ekran görüntülerini bulut sunucularına yükler.
Daha sonra başkalarına vermek için ekran görüntüsü bağlantısını hızlı bir şekilde alabilirsiniz.
Bu uygulamaya bir alternatif, aynı işlevi görebilen Microsoft'un OneDrive'tır.
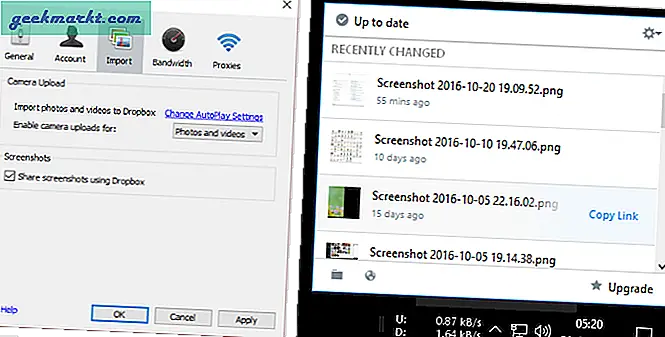
Sarmak
Pek çok insan için (gerçekten sizinki gibi), ekran yakalama, günlük olarak yaptıkları bir şeydir ve çok şey yapmak zorundadır.
Windows'ta ekran görüntüsü almak için pek çok seçenek vardır ve deneyimli bir kullanıcı değilseniz, Ekran Alıntısı aracı ve Windows Oyun Çubuğu gibi Üçüncü Taraf Uygulamaları yüklemeden varsayılan araçlar ve seçeneklerden yeterince mutlu olacaksınız. video oyunları için.
Öte yandan, çekilecek çok sayıda Ekran Görüntünüz varsa, PicPick gibi özel bir Ekran Görüntüsü yazılımını kullanmanız daha iyi olur.
Ayrıca Oku:Ekranın Bir Kısmı Nasıl Ekran Görüntüsü Alınır (Windows | Mac | Android)