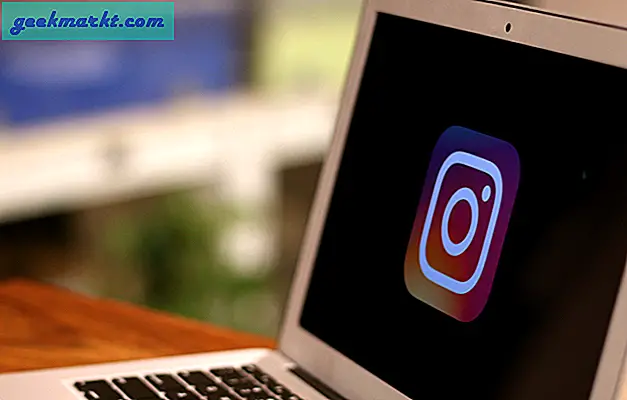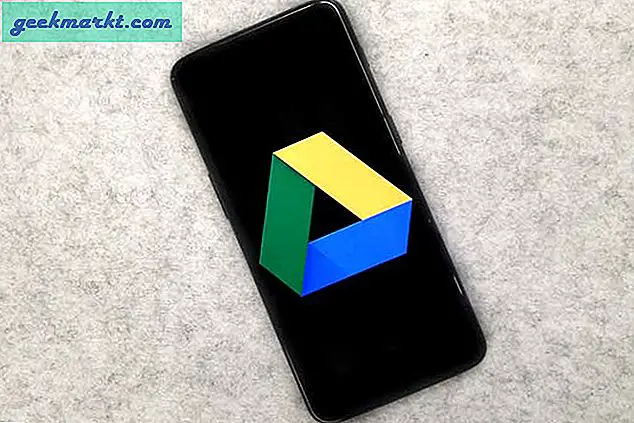İki Shift tuşu, iki Alt tuşu ve Caps Lock tuşu ile ne yapacağınızı hiç merak ettiniz. Oldukça Yararsız Doğru! Her Windows klavyesinin yinelenen tuşları vardır ve hizmet ettiği tek amaç, bunları iki elinizle de kullanabilmenizdir. Ancak Uygulamaları açmak için bu yinelenen anahtarları yeniden eşleştirebilseydiniz daha verimli olmaz mıydı? Örneğin, Hesap Makinesi'ni açmak için Caps Lock'umu ve Google Chrome'u açmak için Menü tuşunu eşledim. Fareyi tutmak için elimi klavyeden kaldırmam bile gerekmediği için bu numara bana gerçekten yardımcı oluyor. Bunu yapmak oldukça kolaydır ve sadece Windows tuşlarını yeniden eşleştirmenizi gerektirir. Bu, manuel olarak veya SharpKeys, KeyExtender vb. Gibi üçüncü taraf uygulamaların yardımıyla yapılabilir.
Başlamadan Önce
Windows'ta en az kullanılan anahtarları bulmak için KeyCounter gibi uygulamaları kullanın. Uygulamayı indirmeniz yeterlidir, ücretsizdir ve tıpkı diğer Windows yazılımlarını yüklediğiniz gibi bilgisayarınıza yükler. Tamamlandığında, uygulamayı çalıştırın ve izlemek için belirli tuşları seçin veya klavyenizdeki tüm tuşları izleyebilirsiniz. Bir veya iki gün çalışmasına izin verin ve uygulamanın anahtarlarınızı saymasını durdurmak için "İzlemeyi Durdur" u tıklayın. Size kaç kez basıldıklarının yanı sıra bir tuş listesi verecektir.
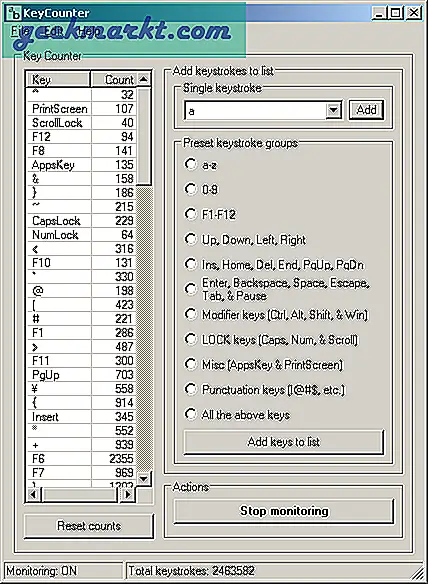
Windows'ta Temel İşlevleri Değiştirin
1. Kayıt Girişini Düzenleme
Kayıt defteri anahtarlarını düzenlemek, anahtarları yeniden eşleştirmek için sıkıcı bir yöntemdir ve dikkatli olmazsanız küçük sorunlara yol açabilir. Devam etmeden önce bir yedek almanızı tavsiye ederim. Windows yedekleme hakkında hiçbir fikriniz yoksa, kontrol edinBu makale.
Bu örnek için, büyük harf kilidi anahtarını devre dışı bırakmaya çalışacağız (Sadece işe yaramaz bulduğum için!). Bunu başarmak için,Scancode Haritası giriş. Computer \ HKEY_LOCAL_MACHINE \ SYSTEM \ CurrentControlSet \ Control \ Keyboard Layout altında bulunur. Dosyayı doğrudan değiştirmeye başlayabilirsiniz, ancak bir Kayıt defteri girişi oluşturmayı ve onu orijinal dosyayla birleştirmeyi tercih ederim.
Başlangıçta bir not defteri dosyası oluşturacağız ve buna aşağıdakileri ekleyeceğiz.
Windows Kayıt Defteri Düzenleyicisi Sürüm 5.00 [HKEY_LOCAL_MACHINE \ SYSTEM \ CurrentControlSet \ Control \ Keyboard Layout] "Scancode Map" = hex: 00,00,00,00,00,00,00,02,00,00,00,00, 00,3a, 00,00,00,00,00
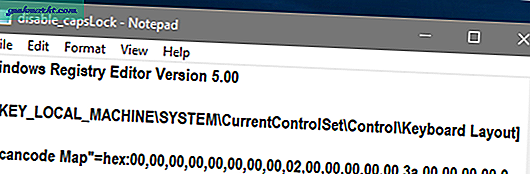
Daha fazla ilerlemeden önce, bu sayıların anlamını anlamak önemlidir. Klavyedeki her düğmenin kendisine iliştirilmiş onaltılık bir kodu vardır. Daha çok Tarama Kodu olarak bilinir ve yeniden eşlemek istediğiniz anahtarın tarama kodunu bilmek son derece önemlidir. Tüm klavye düğmelerinin Tarama kodlarını kontrol edebilirsinizİşte. Bizim durumumuzda, Caps Lock tuşunun Tarama Kodu 3A'dır.
Bu nedenle, 00,00,00,00 ilk 4 girdi başlık versiyonu, sonraki 4 girdi 00,00,00,00 bayraklar anlamına gelir. Bir sonraki giriş için, yeniden eşleştirmek istediğimiz düğme sayısını belirtmemiz gerekiyor. Sadece Caps Lock tuşunu devre dışı bıraktığımız için, Caps Lock anahtarını belirlemek için 1 girişe ve sonunda bunu 2 yapan varsayılan bir boş girişe ihtiyacımız var. Dolayısıyla, sonraki 4 basamaklı onaltılık sayı 02,00,00,00 olacaktır. Şimdi, Caps Lock tuşunun tarama kodunu ve basıldığında gerçekleştirilecek eylemi belirtmem gerekiyor. Tuşa basıldığında herhangi bir işlem yapılmasını istemiyorum, bu nedenle işlem boş, yani 00,00. Dolayısıyla girişimiz 3A, 00,00,00 olacaktır. Son giriş varsayılan bir boş giriştir ve 00,00,00,00 olmalıdır.
"Scancode Haritası" = onaltılık: 00,00,00,00,00,00,00,00,02,00,00,00,00,3a, 00,00,00,00,00
Dosyayı farklı kaydedin disable_capslock.reg ve bu onu bir kayıt dosyasına dönüştürmelidir. Şimdi, bu girişleri mevcut Scancode Map girişiyle birleştirmemiz gerekiyor. Bunu yapmak için, sağ tık dosyada ve seçin Birleştirmek.
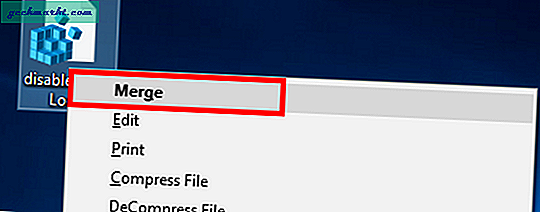
Şimdi, değişiklikler kayıt defterine yazılmıştır ve etkili olması için sistemi yeniden başlatmanız gerekir. Manuel çalışmada iyi değilseniz, üçüncü taraf uygulamaların yardımıyla aynısını yapmayı deneyebilirsiniz.
2. Keskin Tuşlar
SharpKeys, anahtarlarınızı yeniden eşleştirmek söz konusu olduğunda popüler bir seçimdir. Açık kaynak kodlu bir yardımcı programdır ve ayrıca Windows için temel yardımcı program. Basit ve minimal bir kullanıcı arayüzüne sahiptir. Uygulamayı başlattığınızda, geleneksel görünümlü bir diyalog kutusu elde edersiniz. Bir anahtar yeniden eşleme eklemek için Ekle düğmesine tıklayın. Başka bir diyalog kutusu açacaktır.
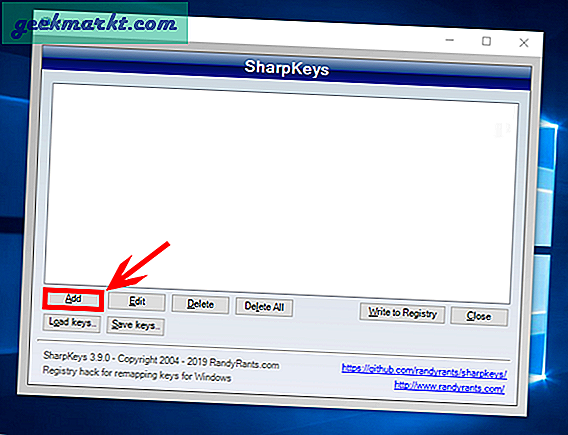
Burada, For Key ve To Key'i belirtmeniz yeterlidir. Örneğin, yerel Hesap Makinesi uygulamasını açmak için Caps Lock tuşunu yeniden eşleyelim. Belirleyeceğiz For_Key ve Uygulama için Caps Lock: To_Key için Hesap Makinesi. Düğmeler listesinde gezinebilir veya sadece Tip Tuşuna basıp yeniden eşleştirmek istediğiniz tuşa basabilirsiniz.
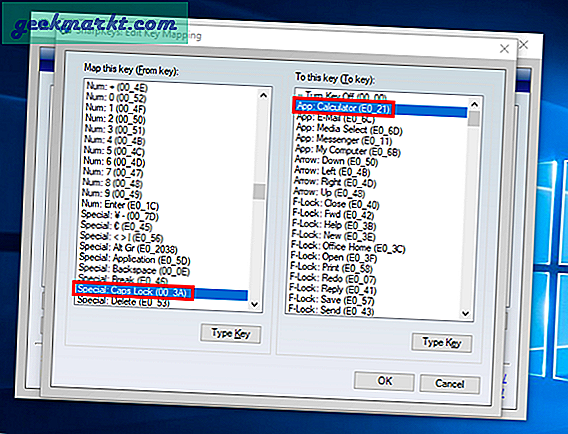
Tamamlandığında, Tamam'a basın. Yeni yapılandırdığınız girişi görebileceğiniz ana diyalog kutusuna geri getirileceksiniz. Kayıt Defterine Yaz'ı tıklayın ve istendiğinde bilgisayarınızı yeniden başlatın.
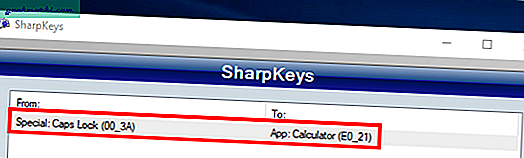
SharpKeys böylece tüm manuel çalışmayı ve sorunları atlayarak Scancode Map kayıt defterini dolaylı olarak değiştirmenize izin verir. Ancak SharpKeys ile ilgili tek sorun, tetikleme eylemini özel bir uygulama veya birden çok tuş kombinasyonu olarak ayarlayamamanızdır.
3. KeyExtender
KeyExtender, Anahtar yeniden eşlemeyi bir sonraki seviyeye taşır. O sadece değil SharpKeys gibi tüm temel işlevleri gerçekleştirir Ayrıca gelişmiş tetikleme eylemleri sağlar. Bir düğmeye tıklayarak başlatılacak özel bir uygulama ayarlayabilir veya bir tuş kombinasyonunu tek bir tuşa yeniden eşleyebilirsiniz. Tek önemli nokta, ücretsiz sürümün uygulamayı 18 kez başlatmanıza izin vermesi ve daha sonra bunun için ödeme yapmanız gerektiğidir. Fiyatlar kullanıcı başına 30 $ 'dan başlıyor.
Uygulamayı başlattığınız anda küçük bir diyalog kutusu açılır. Altta, anahtarları yeniden eşleme seçeneğini göreceksiniz. Menü tuşuna bastığımda Google Chrome'u başlatmak istediğimi varsayalım. Bunu yapmak için Anahtarı Menü olarak Ayarla'yı seçeceğim ve Hedef Anahtar bir dosya başlatacak. Dosya chrome.exe olacaktır. Yeniden eşleme aşağıdaki gibi görünmelidir:
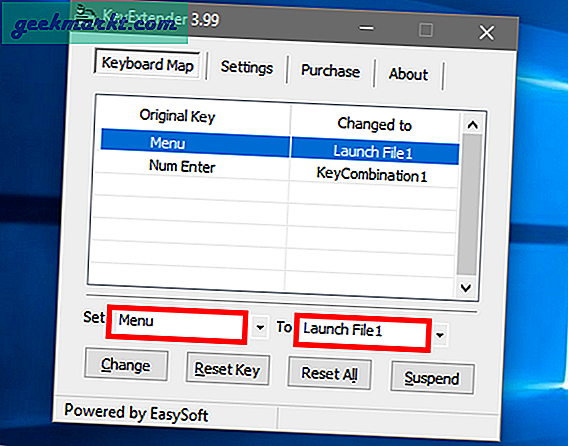
Bu yeniden eşlemeyi kaydetmek için Etkinleştir'e basmanız gerekir. Şaşırtıcı bir şekilde, değişikliklerin kaydedilmesi için yeniden başlatmanıza gerek yoktur. Etkinleştir düğmesine basar basmaz yeniden eşlemeyi kullanmaya başlayabilirsiniz. Ayrıca, bir tuş kombinasyonunu tek bir düğmeye yeniden eşleyebilirsiniz. Bunu yapmak için, Kime metin kutusunun yanındaki iki noktayı tıklayın. KeyCombination'a gidin ve enter tuşuna basın. Size tuş kombinasyonunu girebileceğiniz bir açılır pencere verecektir.
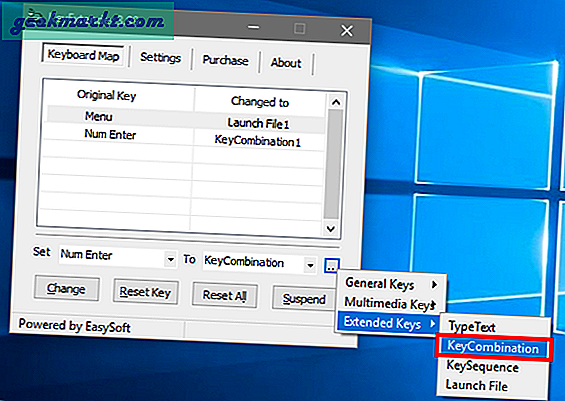
Sistem kısayol tuşları olan Ctrl + Shift + Esc gibi tuş kombinasyonlarını yeniden eşleştirmek mümkün değildir. Bu oldukça anlaşılır bir durum çünkü KeyExtender'ın inşa edildiği amaç bu değil. Bir dizi özel kısayolunuz varsa, bunları bu uygulamayla tek bir tuşa yeniden eşleştirebilirsiniz. Örneğin, artık Google Chrome'u DuckDuckGo ile Gizli modda açan Ctrl + Alt + D özel kısayolumu Numpad Enter'a yeniden eşledim.
En iyi yol hangisi?
Herhangi bir gün SharpKeys kullanmayı tercih ederim çünkü anahtarları sıfır karmaşıklıkla yeniden eşleştirmenin soyut bir yoludur. Kodlar ve komut dosyaları konusunda iyiyseniz, manuel yolu deneyin. Ve KeyExtender için 30 $ harcamayı düşünmüyorsanız, Windows için alabileceğiniz en iyi anahtar yeniden düzenleyicidir.
Yorum yapın ve sorun yaşarsanız bize bildirin.
Ayrıca Oku: Herhangi Bir Tarayıcıda 2 Varsayılan Arama Motoru Ayarlayın