Yıllardır iCloud'daki saklama alanımın tükenmesi nedeniyle çektiğim fotoğraflarımın yedeğini tutmak için Google Drive'ı kullanıyorum. Google Drive'daki eski resimlerden bazılarını tekrar gözden geçirirken, iPhone'uma aynı anda birden fazla fotoğraf indiremeyeceğimi fark ettim. Benzer bir durumda olduysanız, birden çok fotoğrafı Google Drive'dan iPhone'a hızlı bir şekilde kaydetmenin kolay bir yolunu buldum. Hadi kontrol edelim.
Sorun ne?
Google Drive uygulamasında aşağıdaki gibi pek çok sezgisel özellik bulunurken dahili FaceID ve TouchID, birden fazla görüntü seçip ardından bunları Fotoğraflar uygulamasına indiremezsiniz. Google herhangi bir nedenle bu sınırlamayı düzeltmedi, ancak basit bir çözümle çözebiliriz.
Google Drive'dan iPhone'a Birden Fazla Fotoğraf Kaydedin
Görünüşe göre Apple, Google Drive'ın Dosyalar uygulamasında eşlenmesine izin veriyor, böylece tüm dosyalarınıza tek bir yerden erişebilirsiniz. Dosyalar uygulaması iCloud, Dropbox, Google Drive ve iPhone depolama alanında depolanan dosyalara erişmenizi sağlar.
Dosyalar uygulamasını açtığınızda, önce onu etkinleştirmemiz gerektiğinden Google Drive'a erişim seçeneğini görmezsiniz. İPhone'unuzda Dosyalar uygulamasını açın ve ekranın altındaki göz at düğmesine dokunun.
Şimdi, seçenekler düğmesine dokunun Açılır menüyü ortaya çıkarmak için sağ üst köşede. Düzenle'ye dokunun.
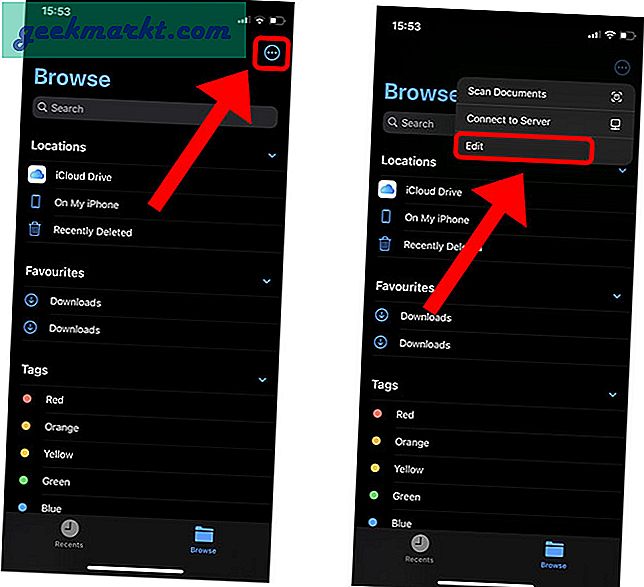
Göreceksin Geçiş anahtarlı Google Drive onun yanında, etkinleştirmek için dokunun. Artık Google Drive'a ve içinde depolanan tüm dosya ve klasörlere erişebiliriz.
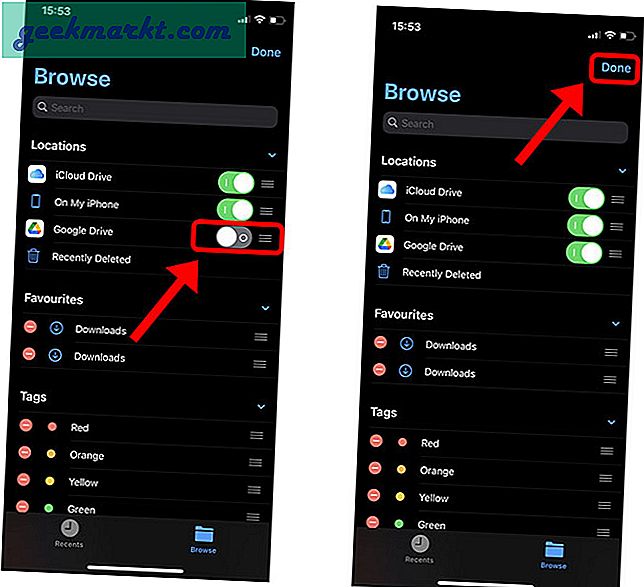
Görüntüleri indirmek için, görüntülerin Dosyalar uygulamasındaki Google Drive klasöründe depolandığı klasöre gitmeniz yeterlidir. Sonra seçenekler düğmesine dokunun sağ üst köşede.
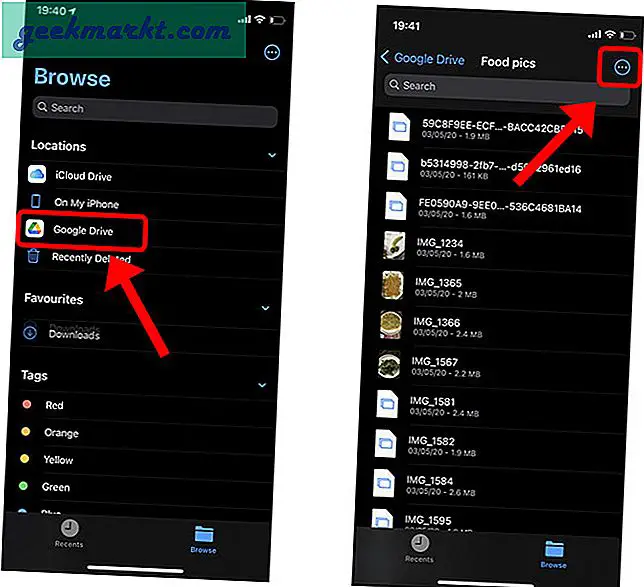
Sol taraftaki onay kutularının üzerine parmağınızı kaydırarak indirmek istediğiniz tüm fotoğrafları seçin. Daha sonra, paylaş düğmesine dokunun sol altta ve Resmi kaydet'e dokunun. Uygulamanın tüm resimleri Fotoğraflar uygulamasına indirmesi biraz zaman alır ve bundan sonra bunları iPhone'unuzda bulabilirsiniz. Basit!
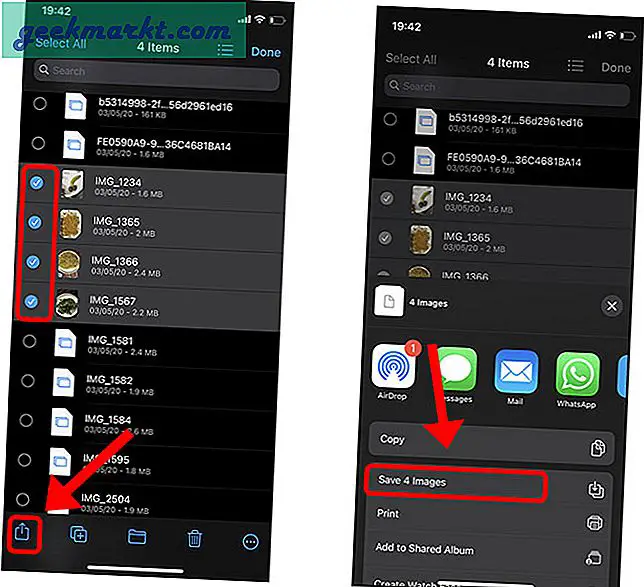
Fotoğrafları Google Drive'dan iPhone'a Neden Kaydetmelisiniz?
Sanırım başka bir uygulama aracılığıyla paylaşmak veya bazılarını çevrimdışı yapmak istiyorsunuz. Her iki durumda da, artık birden fazla fotoğrafı Google Drive'dan iPhone'unuza kaydetmenin hızlı bir yolu olduğunu biliyorsunuz. Google Drive'da bu seçeneğin doğrudan uygulama içinde yerleşik olmaması ve bunu başarmak için Dosyalar uygulamasını kullanmanız tuhaftır. Sen ne düşünüyorsun? Birden fazla fotoğrafı indirmenin daha iyi bir yolu var mı? Twitter'da bana haber ver.
Okumalısınız: Yeni Başlayanlar ve Profesyoneller İçin En İyi 10 Google Drive İpuçları ve Püf Noktaları







