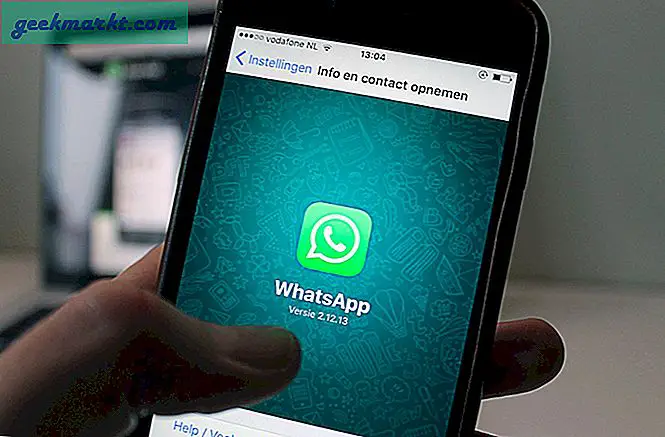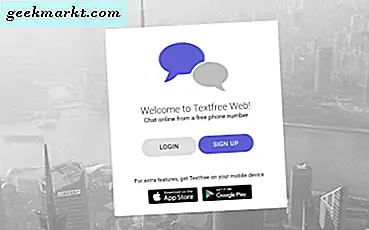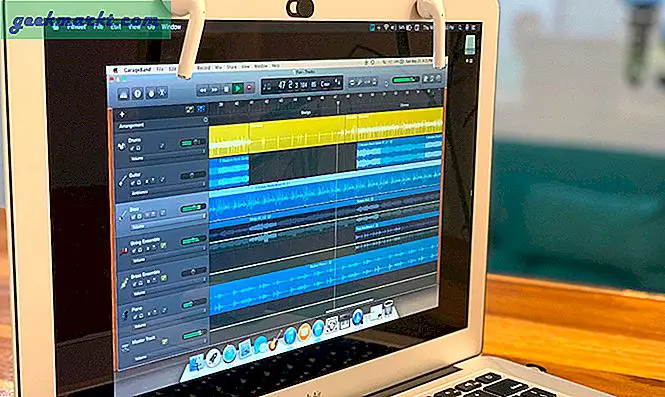Google Drive, dünyanın en iyi bulut depolama platformlarından biri olarak konumunu pekiştirdi. Gmail, YouTube veya G Suite ofis uygulamalarından birini kullanıyor olun, Google Drive kullanıyorsunuz. Ayrıca, herhangi bir dosyayı herhangi bir formatta saklamak için de kullanabilirsiniz. Basit bir kullanıcı arayüzüyle kullanımı kolay olsa da, bundan daha da fazlasını elde etmenize yardımcı olacak bazı Google Drive ipuçları ve püf noktaları vardır.
Yazıyı iki kısma ayırdım. İlk bölümde, hizmete başlamanıza yardımcı olacak bazı basit ipuçlarını ve püf noktalarını paylaşacağım. İkinci bölümde, Google Drive'ın gizli ve daha az bilinen özelliklerine erişmenize yardımcı olacak gelişmiş ipuçlarını ve püf noktalarını paylaşacağım.
Her ikisinden de geçmenizi tavsiye ederim. Hadi başlayalım.
Yeni Başlayanlar İçin Google Drive İpuçları ve Püf Noktaları
1. Klasör Google Drive'da Nasıl Paylaşılır?
Google Drive'ı açın ve paylaşmak istediğiniz klasörü seçin. Burada iki seçenek var. Paylaşın ve paylaşılabilir bir bağlantı edinin. Bağlantı, herhangi bir yere klasöre bir URL göndermenize olanak tanır. Bazı örnekler Slack gibi mesajlaşma uygulamaları, forumlar veya başka yerler olabilir. Paylaş düğmesini tıkladığınızda, onları klasöre davet eden kişilere e-posta davetleri göndereceksiniz.
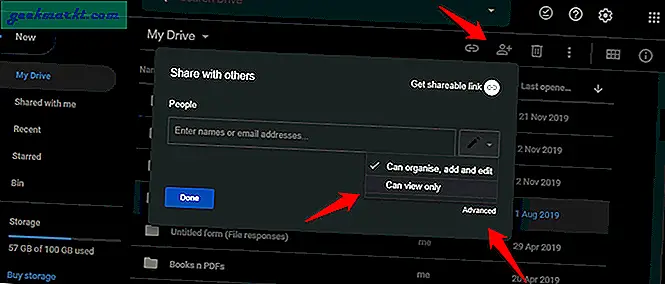
Şimdi izinler kısmı geliyor. Davetliler yalnızca dosyaları görüntüleyebilir veya klasör içindeki dosyaları ekleyebilir, düzenleyebilir ve organize edebilir. Bunu yapmak için Google'da oturum açmaları gerekip gerekmediğini de kontrol edebilirsiniz. Bunun için Gelişmiş düğmesine tıklamanız yeterlidir. Gelişmiş altında, klasöre daha fazla kişi davet edip edemeyeceklerini de kontrol edebilirsiniz. Bir istisna dışında dosyalar için benzer kontroller bulacaksınız. Dosyayı düzenleme seçeneği olacaktır.
2. Klasör Google Drive'da Nasıl İndirilir?
Google Drive, bağlı tüm cihazlarınızdaki tüm dosya ve klasörleri zaten senkronize eder. Ancak, başka bir yerde, farklı bir cihazda kullanmak veya ek bir kopya oluşturmak istediğiniz için bir klasörü yine de indirmek isteyebilirsiniz. Her iki durumda da, klasöre sağ tıklayın ve İndir düğmesini seçin.
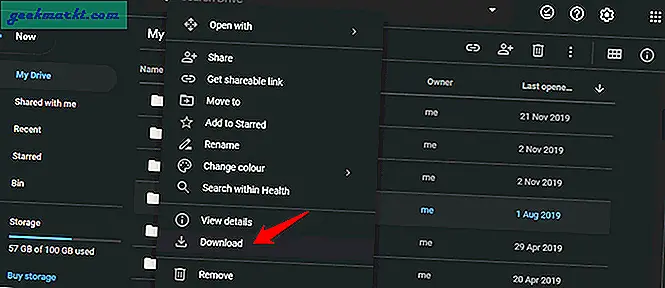
İndirme başlamadan önce bilgisayarınızda bir konum seçmeniz istenecektir.
3. Google Kısayoluna Kaydet
Google'ın bu zarif küçük uzantısı, sağ tıklama menünüze bir kısayol ekleyecektir. İndirmek istediğiniz herhangi bir web sayfasına, resme veya dosyaya tıklayın ve indirip doğrudan istediğiniz Google Drive klasörüne kaydetmek için Google Drive'a Kaydet seçeneğine tıklayın.
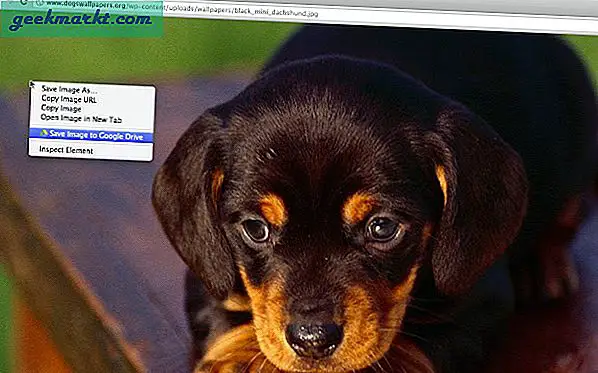
Önce bilgisayarınıza indirip ardından Drive'a taşımanıza gerek yok. Bu, zaman ve bant genişliği kaybıdır.
Chrome uzantıları konusundayken, aktif bir internet bağlantısı olmasa bile bir Dokümanlar dosyası üzerinde çalışmanıza izin veren Çevrimdışı Google Dokümanlar'dan bahsetmek istiyorum. Uzantının diğer Drive uygulamalarıyla da çalışmasını isterdim, ancak şimdilik bununla yetinmemiz gerekecek.
4. MS Office Dosyalarını Drive ile açın
Aslında çok basit ama bu kadar çok kullanıcının hala bunu bilmediğine şaşırdım. Drive'da kayıtlı bir Word, Excel veya PowerPoint dosyanız varsa, bunu Google Dokümanlar, E-Tablolar veya Slaytlar ile kolayca açabilirsiniz.
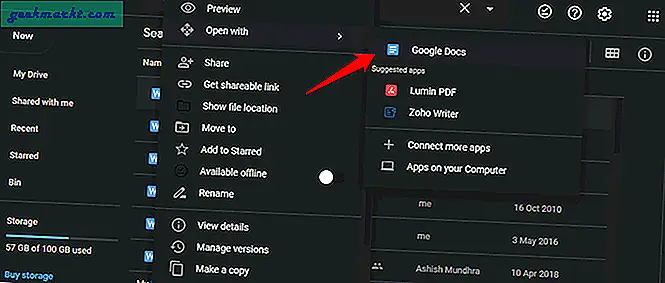
Dosyayı sağ tıklayın ve Birlikte aç'ı ve doğru Google uygulamasını seçin.
Profesyoneller için Google Drive İpuçları ve Püf Noktaları
1. Tarayıcı Kısayolları ile Yeni Dosyalar Oluşturun
Microsoft Office yerine yeni belgeler ve sayfalar oluşturmak için Google Drive'ı kullanmamın temel nedenlerinden biri budur. Yeni bir Google Dokümanlar dosyası mı oluşturmak istiyorsunuz? URL'ye docs.new yazmanız ve Enter tuşuna basmanız yeterlidir; Google, kullanıma hazır yeni bir Dokümanlar dosyasıyla Drive'a yönlendirecektir. Aynı şey diğer ofis uygulamaları için de geçerli. Bunun nedeni, Google'ın .new alan uzantısını akıllıca kullanması ve uygulamaları için yeni dosya türleri oluşturmak için kısayollara dönüştürmesidir. Diğer popüler hizmetler hızla yetişiyor.
2. Gmail Ek Sınırını Atlayın
Onu seveceğinizi biliyorum. Bana daha sonra teşekkür edebilirsin. E-posta servis sağlayıcıları, en başından beri ek sınırını 25 MB ile sınırladı. Aynısı Gmail için de geçerlidir. Dosyayı Gamil'e eklemek yerine önce Drive'a yükleyin, ardından paylaşılabilir bir bağlantı ekleyin veya yukarıda paylaştığımız şekilde doğrudan Drive'dan bir davet gönderin.
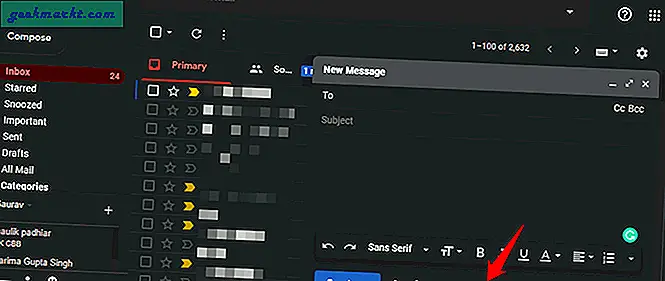
Aslında, Gmail artık, alıcıyla paylaşmak istediğiniz dosyaya bir bağlantı ekleyebileceğiniz Oluştur penceresinin hemen içinde bir Drive simgesine sahiptir. Drive'la veya bu sinir bozucu üçüncü taraf dosya barındırma sitelerinde uğraşmanıza gerek yok.
3. Google Drive'da Çevrimdışı Çalışın
Yukarıda paylaştığımız uzantıyı hatırlıyor musunuz? Google çevrimdışı ayarını tüm uygulamalar için kullanıma sunduğundan artık buna ihtiyacınız yok. Ayarlar> Genel'e gidin ve orada Çevrimdışı seçeneğini etkinleştirin.
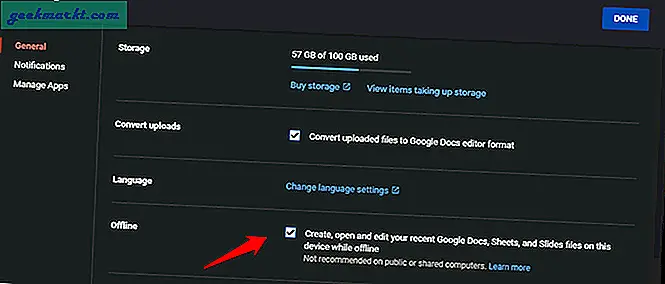
Çoğu kişi Drive ayarlarıyla uğraşmaz, bu yüzden bu gözden kaçabilir. Herkes için basit ama güçlü bir seçenek.
4. Sürüm Geçmişi
Pişman olduğunuz ancak nasıl geri döneceğinizden emin olamadığınız bir değişiklik mi yaptınız? Veya değişiklik dosyaya erişimi olan başka biri tarafından mı yapıldı? Her iki durumda da endişelenecek bir şey yok. Sadece karışan dosyayı açın, Dosya'ya tıklayın ve Sürüm Geçmişi'ni seçin.
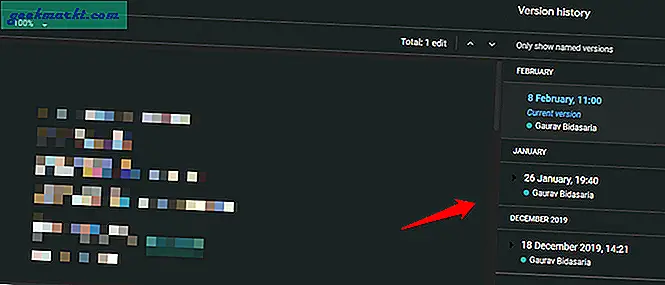
Sağda, son zamanlarda yapılan tüm değişikliklerin tarih, saat ve düzenleyici ayrıntılarının adıyla tamamlandığı bir kenar çubuğu açılır penceresi görmelisiniz. Geri dönmek istediğiniz günü seçin ve değişikliklerin gittiğini görün. Google, herkes için fazlasıyla yeterli olması gereken 100'e kadar eski düzeltmeyi kaydeder.
5. Windows Sağ Tıklama Menüsüne Gönder
Dosya Gezgini'nden Google Drive'a dosya eklemek kolaydır. Dosyayı kesmeniz / kopyalamanız ve doğru Drive klasörüne yapıştırmanız yeterlidir, ancak bunu kolaylaştırabilirsiniz. Neden Windows'da Google Drive'a bir kısayol oluşturmuyorsunuz? Menüye gönder? Google Drive'ı bilgisayarınıza zaten yüklediğinizi varsayıyorum.
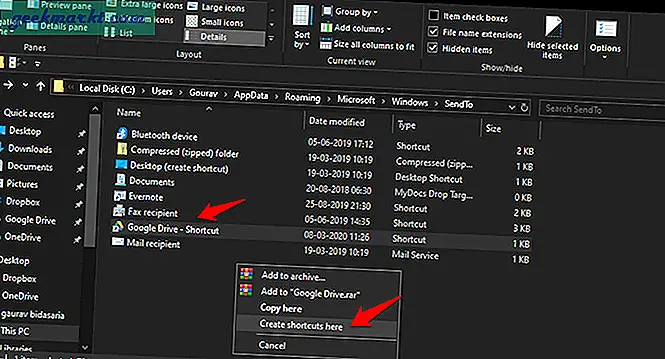
Kullanıcılar> kullanıcı adınız> AppData> Dolaşım> Microsoft> Windows> SendTo'ya gidin.
Google Drive klasörünü sol pencere bölmesinden kısayollar listesine sürüklemek için farenizdeki sağ tıklama düğmesini kullanın. Drive simgesini bıraktığınızda, bir açılır menü göreceksiniz. Bir Google Drive kısayolu oluşturmak için Burada kısayollar oluştur seçeneğini seçin. "Kısayol" kelimesini kaldırmak için yeniden adlandırabilirsiniz. Daha iyi görünüyor. Bunu yapmak için F2'ye basın.
6. Google Drive Eklentileri
Eklentiler, yalnızca Google Drive ile değil, onunla birlikte gelen tüm uygulamalarla çok daha fazlasını yapmanıza olanak tanır. Şanslısınız ki, hepsi için en iyi eklentilerden bazılarının bir listesini oluşturdum. İşte buradalar:
- Google E-Tablolar eklentileri
- Google Slaytlar eklentileri
- Google Drive eklentileri
- Google Takvim eklentileri
- Google Formlar eklentileri
- Google Dokümanlar eklentileri
- Gmail eklentileri (Bonus)
Ayrıca Google Drive için bazı harika tarayıcı uzantıları bulacaksınız. Chrome Web Mağazası'na gidin.
Google Drive İpuçları ve Püf Noktaları
Başlangıç seviyesindeyseniz, bu Google Drive ipuçları ve püf noktaları sizi uyandırmak ve başlamak için yeterli olacaktır. Profesyonel kullanıcılar için bazı iyi ipuçları paylaştık, ancak daha iyi bildiğinizi düşünüyorsanız, aşağıdaki yorumlarda kendi numaralarınızı bizimle paylaşın. Sizden daha fazlasını duymak isteriz. Google Drive, dosyaları depolamak için yalnızca bir bulut depolama platformu değildir. Bundan daha fazlası.