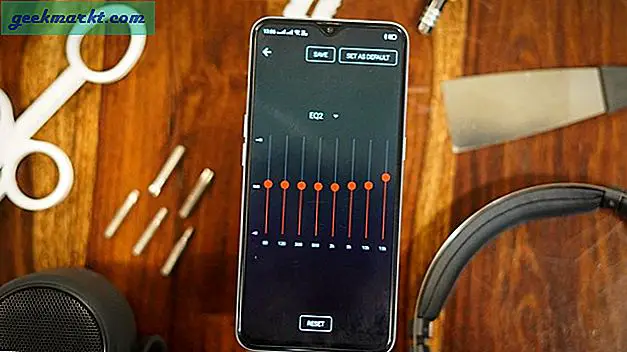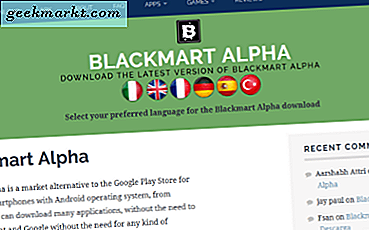Mac'inizdeki bir İnternet radyosunda çalan bilinmeyen bir şarkıyı hızlıca indirmek veya belki Mac'inizdeki bir uygulamadan gelen sesleri kaydetmek istediğinizi varsayalım. Aklınıza gelen ilk şey, ses kayıt uygulamalarını aşağıdakiler için kullanmaktır: iPhone veya Android. Ve çalışırken, çıkış sesinde çok fazla gürültü olacaktır.
Görünüşe göre, Mac'inizde çalan sesi Mac'inizden kaydedebilirsiniz. Ve en iyi yanı, fazladan bir ses kartı satın almanıza gerek olmamasıdır. İhtiyacınız olan tek şey, çıkış ses sinyallerini giriş ses sinyallerine dönüştürebilen sanal bir ses kartıdır. Bu eğiticide, en popüler iki tanesini ele alacağız. Hadi başlayalım.
Mac'imde Akışlı Sesi Nasıl Kaydederim
1. Soundflower
Soundflower, elbette, Mac kullanıcıları arasında popüler bir fikirdir, ancak kendi sorunları ve karmaşıklıkları ile birlikte gelir. Nasıl çalıştığını görelim ve ayrıca kullanımı oldukça basit olan alternatif bir seçeneği inceleyelim.
Adım 1: Soundflower'ı yükleyin
Bilinmeyen için, Soundflower GitHub'da bulunan açık kaynak kodudur ve uygulamanın kendisi macOS için sanal bir ses kartıdır. Soundflower'ı yüklemek bazen biraz zor olabilir. Başarısız bir kurulum girişimiyle karşılaşırsanız, okuyun, Soundflower kurulumu başarısız oldu.
2. Adım: Soundflower'ı yapılandırın
Soundflower'ı kurduktan sonra, bir sonraki adımda onu yapılandırmanız gerekir.
Uygulamanın kendi arayüzü yoktur, ancak sistem ses ayarlarıyla iyi bir şekilde bütünleşir. Başını aşmak Sistem Tercihleri> Sesler, ses giriş / çıkış ayarlarını çalıştırmak ve yönetmek için. Büyük ölçüde seçmeniz gereken çıktı ayarlarıyla ilgileniyorsunuz Soundflower (2 kanal) kanallar mevcuttur.
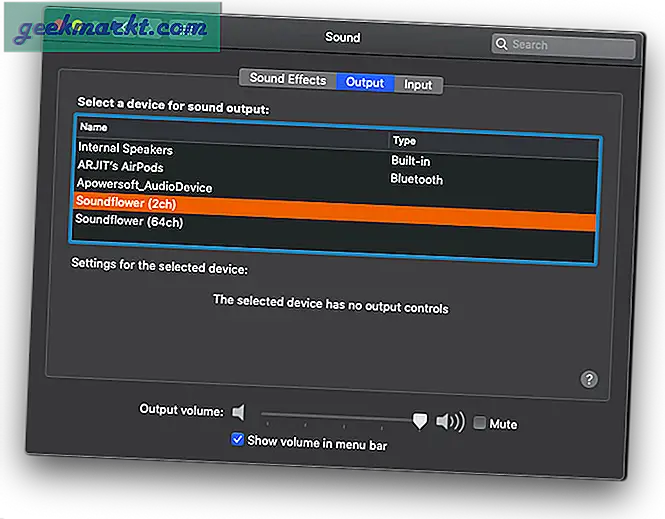
3. Adım: QuickTime'ı yapılandırın
Soundflower için uygulama arayüzü olmadığından, QuickTime oynatıcıya veya Audacity İnternetten çıkış sesini kaydetmek için. Mac'inizde çalınan sesi kaydetmek için QuickTime'ı açın ve Yeni Ses Kaydı altında Dosya menü çubuğundaki sekme. Alternatif olarak, tuşuna da basabilirsiniz. Ctrl + opt + cmd + N.
Ardından, kayıt düğmesinin yanındaki küçük aşağı açılır oka tıklayın ve Mac'inizin ses çıkışı ayarlarında seçilenle aynı Soundflower kanalını seçin, yani Soundflower (2ch).
Ve bu kadar. Artık Mac'inizden çıkan herhangi bir sesi kaydedebilirsiniz. Herhangi bir uygulamanın içinde sesi çalın, Quicktime'a geçin ve kayıt düğmesine basın. İşiniz bittiğinde kaydı durdurmak, dosyayı kaydetmek ve Mac'inizin ses ayarlarını orijinal durumuna döndürmek için kırmızı düğmeye tekrar basın.
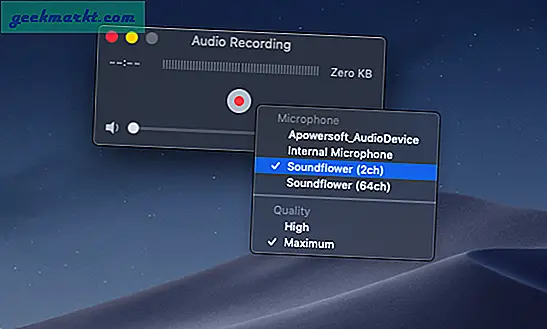
Ama burada bir püf noktası var, sesinizi kaydederken, hoparlörlerinizin veya kulaklıklarınızın ses çıkış ayarlarını sıfırlayana kadar kaydedilenleri dinleyemezsiniz. Bu, İnternet'ten bir ses kaydetmeniz gerektiğinde bu ayarları değiştirmeniz gerektiği anlamına gelir.

Sesiniz kaydedildiğinde bile kaydettiklerinizi duymak ve düzenlemek için ses çıkış ayarlarını sıfırlamanız gerekecektir. Öyleyse, kurulumda sorunlarla karşılaştığınızı görelim. Her ses kaydetmeniz gerektiğinde sistem ayarlarını değiştirmeniz gerekir, ardından ayarları sıfırlamadıkça kayıt sırasında veya sonrasında bile sesi duyamazsınız. Soundflower olmadan Mac'te Dahili Sesin nasıl kaydedileceğini görelim.
2. Kara Delik
Soundflower harika olsa da, şu anda gelişimi durdurulmuş durumda ve çalışmayı durdurursa, Blackhole'u deneyebilirsiniz. Tam olarak Soundflower gibidir ve web sitesinden macOS'unuza yüklemeniz yeterlidir.
1. Adım: Ses Kaynağını Değiştirin
Blackhole herhangi bir kullanıcı arayüzüne sahip değildir, bu nedenle dahili sesi seçmek için manuel olarak değiştirmeniz gerekir. Sistem Tercihleri> Ses> Çıktı'ya gidin> Kara Delik'i seçin.
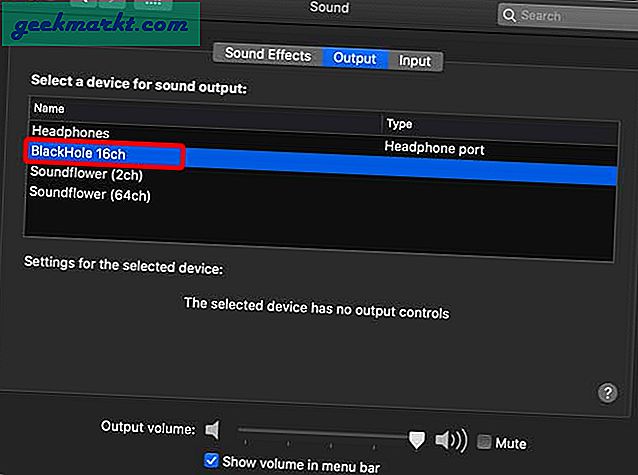
Adım 2: QuickTime Player ile kaydedin
Şimdi QuickTime Player'a gidin ve yeni bir ekran kaydı başlatın. Seçenekler altında, Blackhole'u bir ses girişi olarak bulun. Onu seçin ve kayda başlayın. Blackhole ile ses kaydetmek için yapmanız gereken tek şey bu.
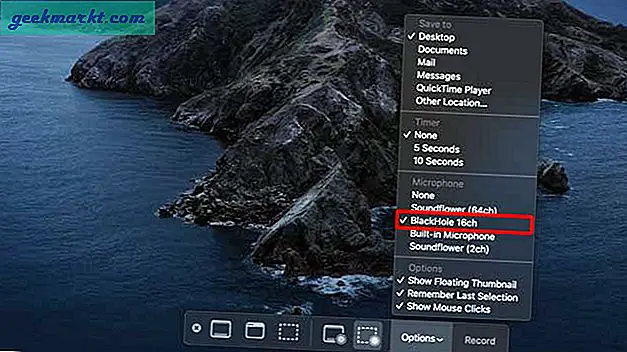
Blackhole'u yükleyin (ücretsiz)
3. Apowersoft Ses Kaydedici
Soundflower'a daha iyi bir alternatif Apowersoft Audio Recorder'dır.
Herhangi bir kaydedici uygulaması gibidir, ancak sistem çıkış sesini doğrudan giriş sürücülerine iletmek için sanal bir ses kartı kurabileceğiniz bir özellik içerir. Uygulama, Soundflower tarafından açık bırakılan tüm boşlukları doldurur. Ayarları ve kitaplıkları yönetmek için bir arayüz elde edersiniz. Ve kaydedildiği sırada sesi duymanızı sağlar. Nasıl çalıştığını görelim.
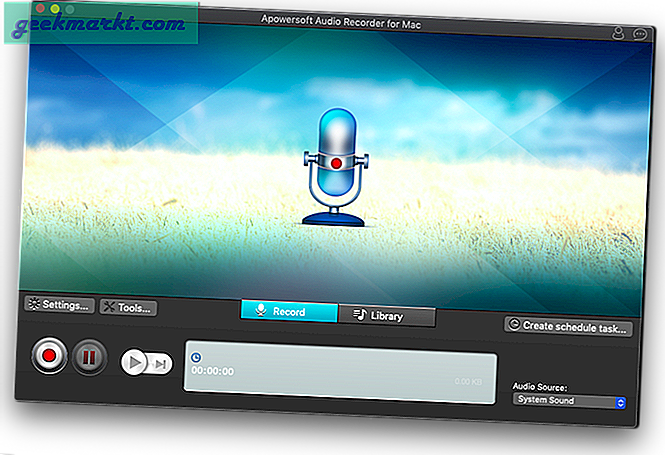
Adım 1: Apowersoft Ses Kaydediciyi Kurun
Uygulamayı aşağıda paylaşılan uygulama mağazası bağlantısından yükleyin ve birkaç dakika içinde başlatma çubuğunuzda duran simgeyi göreceksiniz. Uygulamayı açın ve arayüzün oldukça temiz ve sezgisel olduğunu göreceksiniz. Sağ altta "Ses kaynağıAçılır seçenekte şu anda "sistem sesi" göstermeyen "sekme. Bunun nedeni, sanal ses kartının henüz yüklenmemiş olmasıdır.
Apowersoft Audio Recorder'ı kurun (ücretsiz)
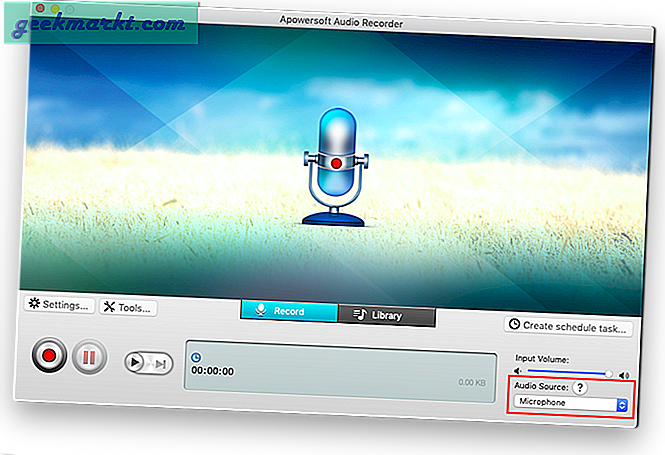
Adım 2: Sanal ses kartını yükleyin
Sanal ses kartının nasıl kurulacağına ilişkin talimatları görmek için "ses kaynağı" sekmesinin hemen üzerindeki soru işareti simgesini tıklayın. Görünen açılır pencere, sanal ses kartını yüklemek için bir bağlantı içerir. Kurulumu başlatmak için "burayı tıklayın" yazan bağlantıya tıklayın.
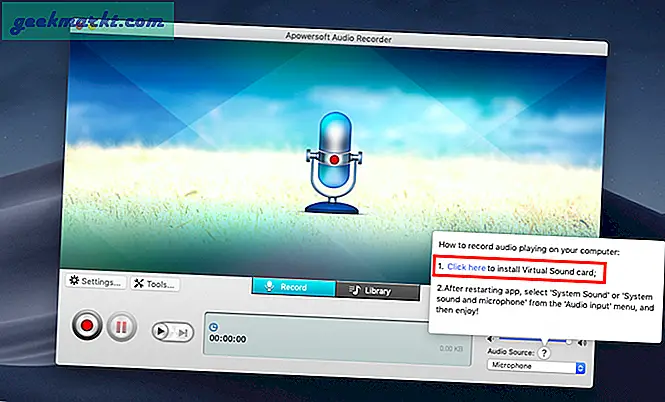
Kurulum penceresi açıldığında, sanal ses kartınızın kurulumunu tamamlamak için ekranda gösterildiği gibi altı aşamalı kurulum sürecini izleyin. Bitmiş pencereyi görene kadar devam et butonuna tıklayabilirsiniz.
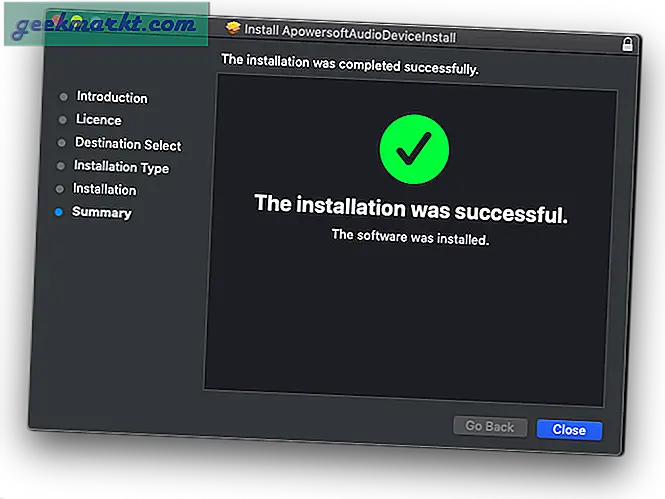
3. Adım: Apowersoft Ses Kaydediciyi Yapılandırın
Uygulamayı yeniden başlatın ve sağ alttaki "ses kaynağı" sekmesine geri dönün. Bu sefer açılır menüde bir seçenek olarak "sistem sesleri" ni göreceksiniz. 'Seçeneğini seçinsistem sesleri'Açılır menüden ve kurulum işleminiz tamamlandı.
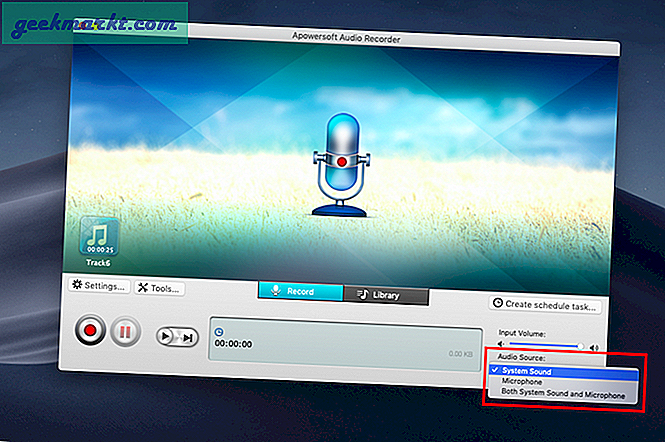
Sanal ses kartı kurulumunu doğrulamak için ses çıkış ayarlarını şuradan açabilirsiniz: Sistem Tercihleri> Sesler> Çıktı.Çıkış cihazları listesinde "Apowersoft_Audio Device" i görebilmeniz gerekir. Soundflower'ın aksine, bu ayarları değiştirmek için buraya tekrar tekrar gelmeniz gerekmez. Sistem seslerini ses kaynağınız olarak seçtiğinizde bu, uygulamanın kendisi tarafından halledilir.
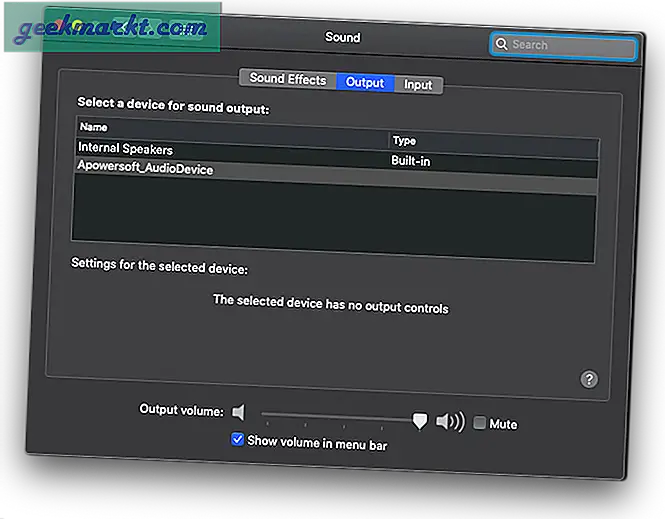
4. Adım: Kayda başlayın
İnternetten ses kaydetmek için, sol alt köşedeki uygulamadaki kayıt düğmesini kullanın. Uygulama, kaydedilen sesi uygulamanın içinde kaydetmenize, yönetmenize ve düzenlemenize olanak tanır, böylece ihtiyaçlarınız için başka bir yazılıma ihtiyaç duymazsınız. Aslında, duraklat düğmesini kullanarak sisteminizde çalan farklı ses bölümlerini duraklatabilir ve kaydedebilirsiniz.
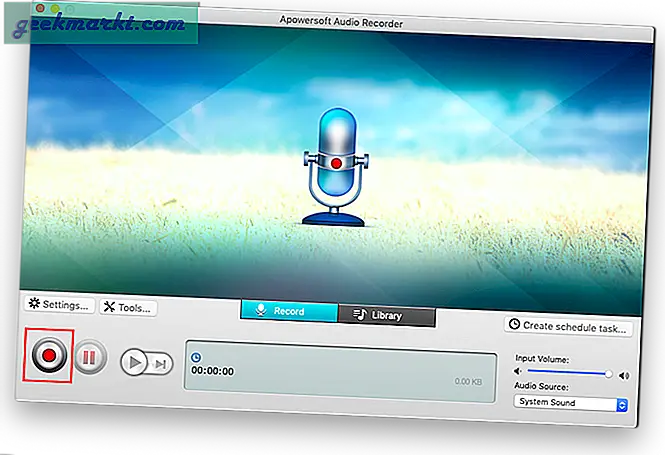
Kaydedilen ses dosyalarının bir listesini görmek için uygulamanın ortasındaki Kitaplık'a tıklayın. Düzenlemeniz ve dışa aktarmanız gereken dosyaya tıklayın ve uygulama penceresinin sağ alt tarafındaki seçeneklerden "düzenle" yi seçin.
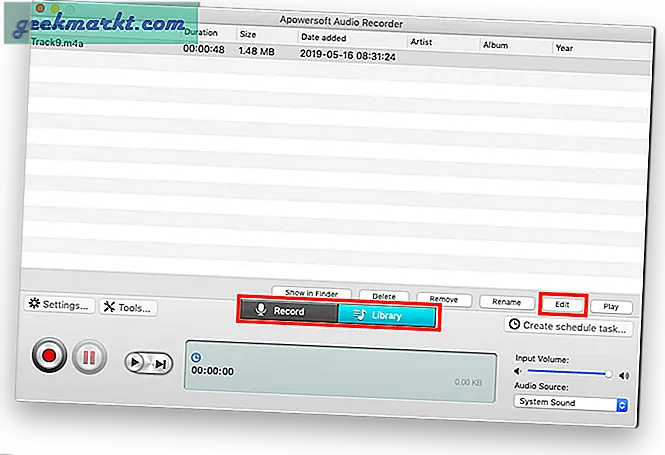
5. Adım: Kaydınızı düzenleyin
Çubuğu sürükleyerek, zaman birimlerini ve hatta ses çerçevelerini seçerek ses dosyanızı düzenleyin. Bir kayıt uygulaması için bu ücretsizdir, düzenleme için oldukça iyi seçeneklere sahiptir. Ses dosyanızı düzenlemeyi bitirdiğinizde dışa aktar'a tıklayın ve dosyanızı kaydedin. Uygulama şu anda yalnızca m4a biçiminde dışa aktarır, bu nedenle bir seçeneğiniz yoktur.
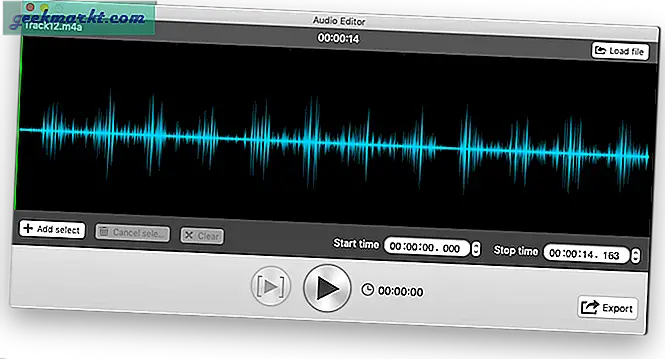
Kapanış Sözleri: Mac'imde Akan Sesi Kaydet
Bu nedenle, bunlar Mac'te dahili sesi soundflower ile ve olmadan kaydetmenin iki yoluydu. İkinci yöntemi tercih ediyorum, çünkü yalnızca kaydettiğiniz sesi gerçek zamanlı olarak dinlemenize izin vermekle kalmıyor, aynı zamanda daha sonra düzenleme seçeneği de sunuyor. Bu, aşağıdaki yorumlarda düşüncelerinizi bana bildirin. Veya herhangi bir sorunla karşılaşırsanız, bana bir e-posta gönderin.