Mac, gizliliğinizi artırabilecek bir dizi özellik sunar, ancak parola korumalı klasörler bunlardan biri değildir. Ancak, olduğu gibi, Mac'te klasörü parolayla korumanın birden fazla yolu vardır.
Bu kılavuzda, Mac'te klasörleri parola ile korumanın ve aynı zamanda şifrelemenin en iyi 5 yolunu ele aldık. Dosyalarınız için iş arkadaşlarınızdan ve hatta ortaklarınızdan ek korumaya ihtiyaç duyduğunuzda bu yöntemleri kullanabilirsiniz. Bu yöntemlerin çoğu, kurumsal düzeyde şifreleme içerir. Bu nedenle, Macbook pro'da bir klasörü kilitlemek istiyorsanız, iMac'i bile hava yoluyla bağlayın, bu kılavuz yardımcı olacaktır.
Ayrıca Oku:Windows'ta Bir Klasörü Parola ile Korumanın Yolları
Disk Yardımcı Programını Kullanarak Mac'te 1 Numaralı Parola Koruma Klasörü
Disk İzlencesi, diskleri, sürücüleri ve bölümleri yönetmek için yerleşik bir macOS uygulamasıdır. Olduğu gibi, Mac'inizde parola korumalı bir klasör oluşturmanıza da olanak tanır. Aslında bir klasör değildir. Ancak tüm dosyalarınızı kolayca yönetebilirsiniz. Şimdi adımlara bir göz atalım.
Aşama 1
İlk önce yapmalıyız Disk Yardımcı Programını aç Mac'te uygulama. Spotlight ile arama yapabilir veya onu Uygulamalar'ın Yardımcı Programlar alt klasöründe bulabilirsiniz.
Git Dosya > Yeni görüntü > Klasörden Görüntü. Alternatif olarak, Shift + Command + N tuşlarına da basabilirsiniz.

Adım 2
Şimdi, parola ile korumak istediğiniz klasörü seçmelisiniz.

Aşama 3
Gelecek pencerede ad ve güvenlik türü gibi birkaç şey seçmeniz gerekiyor.
- Parola korumalı klasörün adını verin
- Bazı etiketler sağlayın ve kaydetmek istediğiniz yeri seçin
- Şifreleme için 128-bit AES Şifrelemeyi seçin ve şifreyi girin

- Görüntü Formatı için, Sıkıştırılmış, okuma / yazma, karma görüntü ve salt okunur gibi bazı seçenekleriniz vardır. Bunlardan birini seçin

Bitirdiğinizde, Kayıt etmek buton.
4. adım
Klasörün boyutuna bağlı olarak şifreleme işlemi biraz zaman alabilir. Onay mesajını aldığınızda, resmi kaydettiğiniz konuma gidin.

Parolayı yazın ve Tamam'ı tıklayın.

Şimdi, aynı klasör adına sahip bir sanal disk görebilirsiniz. Dosyaları görmek ve onlara erişmek için açın.

Kullanımdan sonra, klasöre kimsenin erişemeyeceğinden emin olmak için sürücüyü çıkarın.
Not: Görüntü Formatı için okuma / yazma seçtiyseniz, dosyaları kolayca kopyalayıp yapıştırabilirsiniz. Ancak, ne tür bir korumalı klasör istediğinize bağlıdır.
Yerel bir şeye ihtiyacınız varsa bu yönteme güvenebilirsiniz. Gördüğünüz gibi, Disk İzlencesi'ni kullanarak Mac'te klasörleri korumak için üçüncü taraf bir uygulamaya ihtiyacımız yok.
# 2 Hider Kullanarak Mac Klasörlerini Parola ile Koruyun
Mac'te klasörü disk yardımcı programı olmadan parola ile korumak istiyorsanız, üçüncü taraf uygulamalar daha iyi bir seçenektir.
Macpaw Hider, klasörler ve dosyalar için parola korumasını etkinleştiren popüler bir uygulamadır. Ancak, Mac'inizin içinde güvenli bir alan gibi çalışır. Hider ücretli bir yazılımdır (tek lisans için 19 $ 'dan başlar), ancak ücretsiz denemeyi 15 gün boyunca kontrol edebilirsiniz.
Bu yöntemi klasörleri, dosyaları ve notları şifrelemek ve korumak için kullanabilirsiniz. Ayrıca işleri havalı hale getirmek için etkileyici bir kullanıcı arayüzüne sahiptir. Kurulduktan sonra, korumak istediğiniz her şeyi Hider 2 kullanıcı arayüzüne ekleyebilirsiniz. Ayrıca belgeyi / klasörü gizleme seçeneği de sunar.
Oku:PDF Dosyasını Parola Korumanın En İyi Yolları

Sevdiğimiz en iyi şey bu: Hider 2'yi kapattığınızda her şey güvende. Şifrelenmiş klasördeki içeriğe erişmek için şifre girmeniz gerekir. Hider 2, birinci sınıf bir yazılımdır ve bir lisans için 19,95 ABD doları tutarındadır.

Dosya ve klasörleri parolayla korumak için daha erişilebilir bir yola ihtiyacınız varsa bu yöntemi deneyebilirsiniz. Kilitli içeriği göndermek / aktarmak istiyorsanız bu yöntemi kullanamazsınız.
# 3 OpenSSL kullanarak Dosyaları Terminal Üzerinden Şifreleyin
Klasörlerinizi ve dosyalarınızı korumak için başka bir yerleşik Mac yöntemi. Mac'te şifrelenmiş klasöre dosya eklemek istiyorsanız bu yöntemi kullanmalısınız. Bunu Terminal kullanarak yapacağız ve bazı kodlar içeriyor. İsterseniz adımlara bir göz atalım.
Aşama 1
Mac'inizde Terminal'i açın ve aşağıdaki komutu girin.
openssl aes-256-cbc -in ~ / Masaüstü / Fotoğraf.jpg -out ~ / Masaüstü / Şifreli dosya
Şimdi, bu komutta,
openssl ve aes-256-cbc, şifreleme türünü belirler.
–İn ~ / Desktop / Photo.jpg, şifrelemek istediğiniz dosyayı ve konumunu belirler
-out ~ / Desktop / Encrypted.file, şifrelenmiş dosyanın kaydedileceği konumu belirtir
Adım 2
Komutu girin ve sorulduğunda şifreleme şifresini sağlayın

Devam etmek için Şifreyi Onaylayın
Aşama 3
Şimdi, Encrypted.file belgesini Masaüstünüzde görebilirsiniz. İhtiyacınıza bağlı olarak dizini ve şifreleme yöntemlerini değiştirebilirsiniz.

Not: Aynı dosyanın şifresini çözmek için aşağıdaki komutu girin
openssl aes-256-cbc –in -d ~ / Desktop / Encrypted.file -out ~ / Desktop / Photo.jpg
Dosya adlarını değiştirdiğinizden ve tırnak işaretleri olmadan "-d" eklediğinizden emin olun.
Daha önce de söylediğimiz gibi, bu yöntemi tek tek dosyaları şifrelemek ve korumak için kullanabilirsiniz. Her şey Terminal aracılığıyla yönetilebildiği için üçüncü taraf bir yazılıma ihtiyacınız yoktur. Eh, sınırlama şu ki, bunu klasör için yapamazsınız.
# 4 Dosyaları, Klasörleri ve Daha Fazlasını Parola Korumak İçin Kapatıcı Kullanın
Kapatıcı, dosya ve klasörleri şifrelemenizi ve depolamanızı sağlayan gelişmiş bir Mac uygulamasıdır. Ek olarak, Notlar, Kredi Kartı ve yazılım lisansları gibi hassas belgelerle ilgilenebilirsiniz. Bunların tümü tek bir ana parola ile korunmaktadır.

Buna ek olarak, Kapatıcı, saklanan dosyalar için de kişisel şifre belirlemenize izin verir. Tıpkı Hider 2 durumunda da söylediğimiz gibi, 256 bit şifreleme kullanıyor. Kapandıktan sonra her şey temiz. Ana parola olmadan Kapatıcı'da sakladığınız her şeye erişilemez.

İlginizi çekebilecek başka akıllı özellikler de var. Ancak önemli olan, dosyaları sürükleyip bırakıp en iyi güvenlik ile şifreleyebilmenizdir. Elbette, bu dosyaları kolayca paylaşmayı beklemeyin. Terminal ve Utility Disk yöntemlerinden farklı olarak, şifreleme ve şifre çözme için Kapatıcı uygulamasına sahip olmalısınız.
Mac için Kapatıcı 19,99 ABD doları fiyat etiketi ile mevcuttur. Bununla birlikte, sınırlı miktarda veriden tasarruf etmenizi sağlayan ücretsiz bir deneme sürümü vardır.
# 5 Sıkıştırma Kullanarak Dosyaları Parola ile Koruma
Dosyaları / klasörleri Terminal aracılığıyla korumanın başka bir yöntemi. Ancak, klasörü veya dosyayı bir şifre ile sıkıştıracağız. Bu şekilde içeriğe şifre olmadan erişilemez. Ancak, bu bir ZIP dosyası olduğu için kolayca gönderebilir / aktarabilirsiniz.
Adımlara bir göz atalım.
Terminal'i açmanız ve dosyayı sakladığınız yere götürmeniz gerekir. Benim durumumda, dosyalarımı Masaüstünde tuttum.
cd Masaüstü
Şimdi, onaydan sonra aşağıdaki komutu girmelisiniz.
zip -e photo.zip photo.jpg
Bu, Photo.jpg dosyasının photo.zip adlı bir ZIP dosyasına dönüştürüleceği anlamına gelir. Komuttan sonra güçlü bir şifre girmelisiniz. Şifreyi tekrarlayın ve bitirdiniz.

Bir veya iki saniye içinde sıkıştırılmış dosyayı Masaüstünüzde görebilirsiniz. Şimdi, birisi ZIP'i açmaya çalıştığında, Mac'te bir klasör açmak için bir şifreye ihtiyaç duyacak. Bir şey daha yapın: Orijinal dosyayı silin, çünkü aynısı tek bir ZIP dosyasında güvenli.

Gördüğünüz gibi, bu yöntem çocuk oyuncağı gibi çalışıyor. Başkalarının dosyalara erişmesi konusunda endişelenmenize gerek yok, özellikle de orijinalleri sildiyseniz. Ayrıca, ZIP dosyasını başka bir yere aktarsanız bile bu parola koruması çalışacaktır.
Bonus İpucu
Bazı klasörlerin Spotlight aracılığıyla görünmesini engellemek mi istiyorsunuz? İşte bir yöntem.
Klasör adından sonra ".noindex" ekleyin. Klasör adı Fotoğraflar ise, onu Photos.noindex yapın
Klasör artık Spotlight aramasında gösterilmeyecek. Uzak bir yerde saklayın ve bu bir tür güvenliktir.
Mac'te Parola Korumalı Klasör
Bu nedenle, macOS'ta özel bir klasör oluşturmanın en iyi 5 yolunu ele aldık. İlk dört yöntem daha yüksek düzeyde şifreleme kullanırken beşincisi sıkıştırmadır. Her neyse, başkalarının dosyalarınıza erişemeyeceğinden emin olabilirsiniz. Bize sorarsanız, Utility Disk bizim favorimizdir. Üçüncü taraf bir uygulamaya ihtiyacınız yoktur, ancak bir okuma / yazma klasörüne erişiminiz vardır. Hangisini seçeceğini düşünüyorsun? Yorumlarda bize bildirin.
Oku:Wi-Fi Parolanızı Unutursanız Yapabileceğiniz 4 Şey




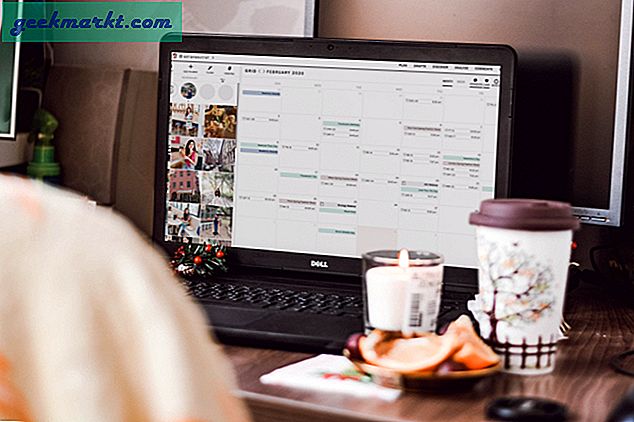

![Windows 10'daki [Best Fix] DRIVER_IRQL_NOT_LESS_OR_EQUAL Hatası](http://geekmarkt.com/img/help-desk/640/driver_irql_not_less_or_equal-errors-windows-10.jpg)