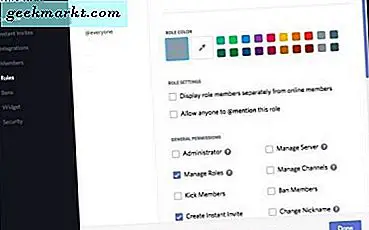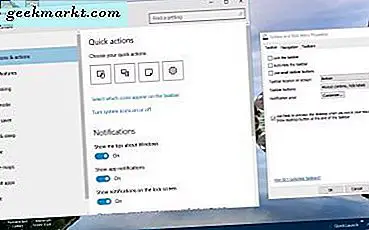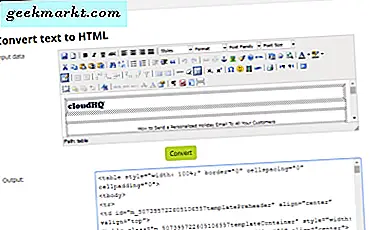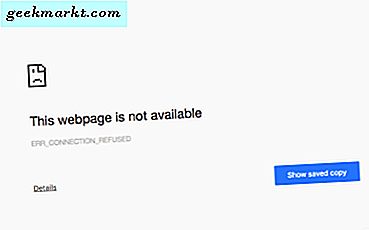
Windows 10'da ERR_CONNECTION_REFUSED hataları görüyorsanız, ağ yapılandırmanızda bir sorun olduğu anlamına gelir. Çoğu kişi Windows'u suçluyor olsa da, her zaman Windows, bazen tarayıcı olduğu için hata yapmıyor. Sinir bozucu olsa da, tüm yapmak istediğin gibi internette gezinmek, düzeltmek oldukça kolay.
Genellikle 'Bu web sayfası kullanılamıyor, ERR_CONNECTION_REFUSED' sürümüne sahip bir tarayıcı ekranı göreceksiniz. Farklı tarayıcılar bunu farklı şekillerde söyler, ancak fikri anlarsınız. Bazen sorun neden tarayıcı, bazen ağ yapılandırması ve diğer zamanlarda Windows veya güvenlik yazılımı olabilir. Aşağıdaki adımlar hepsine hitap edecek ve sizi hiç bir zaman geri ve sörf yapacak!
Bu ipuçları, yalnızca birden çok web sitesinde ERR_CONNECTION_REFUSED hata gördüğünüzde yardımcı olacaktır. Bunu yalnızca birinde görürseniz, web sitesini kontrol edin ve Hosts dosyanızda engellenmediğinden emin olun (C: \ Windows \ System32 \ drivers \ etc).

Windows 10'da ERR_CONNECTION_REFUSED hataları düzeltin
Bu hatanın görünmesi için bilgisayarınızda herhangi bir değişiklik yapmadıysanız, büyük olasılıkla yanlış yapılandırma veya önbellek sorunu olacaktır. Öncelikle tarayıcınızın önbelleğini temizleyelim.
- Tarayıcınızı açın ve Ayarlar veya Seçenekler'e gidin. Firefox'ta sağ üstteki üç çizgiyi tıklarsınız ve Chrome ve Edge'de üç noktayı tıklarsınız. Ardından Ayarlar veya Seçenekler'i seçin.
- Gelişmiş, Ağ ve Önbelleğe Alınmış Web İçeriğine gidin (Firefox, diğer tarayıcılar farklıdır). Chrome'da, Gelişmiş Ayarlar'ı ve Gizlilik altında tarama verilerini temizlemeyi seçersiniz.
- Önbelleği temizlemek için tıklayın.
- Almaya çalıştığınız web sitesini tekrar test edin.
Bu düzeltmediyse, bunu dene.
- Bir komut istemini yönetici olarak açın.
- 'Ipconfig / release' yazın.
- 'Ipconfig / renew' yazın.
- 'Ipconfig / flushdns' yazın.
- Tarayıcınızı açın ve web sitesine ulaşmaya çalışın.
Bu işe yaramazsa:
- Bir komut istemini yönetici olarak açın.
- 'Netsh winsock sıfırlama kataloğu' yazın.
- Bilgisayarınızı yeniden başlatın ve yeniden test edin.

Hala ERR_CONNECTION_REFUSED hataları görüyorsanız, ağ yapılandırmanıza bakmamız gerekir.
- Windows Başlat düğmesine sağ tıklayın ve Ağ Bağlantıları'nı seçin.
- Ağ bağdaştırıcınıza sağ tıklayın ve Özellikler'i seçin.
- İnternet Protokolü Sürüm 4'ü (TCP / IPv4) vurgulayın ve altındaki Özellikler düğmesini tıklayın.
- IP adresini otomatik olarak al ve DNS sunucu adresini otomatik olarak al seçili olduğundan emin ol. Ağınızda statik bir IP adresi kullanırsanız, IP adresini yalnız bırakın.
Değişiklikler yaptıysanız tekrar test edin. Bir sonraki adıma geçmediysen.
- Windows Başlat düğmesine sağ tıklayın ve Denetim Masası'nı seçin.
- İnternet Seçenekleri'ni ve ardından Bağlantılar sekmesini seçin.
- LAN'ınız için bir proxy sunucusu kullan seçeneğinin işaretli olmadığından emin olun. Varsa ve yeniden test edildiyse kutunun işaretini kaldırın.
Son olarak, bu işe yaramazsa, ağ bağdaştırıcınızı devre dışı bırakabilir ve Windows'u IP yapılandırmasını yeniden yüklemeye zorlamak için yeniden etkinleştirebiliriz.
- Windows Başlat düğmesine sağ tıklayın ve Ağ Bağlantıları'nı seçin.
- Ağ bağdaştırıcınıza sağ tıklayın ve Devre Dışı Bırak'ı seçin. 30 saniye ya da böyle bırakın.
- Bir kez daha sağ tıklayın ve Etkinleştir'e tıklayın. Windows'un IP yapılandırmasını yüklemesine izin ver.
- Tarayıcınızı açın ve web sitesine ulaşmaya çalışın.
Bu adımlardan bir tanesi tekrar sörf yapmaya geri dönüyor. ERR_CONNECTION_REFUSED hataları aşmanın başka yolları var mı? Aşağıda bize bildirin!