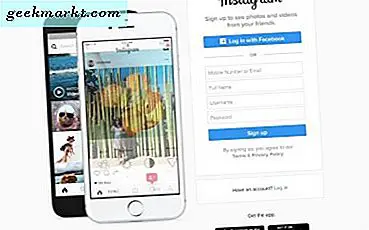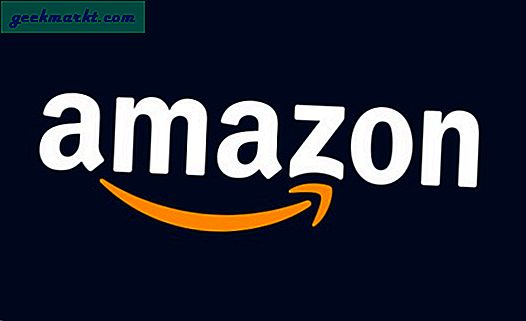Microsoft ekosisteminde değilseniz ve yalnızca küçük işletmenizi yönetmek için e-tablolar kullanıyorsanız, Google E-Tablolar çok daha anlamlıdır. Yaygın bir şekilde kullanıyorum ve klavye ile fare arasında geçiş yapmak gerçekten sezgisel değil. Google Dokümanlar klavye kısayolları veya macOS klavye kısayolları. Klavye kullanıcıları için en önemli Google E-Tablolar kısayollarından bazılarını ele almamız mantıklı. Hadi başlayalım.
1. Satırlar ve Sütunlar'ı seçin
E-Tablolar belgesindeki verilerle çalışırken, bir fare kullanarak satır ve sütun bloklarının tamamını seçmek yorucu olabilir. Aslında, sayfadaki bir satırın veya sütunun tamamını hızlıca seçmek için basit bir klavye kısayolu kullanabilirsiniz. Basitçe basın Ctrl + Boşluk bir sütun seçmek ve Üst Karakter + Boşluk bir satır seçmek için. Her zamanki gibi bir hücre ızgarasının tamamını seçebilirsiniz. ⌘ + A veya Ctrl + A.
2. Biçimlendirmeden Yapıştır
Verileri diğer sayfalardan kopyalarken, biçimlendirmeyi de alırsınız ve bu hızlı kısayol, fırfırları kaldırmanıza ve yalnızca ham verileri kopyalamanıza izin verir. Verileri yapıştırırken ⌘ + V tuşlarına basmak yerine, ⌘ + Üst Karakter + tuşlarına basın V veya Ctrl + Üst Karakter + V herhangi bir biçimlendirme olmadan yapıştırmak için.
3. Kenarlıkları Uygula
Büyük bir sayfadaki verileri ayırt etmek biraz zor olabilir ve hücrelerin öne çıkması için kenarlıklar ekleme seçeneğiniz vardır. Her hücrenin dört kenarı olduğundan, her bir tarafa veya hepsine aynı anda kenarlık ekleme olanağına sahip olursunuz. Dört tarafa da kenarlık eklemek için ⌘ + Üst Karakter + 7 veya Ctrl + Üst Karakter + 7.
Tuşuna basarak sınırları kaldırabilirsiniz. Option + Üst Karakter + 6 veya Alt + Üst Karakter + 6 klavye kısayolu.
4. Verileri Hizala
Verilerinizin sayfada tutarlı görünmesini sağlamak için hücreleri hizalamak iyi bir uygulamadır. Hücreleri üç şekilde hizalayabilirsiniz: sol, sağ veya orta. Basın ⌘ + Üst Karakter + L veya Ctrl + Üst Karakter + L sol için basın ⌘ + Üst Karakter + R veya Ctrl + Üst Karakter + R sağ için ve tuşuna basın ⌘ + Üst Karakter + e veya Ctrl + Üst Karakter + e merkez hizalama için.
5. Tarih ve Saat Girin
Tarih ve saat eklemek en çok kullanılan işlemlerden biridir ve bunun için doğru Google E-Tablolar klavye kısayolunu bilmeniz gerekir. Ya tarih ve saati bir defada girebilir ya da tarih ve saati ayrı ayrı ekleyebilirsiniz. Bunları birlikte girmek için ⌘ + Option + Üst Karakter +; veya Ctrl + Alt + Üst Karakter +;. Güncel tarihi eklemek için ⌘ + ; veya Ctrl +;ve geçerli saati eklemek için ⌘ + Üst Karakter +; veya Ctrl + Üst Karakter +;.
6. Verileri Para Birimine Biçimlendirin
Diyelim ki sayfanıza bazı veriler eklediniz, ancak değerler yalnızca sayılardan ibaret. Bu hücreleri dönüştürebilir ve verileri para birimine biçimlendirebilirsiniz. Hücre verilerinizi para birimine göre biçimlendirmek için tüm hücreleri seçin ve tuşuna basın. Ctrl + Üst Karakter + 4.
7. Bağlantı Ekleyin
İster bir rakipler listesi düzenliyor olun, ister bir web sitesi kaynağı oluşturuyor olun, Google E-Tablolar'a sitelerin açılmasını son derece kolay hale getiren köprüler koyabilirsiniz. Bir bağlantı eklemek için, sadece ⌘ + K veya Ctrl + K ve köprüyü yapıştırın. Ek olarak, bağlantıları doğrudan şu tuşa basarak açabilirsiniz: Option + Enter veya Alt + Enter.
8. Satır ve Sütun Ekleme
Google E-Tablolar'ı kullanmanın sinir bozucu kısımlarından biri, satır ve sütun eklemek için araç çubuğunu kullanmanın gerçek bir kabus olmasıydı. Ancak klavye kısayollarını öğrendikten sonra asla geleneksel yoldan geri dönmeyeceksiniz.
- Yukarı Satır Ekle: Basın Ctrl + Option + I sonra R veya Ctrl + Alt + I sonra R.
- Aşağıdaki Satır Eklemek için: düğmesine basın Ctrl + Option + I sonra B veya Ctrl + Alt + I sonra B.
- Sola Sütun Ekleme: Basın Ctrl + Option + I sonra C veya Ctrl + Alt + I sonra C.
- Sağa Sütun Ekle: Basın Ctrl + Option + I sonra O veya Ctrl + Alt + I sonra O.
9. Satırları ve Sütunları Silme
Tıpkı satırlar ve sütunlar eklemek gibi, bunları silmek de zor olabilir, ancak bunun için de bir Google E-Tablolar kısayolu vardır. Basın Ctrl + Option + E sonra D mevcut satırı silmek için. Sütunu silmek için Ctrl + Option + E sonra E tekrar.
10. Yorum Ekleyin
Basın ⌘ + Seçenek + M veya Ctrl + Alt + M herhangi bir hücre veya bloğa yorum eklemek için.
11. Klavye Kısayol Penceresini Göster
Yukarıdaki liste, Google E-Tablolar için kullanılabilen klavye kısayollarının tamamını kapsamaz, ancak en kullanışlı olanları bunlar. Herhangi bir Google E-Tablolar klavye kısayolunu, tuşuna basarak Bilgi penceresini tetikleyerek arayabilirsiniz. ⌘ + / veya Ctrl + /.
Favori Google E-Tablolar Kısayolunuz nedir
Bunlar, profesyoneller ve amatörler tarafından sıklıkla kullanılan en iyi Google E-Tablolar kısayollarından birkaçıdır. Bu kısayolları kullanmaya başladığınızda, diğerlerinden daha fazla kullandığınız birkaç kısayolu daraltacaksınız ve hatta yukarıda listelenmeyen birkaç kısayol bile olabilir.
Okumalısınız: İOS için Google Drive'da Touch ID ve Face ID nasıl etkinleştirilir