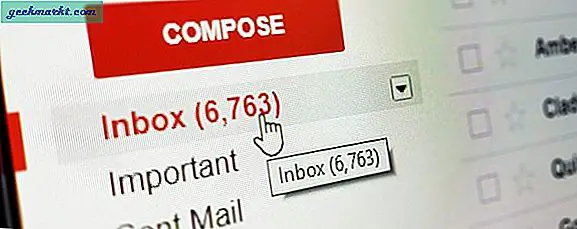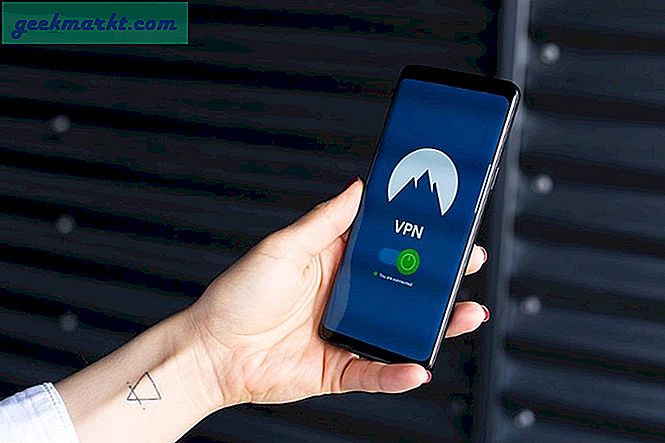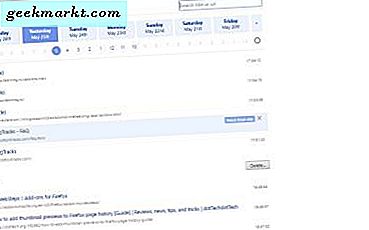Windows'ta dosyalarınızı ve klasörlerinizi parolayla korumak, hiç kimsenin bunlara yetkisiz erişim sağlamasını sağlamanın en iyi yoludur. Maalesef Windows, dosyalara veya klasörlere parola koruması eklemek için güvenilir bir yol sunmamaktadır. Yine de endişelenmeyin, Windows klasörlerini ve dosyalarını şifreyle korumanın bazı kullanışlı yollarını biliyoruz. Bu yazıda, Windows'ta klasörleri parolayla korumanın dört yolunu göstereceğiz, her yöntem belirli bir ihtiyaç için uygundur.
Ayrıca Oku: İnternette Anonim Kalmanın 12 Etkili Yolu
Windows'ta Parola Korumalı Klasörleri
1. Yerleşik Şifreleme Kullanın
Windows, bir klasörü ve içeriğini diğer kullanıcılardan ve paylaşılan ağ üzerinden içerikten korumak için yerleşik şifreleme ile birlikte gelir. Ancak, şifreleme yalnızca Windows 10'un Professional veya Enterprise sürümünde mevcuttur. Standard veya Home sürümünü kullanıyorsanız, şansınız kalmaz.
Şifrelemek istediğiniz klasöre sağ tıklayın ve içerik menüsünden Özellikler'i seçin ve Genel sekmesi altında Gelişmiş'i seçin. Şimdi yanındaki onay kutusunu işaretleyin Verileri güvenli hale getirmek için içerikleri şifreleme ve Tamam'a tıklayın. Aşağıdaki açılır pencerede Onayla'ya tıklayın ve bitirdiniz. Klasör şimdi şifrelenmelidir.
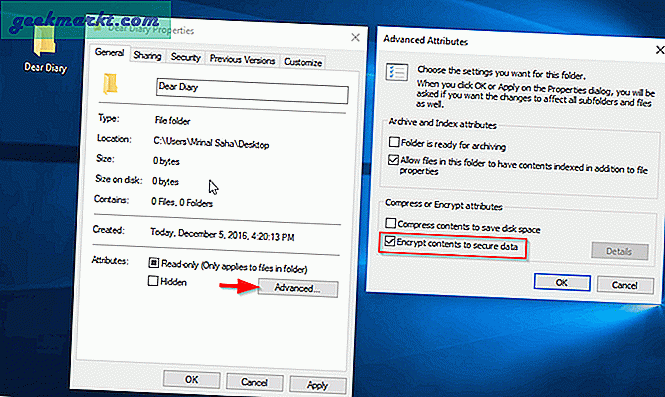
Klasör rengi şifrelendiğini onaylayarak yeşile dönecektir. Artık, Windows kullanıcı hesabınızda oturum açtığınızda bu klasöre yalnızca siz erişebilirsiniz. Diğer kullanıcıların erişim için şifreyi girmesi gerekecektir. Ne yazık ki, oturum açmış olduğunuz bilgisayarınıza birisinin erişimi varsa, klasöre erişebilir. Kusursuz değil.
Aynı yöntemi izleyerek şifrelemeyi kaldırabilirsiniz, bundan sonra klasör tüm Windows kullanıcıları tarafından görülebilir ve erişilebilir olacaktır.
2. Basit Parola Yöneticileri
Windows 10 bilgisayarındaki dosyalarınızı ve klasörlerinizi aile üyelerinden veya iş arkadaşlarınızdan korumanız gerekiyorsa ve şifreleme olmadan yaşayabiliyorsanız, basit parola koruması sizin için yeterli olacaktır. Bu yazılım, verilerinizi bilgisayar korsanlarından ve diğer kötü aktörlerden koruyamayabilir, ancak hızlı ve kolay klasör koruması için mükemmeldir.
Wise Folder Hider, dosyalarınızı iki farklı klasörle koruyabilen basit ve ücretsiz bir parola yöneticisidir. Programı kurun ve başlatın, sizden bir şifre oluşturmanız istenecektir. Windows 10'da klasörleri parolayla korumak için bunu kullanacaksınız. Alternatif olarak, Easy File Locker'ı da deneyebilirsiniz.
İnsanların tahmin etmediğinden emin olmak için açık olmayan güçlü bir şifre kullandığınızdan emin olun. Parolanızı unutmanız durumunda, PayPal işlem kimliğiyle şirketle iletişime geçin (yalnızca premium kullanıcıysanız işe yarar) ve parolayı sizin için kurtarırlar. Yazılımın kaydolması gerekmediğinden, ücretsiz kullanıcılar için şifre kurtarmanın bir yolu yoktur.
Not: Ne yazık ki Wise Folder Hider'ın ücretsiz sürümü, SpyHunter gibi daha az kullanışlı diğer yazılımlarla doludur. Bu nedenle, yüklemeyi dikkatlice reddettiğinizden emin olun.
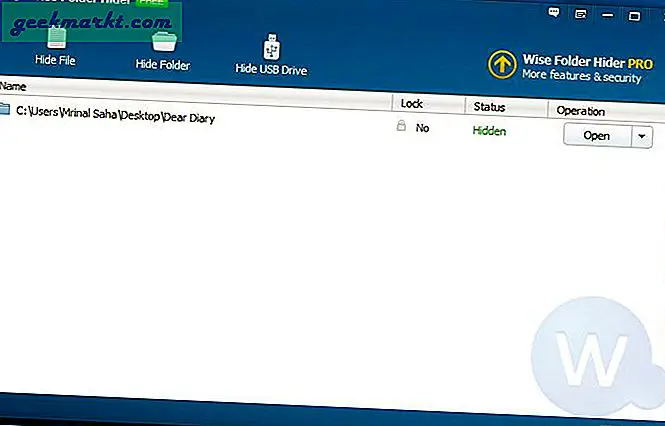
Ana arayüzde, dosyaları, klasörleri ve hatta USB sürücü içeriğini gizlemek için yukarıdaki düğmeleri kullanabilirsiniz. Gizlendikten sonra, Windows 10 Dosya Gezgini'nde erişilebilir hale getirmek için her bir öğenin yanındaki "Aç" ı tıklamanız gerekecektir. Wise Folder Hider penceresini kapatır kapatmaz öğeler tekrar gizlenecektir.
Ek olarak, bir öğenin yanındaki ters oka tıklayabilir ve ikincil bir şifre oluşturmak için "Şifre belirle" yi seçebilirsiniz. Diğer kullanıcılar, bu tür dosyaları / klasörleri açmak için ana parolayı ve ikincil parolayı sağlamalıdır.
Wise Folder gizleyicisini (veya herhangi bir klasör gizleme yazılımını) kaldırmadan önce tüm dosyaları ve klasörü gösterdiğinizden emin olun, aksi takdirde tüm dosyalarınız sonsuza kadar kaybolacaktır.
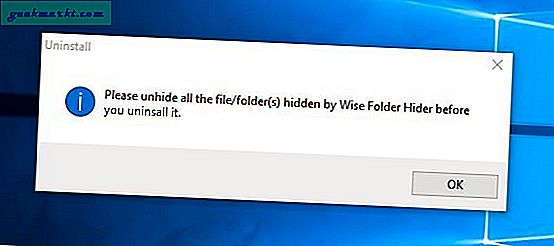
3. Windows 10'da 7-Zip ile Parola Korumalı Klasör
7-Zip, sıkıştırılmış dosyaları ayıklamak için kullanılan popüler bir arşivleme aracıdır. Verilerinizi güçlü şifreleme ile parola ile koruyabileceğini de biliyor muydunuz? Bir klasöre ve içeriğine sık sık erişmeniz gerekmiyorsa, başkalarının ona parola olmadan erişmesini imkansız hale getirmek için onu şifreleyebilir ve sıkıştırabilirsiniz.
7-Zip yüklendikten sonra, klasöre sağ tıklayın ve 7-Zip menüsünden Arşive ekle'yi seçin.
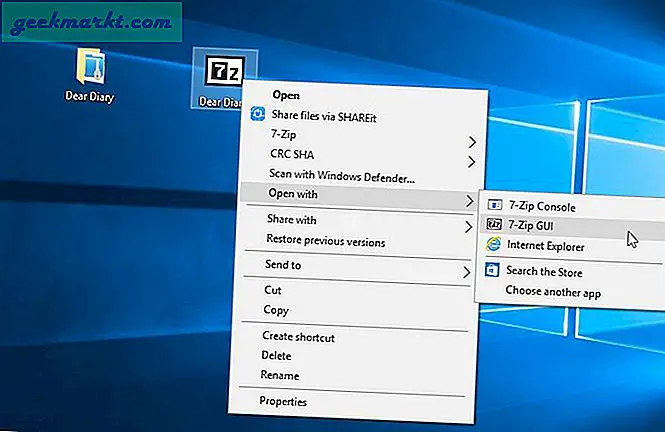
Sıkıştırma ayarlarında, sağ alt köşedeki şifreleme parolasını girin ve ardından klasörü şifrelemek için Tamam'a tıklayın. Bu, aynı konumda yalnızca oluşturduğunuz şifre kullanılarak çıkarılabilen yeni bir sıkıştırılmış klasör oluşturacaktır. Artık kimsenin erişmemesini sağlamak için korumasız klasörü silebilirsiniz. İdeal olarak, orijinal klasörü silmeniz gerekmez, çünkü o zaman birisi ona Geri Dönüşüm Kutusu'ndan erişebilir veya bazı veri kurtarma araçlarını kullanarak onu kurtarabilir. Bu nedenle orijinal klasörü / dosyayı CCleaner kullanarak güvenli bir şekilde silmenizi öneririm.
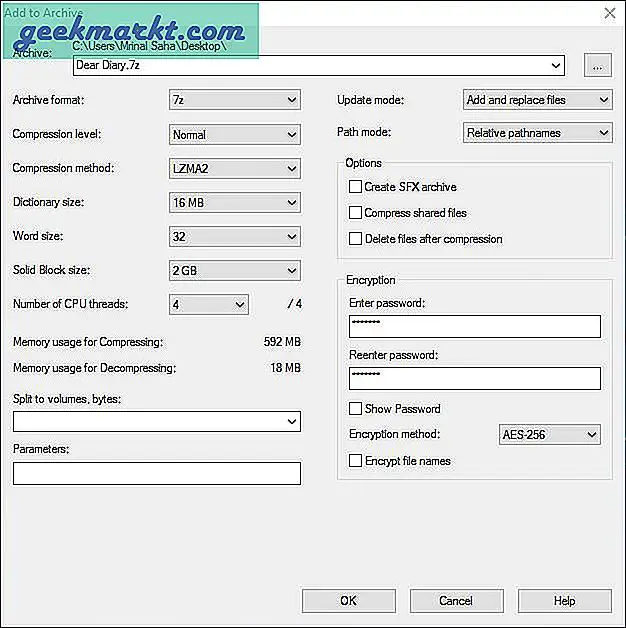
Ne yazık ki, içeriğine her erişmeniz gerektiğinde klasörü çıkarmanız ve ayrıca yeniden şifrelediğinizde korumasız klasörü silmeniz gerekecektir. Bu yorucu bir süreç ama aynı zamanda güvenlidir. Ayrıca, şifrelenmiş klasörü e-posta veya bulut depolama kullanarak güvenli bir şekilde çevrimiçi gönderme veya paylaşma olanağına da sahipsiniz.
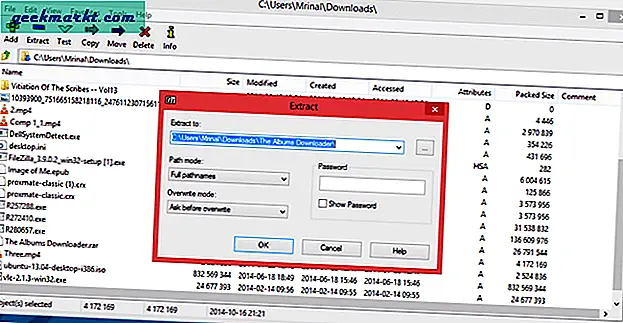
4. Şifreleme Uygulamasını Kullanarak Windows'ta Klasörleri Parola ile Koruyun
Verilerinizi korumanın en iyi yolu, şifrelemek ve bir parola ile korumaktır ve bu amaçla, üçüncü taraf bir şifreleme yazılımından yardım almanız gerekecektir. Çok var şifreleme yazılımı kullanılabilir, ancak çoğu tüm sürücü içeriğini şifreleyecektir. Bir sürücünün tamamının şifrelenmesi ve şifresinin çözülmesi zaman alıcı olabilir.
Bunun bir yolu, tüm hassas verilerinizi kaydetmek amacıyla küçük bir özel sürücü oluşturmaktır. Bu amaçla VeraCrypt, Windows 10'daki klasörleri şifreleyecek ve parola ile koruyacak harika bir yazılımdır.
VeraCrypt kurulduktan sonra, verilerinizi kaydedebileceğiniz şifreli bir birim oluşturmayı çok kolaylaştırır. Ana arayüzdeki Birim Oluştur düğmesine tıklayın ve şifreli bir birim oluşturmak için VeraCrypt tarafından sağlanan talimatları izleyin. Çoğu açılır pencerede İleri'ye basmanız ve sürücünün boyutunu ve kullanmak istediğiniz parolayı girmeniz yeterlidir.
Ayrıca Oku: VeraCrypt Kullanarak USB Sürücüsü Nasıl Şifrelenir
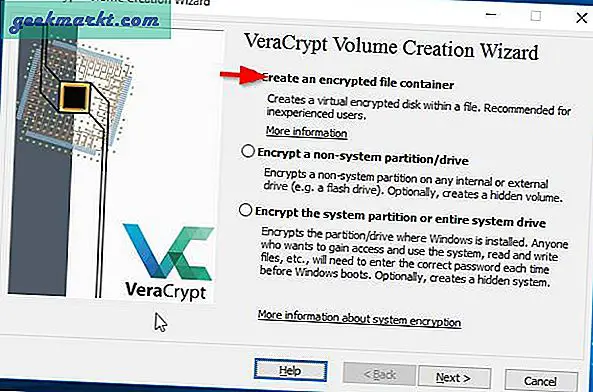
Şifrelenmiş birimi oluşturduktan sonra, ana arayüzdeki Dosya seç düğmesine tıklayın ve yeni oluşturduğunuz birimi seçin. Şimdi Mount'a tıklayın ve sürücüyü monte etmek için şifreyi girin. Yeni şifrelenmiş sürücüyü normal sürücülerinizin yanında görebileceksiniz. Artık şifrelemek için dosyaları ve klasörleri bu sürücüye taşıyabilirsiniz.
Not:Oluşturduğunuz şifrelenmiş birim erişilebilir olmayabilir, ancak yine de silinebilir. Yani bu, insanların hassas verileri silmesini engellemeyecektir.
5. Dosyaları ve Klasörleri Gizleme İki Farklı Yol
Windows 10'da dosya ve klasörleri gizlemenin iki yolu vardır. Parola veya başka bir şey girmeye gerek yoktur. İlk yöntem, gizlemek istediğiniz dosya veya klasörü seçtiğinizde ve yukarıdaki araç çubuğunda Seçili öğeleri gizle seçeneğini belirlediğinizde kolaydır.
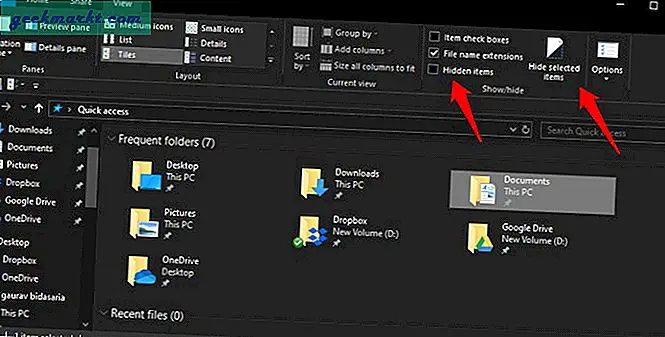
Tüm gizli dosya ve klasörleri görüntülemek istediğinizde, her şeyi görüntülemek için klasörü açmanız ve Gizli öğeler'i seçmeniz yeterlidir. Bu yöntem çok güvenli değildir ve onu bilen hemen hemen herkes kullanabilir.
Bu yüzden başka bir yol var. Bu daha belirsiz ve daha fazla çalışma gerektiriyor. Çoğu insan da bunu bilmiyor. Birisi yukarıdaki Gizli öğeler seçeneğini seçse bile, gizli kalması için klasörleri bir sistem klasörü olarak gizleyeceksiniz. Bunu yapmak için, yönetici haklarıyla Komut İstemi'ni açın ve aşağıdaki komutu yazın.
attrib + s + h "C: \ Kullanıcılar \ buradaki kullanıcı adı \ Masaüstü \ Çok Gizli"
"Buradaki kullanıcı adını" bilgisayarınızın kullanıcı adıyla ve "çok gizli" kısmını sistem klasörü olarak gizlemek istediğiniz klasörle değiştirin. Dosyaları ve klasörleri göstermek için aynı komutu tekrarlayın, ancak bu sefer eksi işaretiyle.
attrib -s -h "C: \ Kullanıcılar \ buradaki kullanıcı adı \ Masaüstü \ Çok Gizli"
Bu kadar. Yine, bu çok güvenli değil, herkesin öğrenmesini istemiyorsanız bir şeyleri saklamanın hızlı ve basit bir yoludur. Bu, kişinin yaşına ve bu yöntemi kullanmadan önce ne kadar bilgisayar bilgisine sahip olduğuna bağlıdır.
6. BitLocker Sürücü Şifrelemesi
Windows 10 bilgisayarlarda dosya ve klasörleri güvenli hale getirmenin ve parola ile korumanın en iyi yolu BitLocker kullanmaktır. Bu, Windows Pro veya Enterprise sürümü ve bilgisayarınızda bir TPM yongası gerektirir. Adımlar biraz karmaşık ve uzundur, ancak bir Windows bilgisayarda alabileceğiniz en yüksek güvenlik düzeyidir. AES 256-bit şifreleme kullanarak o sürücüdeki her şeyi şifreler. Windows 10'da dosya ve klasörleri şifrelemek ve korumak için BitLocker'ın nasıl kullanılacağına dair adım adım bir kılavuz.
Sarmalama: Windows 10'da Parola Korumalı Klasörler
Wise Folder Hider gibi yazılımları kullanmak, Windows 10'da bir klasörü parolayla korumanın kesinlikle en kolay yoludur. Ancak, hassas verileriniz varsa ve daha güvenli bir şey istiyorsanız, 7-Zip veya VeraCrypt kullanarak şifrelemelisiniz. Windows 10 klasörlerini parolayla korumanın başka yollarını biliyor musunuz? Aşağıdaki yorumlarda bize bildirin.
Ayrıca Oku: Kendi Klasör Kilitleme Yazılımınızı Ücretsiz Nasıl Yapabilirsiniz