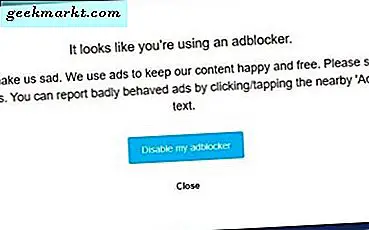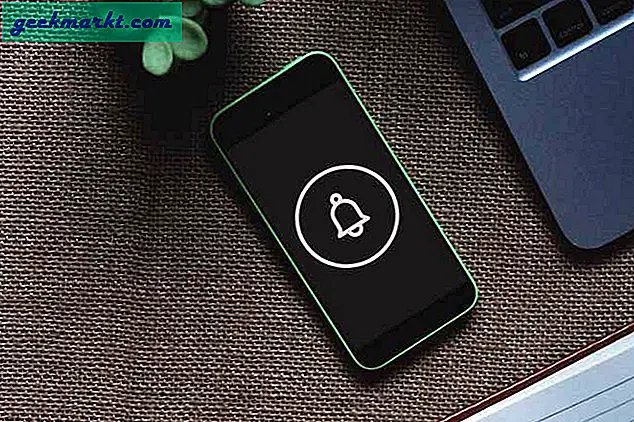Bilgileri ve verileri bir yerden diğerine taşımak için, esneklikleri ve kullanım kolaylıkları nedeniyle genellikle USB sürücüleri kullanıyoruz. USB sürücülerle ilgili en büyük sorunlardan biri, oldukça küçük olmaları ve kahve dükkanları gibi halka açık yerlerde kaybetmeleri veya unutmaları kolaydır. Bu büyük bir sorun olmasa da, hassas bilgileri depoluyorsanız çoğunlukla yıkıcı etkileri olabilir. Bununla başa çıkmak için, tüm sürücüyü şifreleyebilirsiniz, böylece kimse uygun yetkilendirme olmadan sürücünün içeriğine erişemez.
İlişkili:Flash Sürücünüzü Kilitlemek için En İyi 5 USB Şifreleme Yazılımı
Bir USB sürücüsünü şifrelemek için VeraCrypt kullanacağız.
VeraCrypt nedir
VeraCrypt, dosyaları, klasörleri ve sürücüleri şifrelemek için ücretsiz, açık kaynaklı ve platformlar arası bir uygulamadır. VeraCrypt'i kullanarak sistem bölümlerini, normal bölümleri veya çıkarılabilir cihazları şifreleyebilir, gizli şifreli konteynırlar ve işletim sistemi oluşturabilir ve sanal şifreli diskler oluşturabilirsiniz. Bunun yanı sıra, VeraCrypt donanım hızlandırmayı ve gerçek zamanlı şifrelemeyi destekler.
VeraCrypt Nasıl Çalışır?
Öncelikle, kalem sürücüyü bilgisayarınıza takmanız ve Veracrypt ile formatlamanız gerekir. Bu, sürücüde sahip olduğunuz her şeyi silecektir, USB sürücünüzde veri bulunmadığından emin olun. Sürücünüzü şifreledikten sonra, ona dosyalar ve klasörler ekleyebilirsiniz. Ve işte bu, artık flash sürücüyü çıkarabilirsin, içindeki tüm içerik şifreli kalacaktır.
Şu andan itibaren, flash sürücünün içeriğini herhangi bir bilgisayarda okumak istediğinizde, önce Veracrypt'i o bilgisayara yüklemeniz gerekir ve ancak o zaman kilit açma şifresini girmek için ekranı görürsünüz. Bu öğreticide bunu Windows 10'da gösteriyorum, VeraCrypt kullanarak USB sürücüsünü şifreleme prosedürü diğer işletim sistemlerine benzer.
Neden VeraCrypt kullanmalısınız?
Bunun birkaç yolu var bir klasörü şifreyle koruyun, parola korumalı zip dosyası, Windows yerleşik şifreleme veya hatta bir Şifreli Taşınabilir Harici Sabit Sürücü satın alma gibi. Öte yandan, VeraCrypt kesinlikle bir USB sürücüsünü şifrelemenin en kullanıcı dostu yolu değildir. O halde soru sorulmalı, neden VeraCrypt kullanılmalı?
Ve insanların şifreleme için VeraCrypt'i kullanmayı tercih etmelerinin birkaç nedeni var. Örneğin-
- Ücretsizdir, açık kaynaklıdır ve kırılması neredeyse imkansız olan kaliteli şifrelemeyle birlikte gelir
- Çapraz platformdur, yani USB sürücünüzü Windows'ta şifrelerseniz, VeraCrypt uygulamasını ilgili platform için indirmeniz koşuluyla, onu macOS ve linux'ta açabilirsiniz.
- Özel bir şifreleme yazılımı olduğundan, şifreli bir sürücü içinde şifreli bir sürücü oluşturmak gibi gelişmiş özelliklerle birlikte gelir. Biri size silah doğrultduğunda ve sizden sürücünün kilidini açmanızı istediğinde, bu durumda kullanışlıdır.
VeraCrypt Kullanarak USB Sürücüyü Şifreleme
Başlamak için resmi web sitesine gidin ve işletim sisteminiz için VeraCrypt'i indirin. İndirdikten sonra kurun. VeraCrypt kurulum sırasında onu düzenli olarak mı yoksa taşınabilir modda mı kurmak istediğinizi soracaktır. VeraCrypt'i başka bir USB sürücüsünde yanınızda taşımaya çalışmıyorsanız, "Yüklemek"Seçeneğini seçin ve"Sonraki" buton.
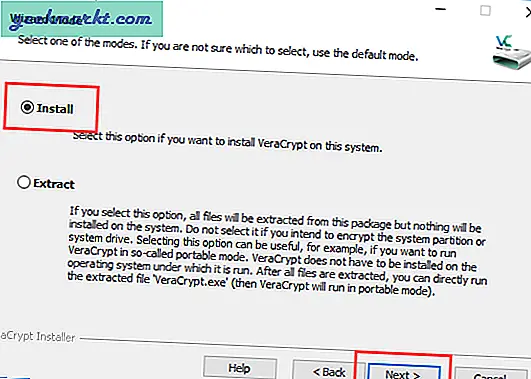
VeraCrypt başarıyla kurulduktan sonra, aynı şeyi size bildirecektir. Tıkla "Tamam mıKurulum prosedürünü tamamlamak için ”düğmesine basın.
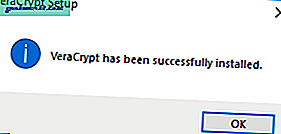
VeraCrypt'i kullanmaya başlamak için önce şifreli bir birim oluşturmamız gerekiyor. Bunu yapmak için, "Birim Oluştur.”
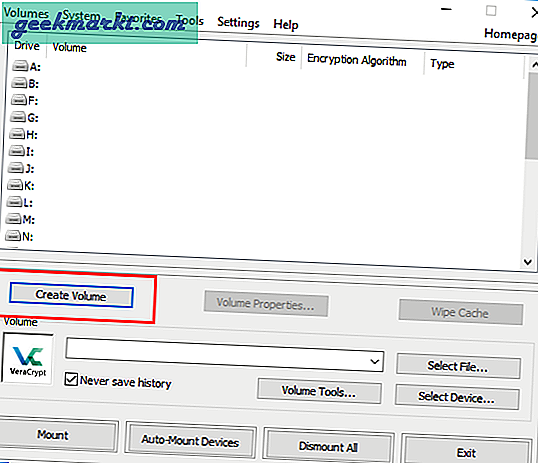
Tüm USB sürücüsünü şifreleyeceğimiz için, radyo düğmesini seçin "Sistem dışı bir bölümü veya sürücüyü şifreleyin"Ve"Sonraki.”
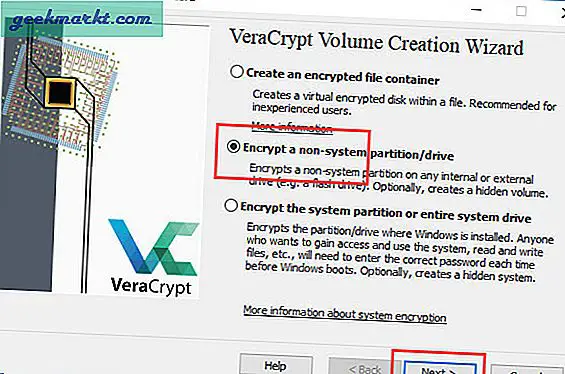
Burada radyo düğmesini seçin "Standart VeraCrypt birimi"Ve"Sonraki" buton.
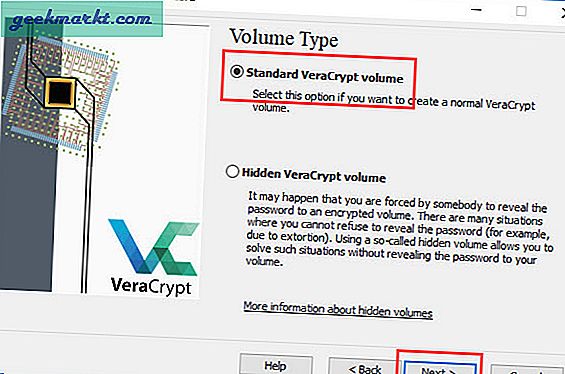
Bu pencerede, "Cihaz seç.”
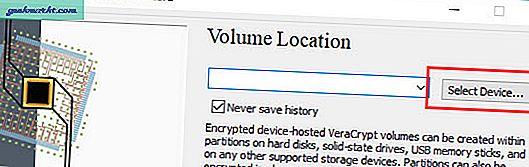
VeraCrypt, tüm bağlı depolama aygıtlarınızı ve bunların bölümlerini gösterecektir. USB sürücüsünü şifrelemek için, onu listede bulun ve USB sürücünün bölümünü seçin. Tipik olarak, USB sürücü bölümünün yanında sürücü harfini ve adını görebilirsiniz.
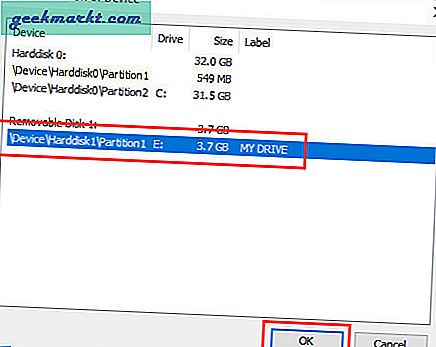
Ana pencerede "SonrakiDevam etmek için ”düğmesine basın.
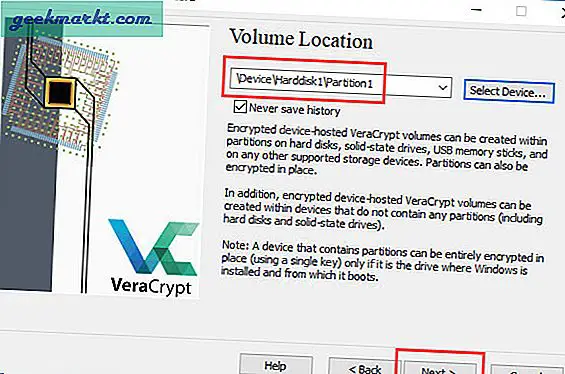
Burada ilk seçeneği seçin "Şifrelenmiş birim oluşturun ve biçimlendirin. " USB sürücüsünde zaten verileriniz varsa, ikinci seçeneği seçmelisiniz "Bölümü yerinde şifrele. " Ancak, USB sürücünüzün boyutuna ve içindeki verilere bağlı olarak, verileri yerinde şifrelemek biraz zaman alabilir. Bu nedenle, çok daha hızlı olduğu için tercihen ilk seçeneği tercih edin. Sonuçta, şifrelenmiş kapsayıcıyı oluşturduktan sonra dosyaları her zaman taşıyabilirsiniz.
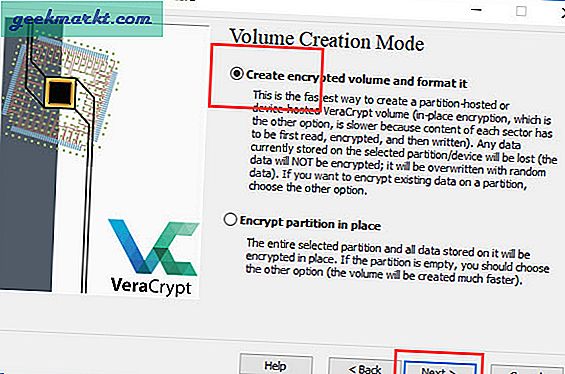
VeraCrypt, çok sayıda şifreleme türünü ve karma algoritmayı destekler. Açılır menülerden beğendiklerinizi seçebilirsiniz. Neyi seçeceğinizi bilmiyorsanız, Şifreleme algoritması için AES'yi ve Karma algoritması için SHA-256'yı seçin, oldukça güçlüdürler. Tıkla "SonrakiDevam etmek için ”düğmesine basın.
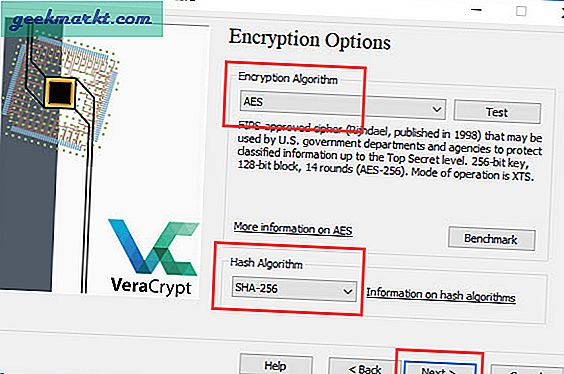
Tam bir USB sürücüsünü şifrelediğimiz için, konteyner boyutunu değiştiremezsiniz. Tıklayın "Sonraki" devam etmek.
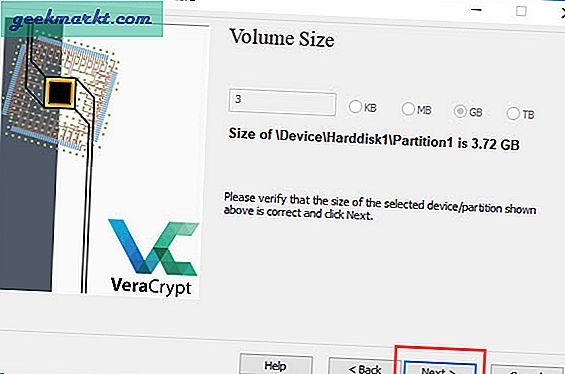
Güçlü bir şifre girin ve "Sonraki" devam etmek. Bu, bir dahaki sefere kullanmak istediğinizde kalem sürücünüzün kilidini açmak için kullanmanız gereken paroladır.
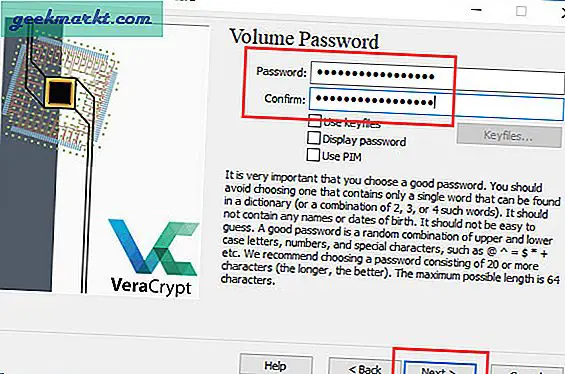
Şimdi, VeraCrypt fare hareketlerinizi kullanarak şifreleme anahtarlarını güçlendirmek için iyi bir rastgele havuz oluşturmaya çalışıyor. Bu nedenle, pencerenin altında görünen ilerleme çubuğu yeşile dönene kadar farenizi ekranınızda rastgele hareket ettirin. Tamamlandığında, "BiçimDevam etmek için ”düğmesine basın.
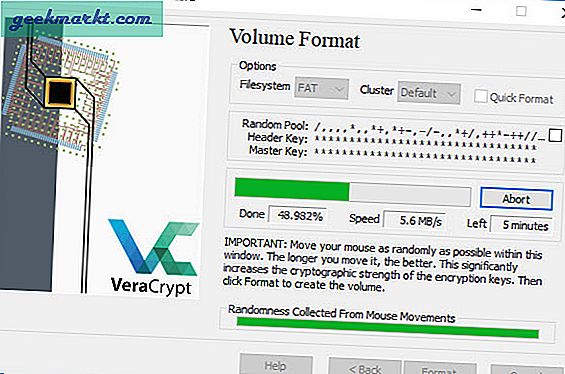
Bir uyarı penceresi göreceksiniz, sadece "Evet" devam etmek.
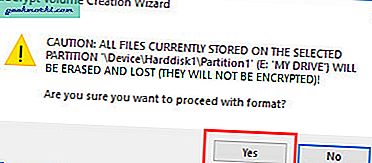
Düğmeye tıkladığınız anda VeraCrypt USB sürücüsünü formatlayacak ve şifreli konteyneri oluşturmaya başlayacaktır. Sürücünün boyutuna ve hızına bağlı olarak biraz zaman alabilir. Öyleyse, arkanıza yaslanın ve rahatlayın ya da en iyisi kendinize bir kahve alın.
VeraCrypt USB sürücüsünü şifrelemeyi tamamladığında, size haber verecektir.
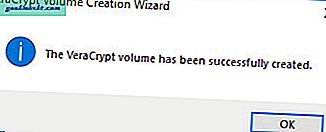
Bu kadar. USB sürücüsünü başarıyla şifrelediniz. Dosya gezginini açarsanız, sürücünüzü görürsünüz ancak açamazsınız. Sürücüdeki verilere erişmek için VeraCrypt kullanmanız gerekir.
Not: Windows, sürücünün hasar gördüğünü düşünebilir ve sürücüyü biçimlendirmenizi isteyebilir. Uyarıyı görmezden gelin. Sürücüyü biçimlendirmeyin.
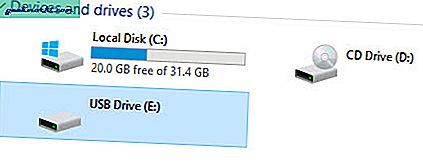
Şifrelenmiş USB Sürücüye Dosya Ekleme
Dediğim gibi, şifreli USB sürücüye dosya eklemek veya bunlara erişmek için VeraCrypt'i kullanmanız gerekir. Bunu yapmak için, VeraCrypt'i açın ve "Cihaz seç.”
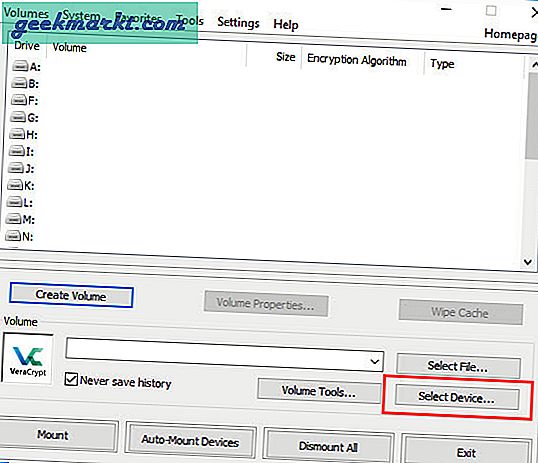
Şifrelenmiş bölümü seçin ve "Tamam mı" buton.
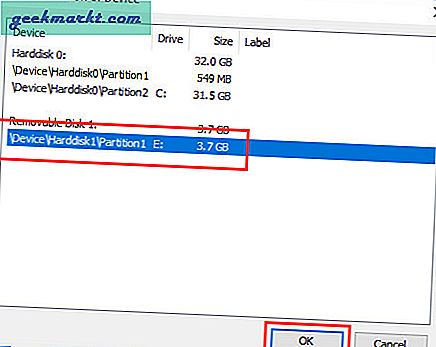
Ana pencerede, listeden bir sürücü harfi seçin ve "Montaj" buton.
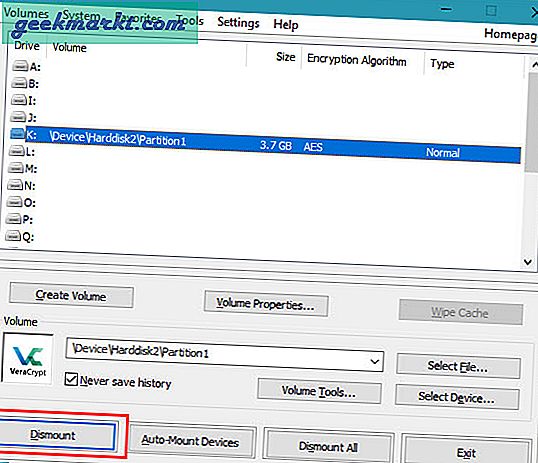
Şimdi, VeraCrypt sürücünün şifresini çözmek için parolanızı isteyecektir. Şifreyi girin ve "Tamam mı.”
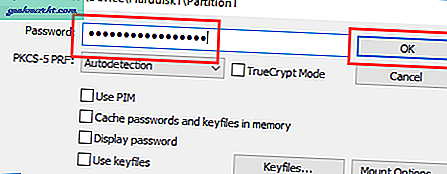
Yine, şifreleme algoritmasına, sürücü boyutuna ve içindeki veri miktarına bağlı olarak, sürücünün şifresinin çözülmesi biraz zaman alabilir. Bazı durumlarda, VeraCrypt donmuş ve tepkisiz görünebilir. Boşver. Uygulama, sürücünüzün şifresini çözmekle meşgul.
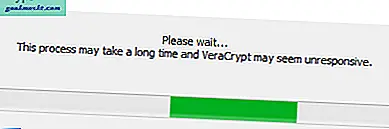
Şifresini çözdükten sonra, USB sürücünüzün yukarıdaki adımda seçtiğiniz sürücü harfini kullanarak bağlandığını görebilirsiniz. Buradan dilediğiniz gibi dosya ekleyebilir, kaldırabilir veya değiştirebilirsiniz.
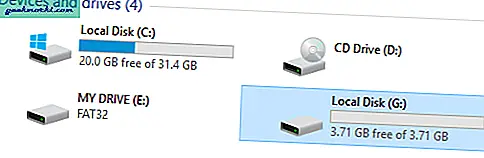
İşiniz bittiğinde, listeden sürücüyü seçin ve "İnin" buton. Bu, son dakika şifrelemesini tamamlayacak ve sürücünün bağlantısını güvenli bir şekilde kaldıracaktır.
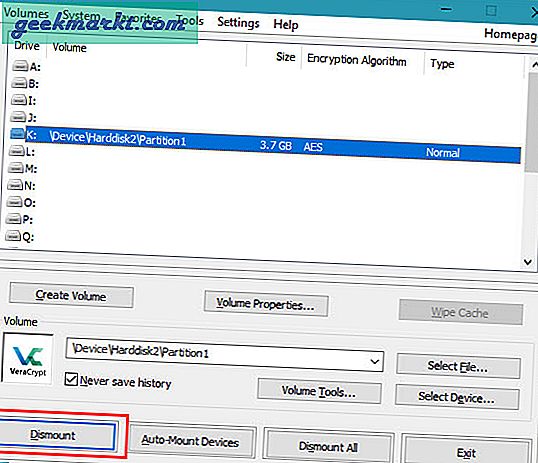
Tek yapmanız gereken bu ve USB sürücüsünü şifrelemek bu kadar basit. USB sürücüsünü şifrelemek için VeraCrypt'i kullanma hakkındaki düşüncelerinizi ve deneyimlerinizi paylaşarak aşağıya yorum yapın.
İlişkili:Android ve iOS'ta USB Flash Sürücü Nasıl Kullanılır
Diğer bilgisayarlarda Veracrypt ile Şifrelenmiş bir USB sürücü nasıl açılır
Artık USB sürücünüzü VeraCrytp ile şifrelediniz ve ona dosyalar eklediniz. Yapmak isteyeceğiniz bir sonraki şey, USB sürücüsünü arkadaşınıza göndermek veya belki başka bir bilgisayarda kullanmaktır.
Çoğu kişi, flash sürücüyü takmanız gerektiğini varsayar ve şifre isteyen bir açılır pencere görürsünüz. Sağ? Şey, bu şekilde çalışmıyor. Veracrypt ile şifrelenmiş bir USB dosyasını açmak için, o bilgisayara da Veracypt uygulamasını yüklemeniz gerekir.
Örneğin, Windows'ta VeraCypt ile bir USB sürücüsünü şifrelediyseniz ve onu macOS'ta okumak istiyorsanız, o zaman iki şeye ihtiyacınız var. Birincisi, macOS için VeraCrypt'i kurun ve ikincisi NTFS-3G veya FUSE gibi Windows NTFS dosyalarını monte etmek için bir yazılım kurun. USB sürücülerin farklı dosya sistemleriyle uyumluluk sorunlarını daha iyi anlamak için bu videoyu izleyin.