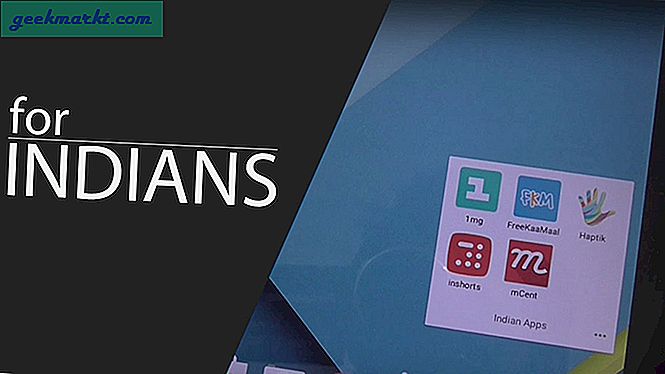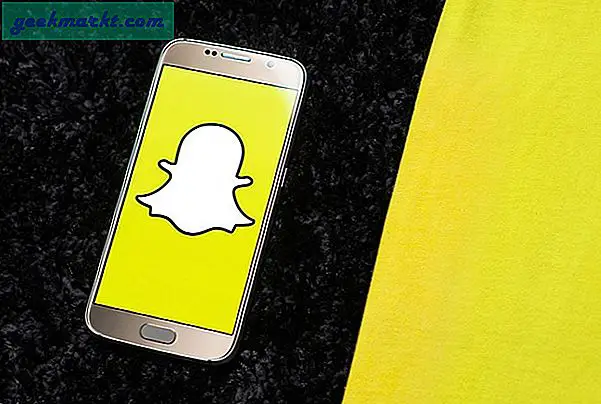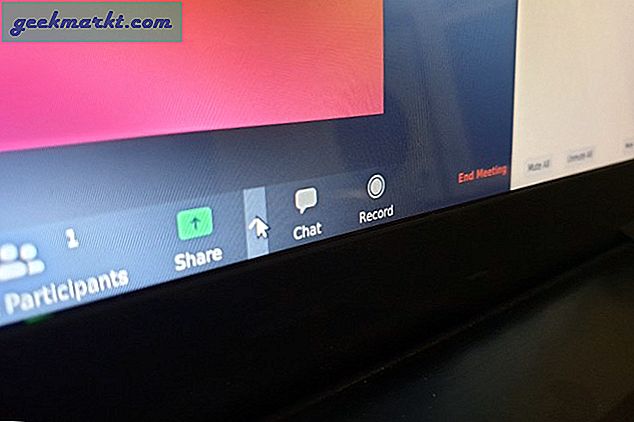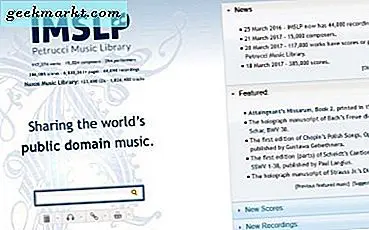MacOS X, Windows 10'da bulamayacağınız bir çok şeye sahiptir. Örneğin, Dock (görev çubuğuna alternatif), klasör yığınları, Exposé ve Launchpad içerir. Ancak, Windows 10'da bu özellikleri etkin bir şekilde çoğaltan birkaç yazılım paketi vardır. Mac OS X simge kümelerini ve duvar kağıtlarını Windows 10'a da ekleyebilirsiniz. Windows XP'den bazılarını Windows'a eklemek için bu üçüncü taraf programlardan bazılarına göz atın. 10.
Mac OS X Dock'u Windows 10'a ekle
Öncelikle, XP'den 10'a Windows platformlarına bir OS X Dock çoğaltması ekleyen Aqua Dock'a bakın. Bu sayfayı Softpedia web sitesinde açın ve kurulumunu kaydetmek ve programı kurmak için Download'u tıklayın. Ardından doğrudan aşağıdan Dock'u açmak için yazılımı çalıştırın.
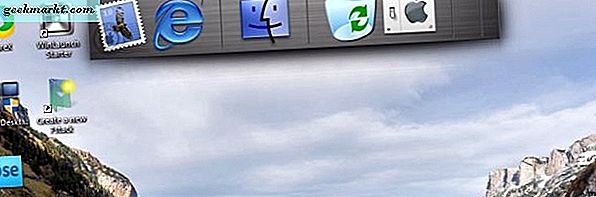
Artık Windows 10 masaüstünde bir OS X Dock var. Tam bir kopya değil ama hala metalik arka planı ve Mac simgeleriyle oldukça iyi bir eşleşme. Dock, imleci kısayollarının üzerine getirdiğinizde aynı büyütme animasyonlarına da sahiptir.
Dock’a eklemek için masaüstündeki kısayolları sürükleyip bırakın. Kaldırmak için herhangi bir kısayolu Dock'tan sürükleyin. Dock'u genişletmek veya küçültmek için imleci üzerine getirin, farenin sol tuşunu basılı tutun ve fareyi aşağı veya yukarı hareket ettirin.
Aşağıdaki Aqua Dock Özelleştir penceresini açmak için, Dock'u sağ tıklayın ve Özelleştir'i seçin. Ardından, Konum sekmesini tıklatarak Dock'u taşıyabilirsiniz. Masaüstünde Dock'u yeniden konumlandırmak için Üst, Sol veya Sağ tuşlarına tıklayın. Pencere ayrıca Dock'un animasyonlarını, yazı tiplerini, arka planını ve saydamlığını yapılandırmak için ayarları içerir.
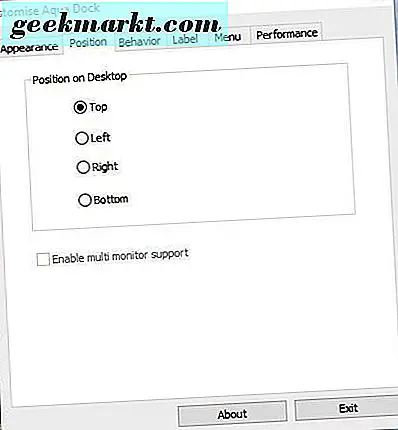
Mac OS X Launchpad'i Windows'a ekleyin
Launchpad, Windows 10'a WinLaunch Starter yazılımı ile ekleyebileceğiniz Mac OS X'in uygulama başlatıcısıdır. Bu, Mac OS X Lion's Launchpad GUI'yi Windows'ta çoğaltan bir programdır. Zip'i kaydetmek için Softpedia sayfasındaki İndir düğmesini tıklayın. Sıkıştırılmış klasörünü Dosya Gezgini'nde açın ve sıkıştırmak için Dosyadaki Tümünü Ayıkla'yı tıklatın. Ardından, WinLaunch Starter'ı tıklatarak ayıklanan klasörden aşağıdaki anlık görüntüdeki başlatılan sfayı çalıştırın.
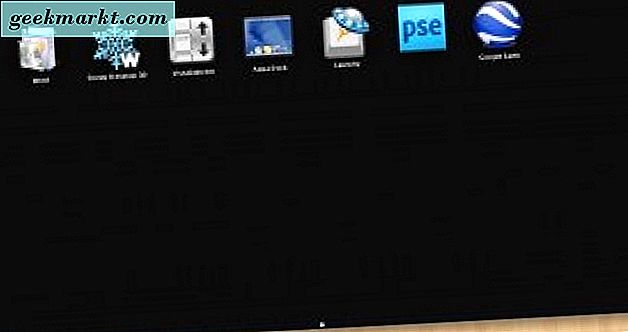
WinLaunch'a yeni kısayollar eklemek için, pencere modunu açmak için F düğmesine basın. Sonra masaüstüne kısayolları sürükleyip bırakın. Bağlantı noktasına birkaç kısayol ekledikten sonra, aşağıdaki anlık görüntüde gösterildiği gibi klasörlere düzenlemek için birini diğerine sürükleyip bırakabilirsiniz. Bir kısayolu silmek için, sağ tıklayın ve Kaldır'ı seçin.

Launchpad'in sol alt tarafındaki + düğmesine tıklayarak yeni arka planlar ve temalar ekleyin. Ardından, aşağıdaki görüntüdeki pencereyi açmak için Ayarlar'ı seçin. Masaüstünün arka planını launchpad'e eklemek için Tasarım ve Masaüstü duvar kağıdı ile senkronize et onay kutusunu tıklayın. Bu seçeneğin işaretini kaldırın ve arka plan için bir PNG dosyası olması gereken alternatif bir resim seçmek üzere Arka plan yükle'yi tıklayın.
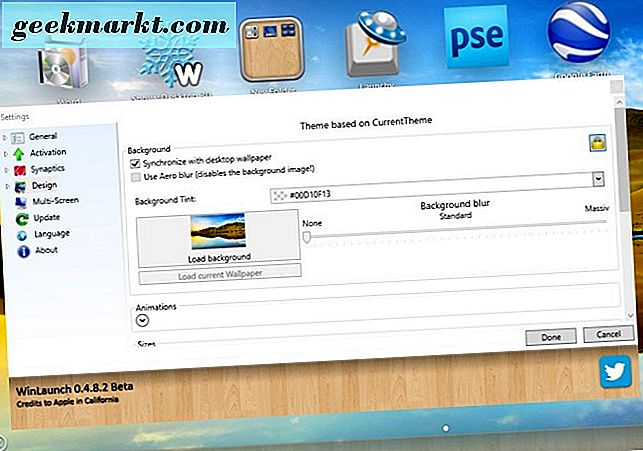
Alternatif bir tema seçmek için Tasarım ve Görüntüler'i seçin. Sonra CurrentTheme açılır menüsünü tıklayın ve oradan bir tema seçin. WinLaunch Starter, launchpad'in görüntüleri için 11 alternatif temaya sahip. Seçilen ayarları uygulamak için Bitti düğmesine basın.
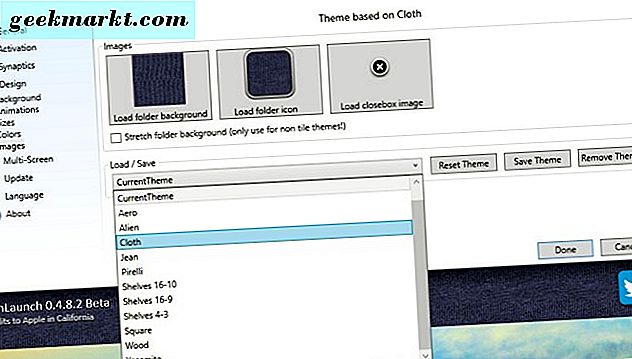
Windows 10'a Exposé ekle
Bu günlerde Exposé, Mac OS X'in Görev Kontrolünün bir parçası. Exposé, açık programları, masaüstüne dağılmış küçük resim fayansı olarak etkin bir şekilde görüntüler; böylece pencereleri arasında hızla geçiş yapabilirsiniz. BetterDesktopTool programı ile Windows 10 Exposé ekleyin. Bu sayfayı açın ve kurulumunu kaydetmek için İndir - BetterDesktopTool Sürüm 1.91 (32/64 Bit) ' e tıklayın. Yazılımı yükleyin (kurulum sihirbazında Özel Kullanım seçeneğini seçin) ve aşağıda gösterilen pencereyi açın.
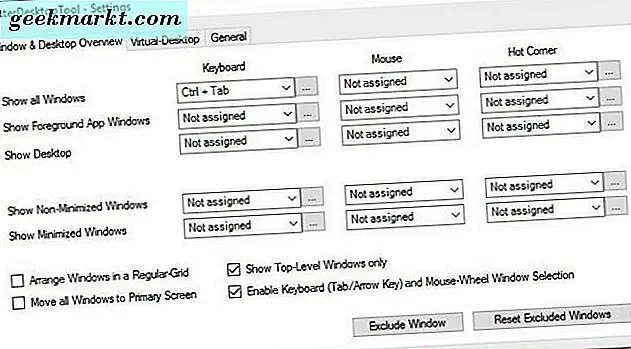
Şimdi bir Exposé kısayol tuşu seçmek için Tüm Pencereleri Göster açılır Klavye menüsünü seçin. Bu menüden Ctrl + Sekme'yi seçin. Ardından pencereyi kapatın ve doğrudan aşağıdaki resimde gösterildiği gibi Exposé'yi açmak için Ctrl + Sekme klavye kısayoluna basın.
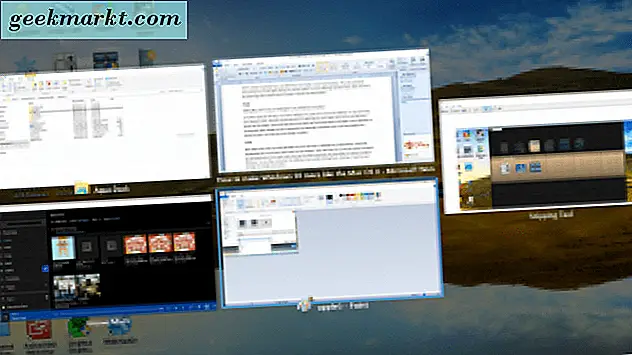
Exposé, pencereler arasında geçiş yapabileceğiniz için Alt + Tab değiştiricisine benzer. Ana fark, küçük resim önizlemelerini nasıl görüntülediğidir. Şimdi imleci ile seçerek oradan bir pencere açabilirsiniz. Alternatif olarak, bir yazılım penceresi açmak için ok tuşlarına ve Enter'a basın.
Windows 10'daki Yığın Klasörleri ve Dosyaları
Mac OS X kullanıcıları Dock'ta klasörleri istifleyebilir, böylece içeriklerini bir yığın veya ızgaraya tıklayarak açabilirler. Windows 10'un gerçekten görev çubuğuyla karşılaştırılabilir bir özelliği yok, ancak 7 yığınla klasör yığınlarını ekleyebilirsiniz. Bu, Mac OS X yığınlarını Windows'ta çoğaltan bir programdır ve kurulumunu kaydedip bu Softpedia sayfasından yükleyebilirsiniz. Sonra aşağıdaki yeni 7stack penceresi oluştur'u açın.
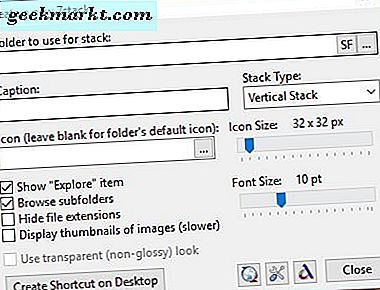
Yığınlanacak bir klasör seçmek için Klasörün yığın metin kutusu için kullanacağı… düğmesine tıklayın. Ardından Yığın Tipi açılır menüsünden Dikey Yığın'ı seçin. Klasörü masaüstüne eklemek için Masaüstünde Kısayol Oluştur düğmesini tıklatın ve pencereyi kapatmak için Kapat'ı tıklatın.
Ardından, masaüstündeki yığın klasörünü sağ tıklatıp Görev çubuğuna sabitle'yi seçin. Klasörleri masaüstünden görev çubuğuna sabitledikten sonra silebilirsiniz. Şimdi doğrudan aşağıda gösterildiği gibi açmak için görev çubuğundaki sabitlenmiş klasör yığınını tıklayın. Dosyaları ve alt klasörleri açabileceğiniz dikey bir yığın olarak açılır. Kapatmak için yığının dışındaki herhangi bir yere tıklayın.
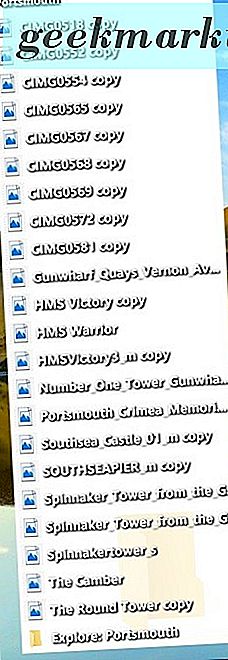
Izgara, yeni bir 7stack oluştur penceresinden seçebileceğiniz başka bir yığın türüdür. Dikey yığını, sabitlenmiş görev çubuğu simgesine sağ tıklayıp Bu yığını düzenle'yi seçerek ızgaraya geçirebilirsiniz. Yığın Tipi açılır menüsünden Kılavuz'u tıklayın ve aşağıda gösterildiği gibi değiştirmek için Bu yığının kısayolunu düzenle seçeneğine basın.
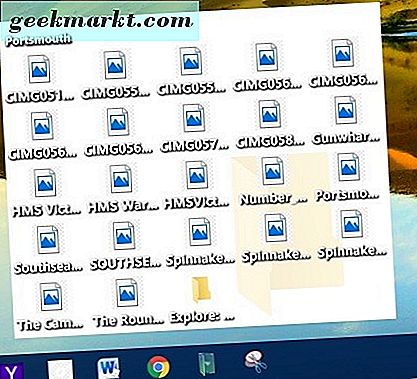
Windows 10 Masaüstüne Mac OS X Simgeleri ve Duvar Kağıdı Ekleme
Windows 10'da Mac OS X GUI'yi daha da çoğaltmak için masaüstüne OS X simgeleri ekleyin. Aqua Dock'a yeni simgeler eklemek için, Mac OS X simgesini Windows'a ayarlamak için bu sayfadaki İndir düğmesine tıklayın. Zip klasörünü ayıklayın ve simgeleri Aqua Dock'un simgeler klasörüne taşıyın. Daha sonra kısayollardan birini sağ tıklayıp Simgesini Özelleştir'i seçerek onları Dock'a ekleyin. Aşağıdaki gibi simgeler klasöründen birini seçmek için Simge Değiştir düğmesine basın.
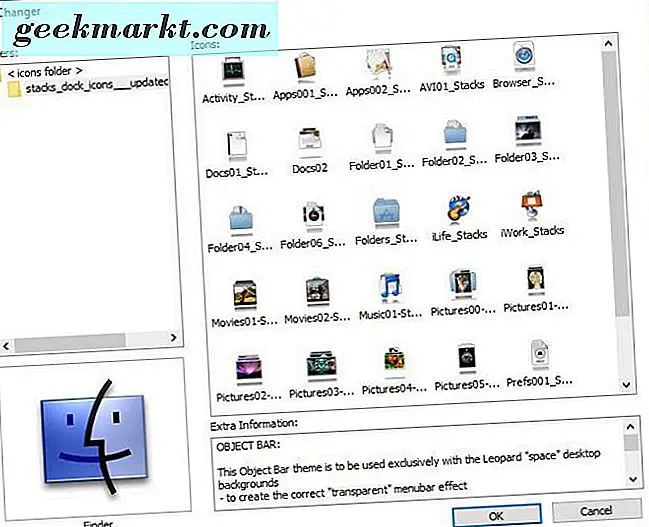
Bu ikonların, onları ICO formatına dönüştürmediğiniz sürece masaüstü simgeleri olmayan PNG dosyaları olduğunu unutmayın. Bazı Mac masaüstü simgelerini bulmak için IconArchive sitesini açın. Daha sonra OS X stili simgeleri çok bulmak için arama kutusuna 'Mac OS X' yazın. Oraya bir simgeyi tıklayın ve Windows'a kaydetmek için ICO İndir düğmesine basın. Ardından, masaüstü simgelerini sağ tıklayıp Özellikler'i seçip Simgesini Değiştir düğmesine basarak özelleştirebilirsiniz.
Windows masaüstüne Mac masaüstü duvarlarını bu siteden veya 'Mac OS X varsayılan duvar kağıtları' nı Google'a kolayca girerek bulabilirsiniz. Ardından, OS için varsayılan alan, manzara ve Apple duvar kağıtlarının küçük resimlerini açmak için Görüntüler'i tıklatın. Sağ tıklayıp, Resmi farklı kaydet'i seçerek masaüstü arka planınıza bir tane ekleyin. Kaydetmek için bir klasör seçin ve ardından Ayarlar uygulamasında Kişiselleştirme > Arkaplan > Resim ve Gözat'ı seçerek aşağıda gösterildiği gibi masaüstüne ekleyin.
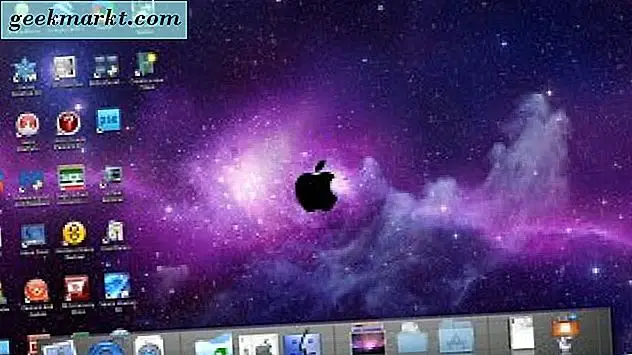
Artık Windows 10'da OS X Dock, Launchpad, Exposé ve klasör yığınlarına sahip olabilirsiniz. Bu makalenin daha ayrıntılı bir şekilde ele alındığı Seer, Mac OS X dosya önizlemelerini Windows 10'a ekler. Bazı ekstra Mac OS X simgeleri ve duvar kağıdı ile Üstte, Windows masaüstünü Apple'ın amiral gemisi işletim sistemine dönüştürebilirsiniz!