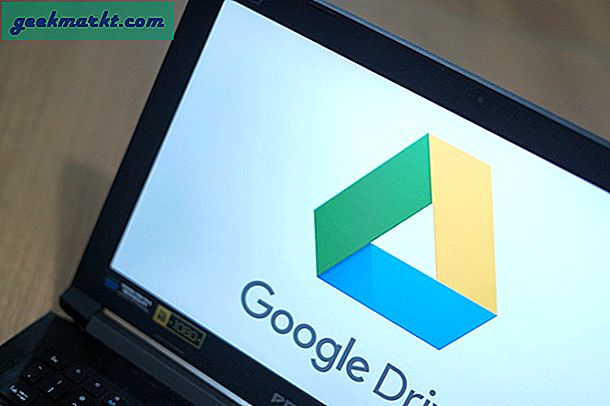Zoom'da toplantıları kaydetmek oldukça kolaydır. Bir görüşmeye katıldıktan sonra, ekranın alt kısmındaki "Kaydet" düğmesini tıklayın. Ancak, bir web semineri yapıyorsanız ve her toplantıyı kaydetmek istiyorsanız, her Yakınlaştırma toplantısını şu şekilde otomatik olarak kaydedebilirsiniz.

Yakınlaştırma Toplantıları Nasıl Otomatik Kaydedilir
Yakınlaştırma Kayıtları
Yakınlaştırma toplantılarında otomatik kaydı nasıl kuracağımıza başlamadan önce, Yakınlaştırma kayıtlarının nasıl çalıştığını anlamamız gerekir. Yakınlaştırma toplantılarını kaydetmenin 3 önemli noktası vardır.
- Zoom, toplantıları yerel olarak veya bulutta kaydedebilir. Bulut kaydı ücretlidir ve yerel kayıt ücretsizdir.
- Android ve iOS için yakınlaştırma uygulamaları, toplantıları yerel olarak kaydedemez. Bu nedenle, ücretsiz sürümde, Zoom Android ve iOS uygulamalarında toplantıları kaydedemezsiniz.
- Varsayılan olarak, yalnızca toplantı sahibi toplantıları kaydedebilir. Katılımcının, toplantıları kaydedebilmesi için "Kayda İzin Ver" izni alması gerekir.
Yakınlaştırma toplantıları nasıl otomatik kaydedilir?
Toplantılarınızı sık sık kaydetmeniz durumunda, otomatik kayıt ile bir toplantı ayarlamak daha iyidir. Bunu yapmak için, Zoom uygulamasında "Planla" düğmesine tıklayın.

Şimdi, toplantı planla penceresinde, en alta gidin ve "Gelişmiş seçenekler" geçiş yapın.

Genişletilmiş menüden, "Toplantıyı yerel bilgisayarda otomatik olarak kaydet". Bu, toplantı başlar başlamaz kaydedilmesini sağlayacaktır.

Toplantı bittikten sonra Zoom, kayıtların kaydedildiği konumu açacaktır. Ek olarak, kayıtlarınıza Toplantılar sekmesinden de erişebilirsiniz.

Zoom kayıtları nerede saklıyor?
Varsayılan olarak, Zoom, kayıtları saklamak için belgelerin altında yerel bir klasör oluşturur. Aynısına erişebilir veya Yakınlaştırma Ayarlarındaki Kayıtlar sekmesi altında değiştirebilirsiniz.

Kapanış Sözleri
Zoom'un çok sayıda iyi numarası var. Örneğin, Zoom'u Slack ile entegre edebilir ve Slack'in içinden toplantılar oluşturabilirsiniz. Ek olarak, Zoom'da gürültüsüz bir video görüşmesi yapmak için Krisp gibi üçüncü taraf uygulamaları da kullanabilirsiniz. Zoom ile ilgili daha fazla sorun veya soru için, aşağıdaki yorumlarda bana bildirin.
Ayrıca Oku: Göz açıp kapayıncaya kadar resmi Excel tablosuna dönüştürme