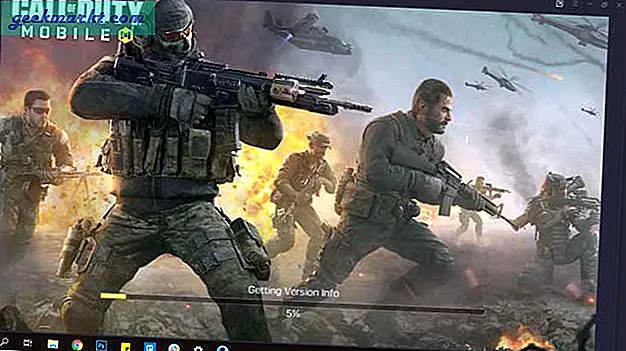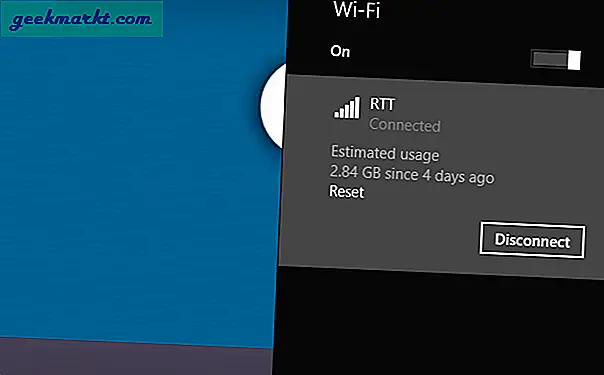Windows 10 üç yıl önce piyasaya sürüldü ve kullanıcıların bugün hala keşfetmeye devam ettiği pek çok özelliğe sahip. O kadar çok gizli özelliği vardır ki, onları bulmak, Windows 10'un günlük kullanımını çok daha sağlıklı hale getirir. Yerleşik etkin nokta, tek dokunuşlu ekran görüntüsü ve Miracast Standardı kullanarak ekranınızı başka bir Windows 10 bilgisayara yansıtmayı kısa süre önce keşfettiğim ekran.
Benim gibi karıştırmaların farklı bilgisayarlarda çalışan ve sonra sunularımı nereye kaydettiğimin kafası karışan biriyseniz, bu çok kullanışlı bir özelliktir. Sadece yapabilirim proje ekranımdaki diğer bilgisayar ve işimi tamamlamak ve ardından buluta kaydetmek için o bilgisayarı kontrol et. İkincil bir monitörünüz yoksa ancak Windows 10 çalıştıran yedek bir dizüstü bilgisayarınız varsa bu özelliği kullanabilirsiniz.
Teamviewer'ı ekranınızı yansıtmak için de kullanabilirsiniz, ancak bu yöntemle dizüstü bilgisayarınızın ekranını başka bir dizüstü bilgisayarla paylaşabilir ve genişletilmiş bir ekran olarak kullanabilirsiniz. Ayrıca, Windows yerel özelliği olduğu için, daha yüksek hızlar Team Viewer'dan daha fazla.
Bilgisayarınızın ekranını bir bilgisayara veya TV'lere yansıtabilir Windows desteği Miracast (veya bir Intel hesaplama çubuğu kullanarak) ve bunu bir ikinci ekran Windows 10 bilgisayar veya tablet ile. Ve bu sadece bir ayna işlevi görmez, aynı zamanda yansıtılan bilgisayarı kontrol etmenize de izin verir.

Başlamadan önce, Miracast'ı destekleyen iki Windows 10 bilgisayarınız olduğundan emin olun. Bilgisayarlarınızın uygun olup olmadığını kontrol etmek için şu adrese gidin: Başlatve "Bu bilgisayara yansıtın", Ayarlar menüsünde bir seçenek görüyorsanız bu, sisteminiz için çalışacağı anlamına gelir. Önceki sürüm olan Windows 8.1 yalnızca yansıtmayı destekler. Windows 10'unuz yoksa bu özelliği kullanabileceğiniz uygulamalar vardır. Windows için Airserver Universal'ı yükleyebilir ve ücretli bir yazılım olan bilgisayar ekranınızı yansıtmak veya yansıtmak için kullanabilirsiniz. Her ikisi de Windows 10 çalıştıran dizüstü bilgisayar ekranınızı başka bir dizüstü bilgisayarla nasıl paylaşacağınızla ilgili bu küçük öğreticimiz var.
Oku: Ekranı Chromecast olmadan TV'ye Yayınla
Dizüstü Bilgisayarınızın Ekranını Başka Bir Dizüstü Bilgisayarda Paylaşma
En az iki Windows 10 bilgisayarınız olduğundan ve aynı WiFi ağına bağlı olduğunuzdan emin olun.
Şimdi, bilgisayar ekranını yansıtmak istediğiniz bilgisayarı tutun. Buna Bilgisayar Mavisi diyelim. Bilgisayar Kimin ekranı yansıtılacak, biz ona Bilgisayar Turuncusu diyeceğiz.
İlk Bilgisayar
Mavi renkteki Başlat düğmesine basın ve "bu bilgisayara yansıtma", Simgeyi ayarlar altında göreceksiniz. Simgeye tıklayın ve bir pencere açılacaktır.

Şimdi diğer bilgisayarlardan Projeksiyonlar almak için bilgisayarı Mavi ayarlayacağız.
Uygun seçenekleri seçeceğimiz ve cihazı hazırlayacağımız birkaç iletişim kutusu var.
'Seçeneğini seçinHer Yerde Mevcuttur’.

Şimdi izinlere geçeceğiz.
Bir sonraki açılır çubukta, bir bilgisayarın ne zaman yansıtma izni isteyeceğini ayarlayabilirsiniz. Seçtik 'her zaman"Ancak bu özelliği sık kullanacaksanız" yalnızca ilk seferde "de seçebilirsiniz.

Sırada Güvenlik PIN'i var, sadece evinizde veya ofisinizde kullanıyorsanız KAPATABİLİRSİNİZ, ancak en iyisi AÇIK olarak bırakmanız önerilir.

İlk bilgisayar hazır ve ikinci bilgisayar bu bilgisayarda ekran yayınlayabilir.
Şimdi İkinci Bilgisayara geç
Şimdi Computer Orange'a gidip Hareket Merkezi Görev çubuğunun sağ alt köşesindeki simge. Masaüstü düğmesi ile saat arasına yerleştirilmiştir.

Simgeye bastığınızda İşlem merkezi sağdan açılır ve birkaç simge görüntülenir. Proje simgesini arayın. Ekranınızı yansıtabileceğiniz tüm cihazları listeler.

Computer Blue’nun Adını görürsünüz, simgeye basın ve bağlanın. Sizden bir PIN isteyebilir.

PIN kodunu girin ve Tamam'a basın.
"bu cihazdan girişlere izin ver’Aksi takdirde ekranınızı kontrol edemezsiniz. Sadece yansıtılacaktı.

Her şeyi doğru bir şekilde izlediyseniz, Computer Blue artık Computer Orange'ın ekranını görüntülemelidir ve bunu farenizle de kontrol edebilirsiniz.
Yukarıdaki eğitim, ekranı bir bilgisayarda nasıl yansıtacağınızı göstermekti, ancak yansıtma yerine genişletmek istiyorsanız, bunu da yapabilirsiniz. Basın WIN + P ve seçin Uzat ve bu kadar. Şimdi bilgisayar ekranınız genişletilmiş bir bilgisayar Ekranı, oldukça düzgün değil mi? daha da iyisi, farklı Ekran boyutları için endişelenmenize gerek kalmamasıdır, cihazınızın ekran çözünürlüğünü otomatik olarak ayarlar.

Nasıl kapatılır?
İkinci ekran etkindir ve kapatmak isterseniz, sadece tuşuna basmanız yeterlidir. WIN + P, 'seçinkablosuz bir ekrana bağlan' ve bağlantıyı kesmek bağlı cihaz.

Ayrıca Oku: İPad için Duet Ekran Alternatifleri
Dizüstü Bilgisayarınızın Ekranını Başka Bir Dizüstü Bilgisayarla Kablosuz Olarak Paylaşma
İnsanlar bunu genellikle yeni teknoloji ve özelliklerle oldukça zor ve kafa karıştırıcı buluyor. Bunu yapmanın doğru yolunu biliyorsanız, bilgisayar ekranınızı yansıtmak oldukça basittir. Dizüstü bilgisayarınızın ekranını başka bir dizüstü bilgisayarla nasıl paylaşacağınız konusunda size çok kolay bir eğitim gösterdik.