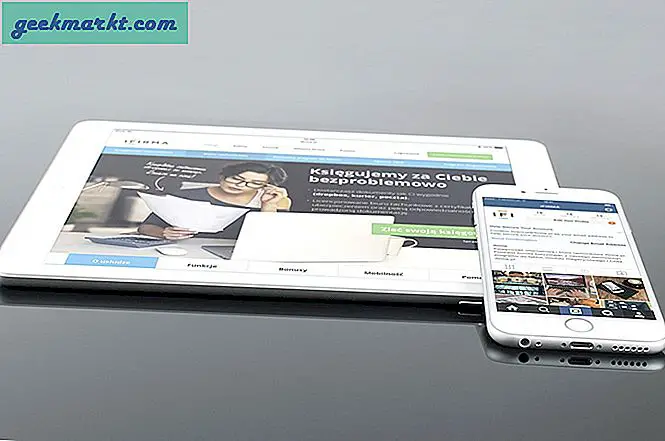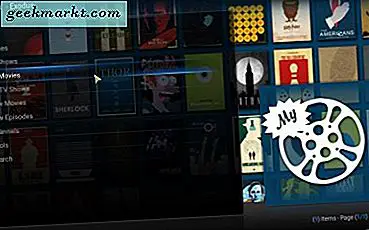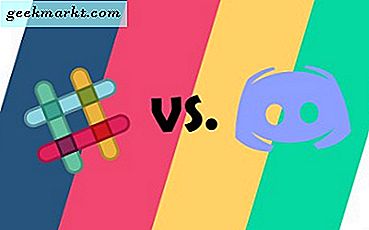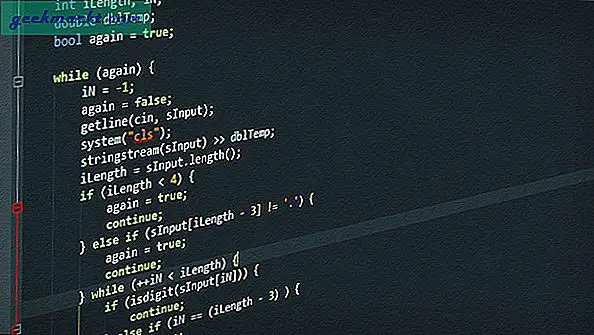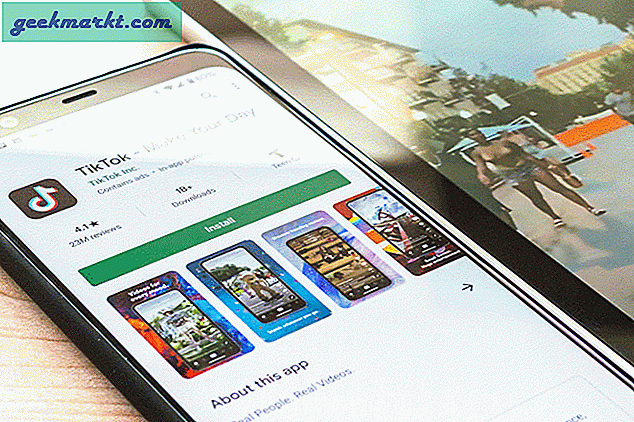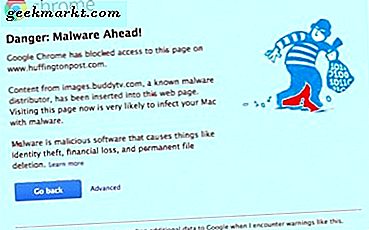Excel kullanıcılarının genellikle, e-tablo tablolarını bu makalede ele alındığı gibi sütunları değiştirerek veya satırları silerek değiştirip değiştirmeleri gerekir. Tablodaki diğer her saniye (satır 2, 4, 6, 8, vb.), Üçüncü, dördüncü veya beşinci sırayı silmek zorunda kalabilecekleri birçok örnek vardır. Excel’in Filtre aracıyla tutmanız gereken satırları gizleyebilir ve ardından gerekmeyenleri silebilirsiniz.
Filtreler Olmadan Diğer Satırları Silme
Tabi ki, filtresiz bir tabloda ihtiyaç duymadığınız satırları her zaman el ile seçebilir ve silebilirsiniz. Ancak, binlerce satır varsa bu biraz zaman alabilir. Yine de, daha küçük tablolar için Filtre aracını kullanmanız gerekmeyebilir.
Örneğin, boş bir Excel elektronik tablosunda tabloyu ayarlayalım. A1 ve B1 hücrelerinde 'Sütun 1' ve 'Sütun 2'yi girin. Ardından, A2'de "Jan", A3'te "Şubat", A4'te "Mar", A5'te "Nisan", A6'da "Mayıs" ve A7 hücresinde "Haziran" yazın. B2: B7 aralığında her bir hücreye rasgele sayılar ekleyin. Tablonuzun, doğrudan aşağıda gösterildiği gibi altı satırdan (başlıklar dahil değil) oluşan iki sütunu olacaktır.
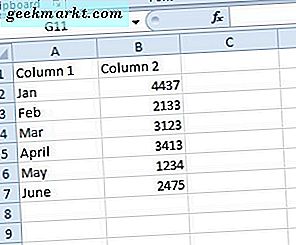
Bir sütun başlığı da içerdiğinden, yukarıdaki tabloda, sıra 3, 5 ve 7 diğer her ikinci sıradır. Üçüncü satırı seçmek için elektronik tablonun en solundaki 3 satır başlığını tıklayın. Ctrl tuşunu basılı tutun ve beşinci ve yedinci satırları seçmek için 5 ve 7 satır başlıklarını tıklayın.
Ctrl + - kısayol tuşuna basın. Bu, seçilen üçüncü, beşinci ve yedinci satırları siler. Tablonuz kalan üç satırla bırakılacak.
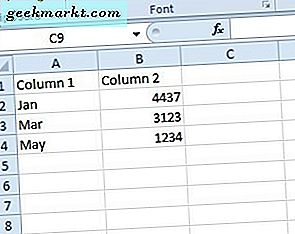
Excel'in Filtre Aracı ile Diğer Satırları Silme
Küçük bir tablo ise, muhtemelen yukarıda belirtilen şekilde diğer satırları el ile silebilirsiniz. Bununla birlikte, daha büyük bir tabloda çok sayıda satır seçmek biraz zaman alacaktır. Örneğin, eğer tablo 600 satır varsa, bunlardan 300'ünü Ctrl tuşunu kullanarak seçmelisiniz.
Bu nedenle, daha büyük tablolar için filtreler kurmak daha iyidir. Excel'in filtreleme aracı, e-tablo tablolarındaki sütunları filtrelemenizi sağlar. Satırları silerken, saklamanız gerekenleri filtreleyebilir ve silmek için hızlı bir şekilde seçebilirsiniz.
Filtreleri kurmak için fazladan bir tablo sütunu eklemeniz gerekir. Ardından, filtre numaralarını MOD fonksiyonuyla ek sütuna ekleyebilirsiniz. Filtre numaraları, tablodaki her birinci ve ikinci satırı vurgulayacaktır.
Elektronik tablo tablosuna filtre eklemek için, üçüncü, beşinci ve yedinci satırların daha önceki silinmesini geri almak için Ctrl + Z kısayol tuşuna basın. C1 hücresine 'Filtre Sütunu' girin. C2'yi seçin, fx çubuğuna '= MOD (ROW (), 2)' yazın ve Return tuşuna basın. Ardından C2 hücresinin sağ alt köşesine tıklayın, sol fare tuşunu basılı tutun ve MOD işlevini aşağıda gösterildiği gibi kolonun geri kalanına kopyalamak için imleci aşağı doğru C7'ye sürükleyin.
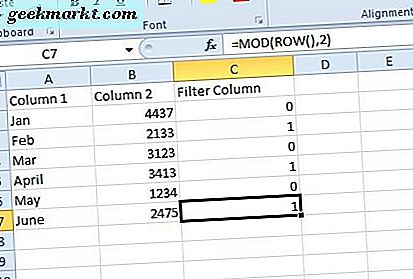
0 değerleri, tablodaki her ilk satırı temsil eder ve 1 filtre, her ikinci satırdır. Filtreleri tabloya eklemek için C sütun başlığını tıklayın. Excel'in Veri sekmesindeki Filtre düğmesine basın. Filtre Sütunu hücresi, aşağıda gösterildiği gibi küçük bir ok düğmesi içerir.
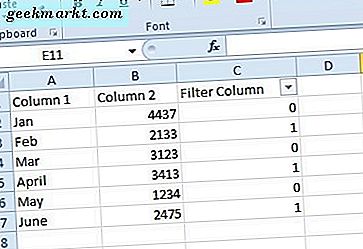
Aşağıdaki gibi filtreleme seçeneklerini açmak için küçük oku tıklayın. Orada 0 ve 1 onay kutularını seçebilirsiniz. Bu onay kutularının işaretini kaldırmak, tablo satırlarını tablodan çıkarır.
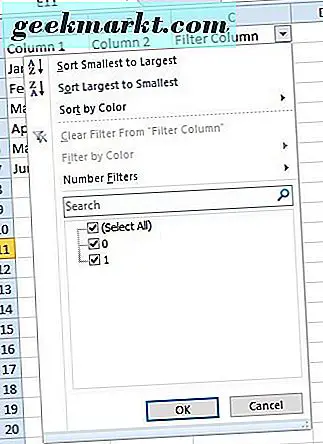
Her ikinci satırı tablodan silmek için 0 onay kutusunu işaretleyin. Ardından OK düğmesine basın. Bu, aşağıdaki ilk anlık görüntüdeki gibi her bir ilk satırı filtreler.
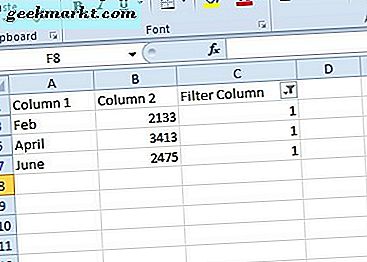
Artık tablodan her ikinci satırı hızlıca silebilirsiniz. 3. satırın üst kısmına tıklayın ve üçüncü, beşinci ve yedinci satırları seçmek için imleci aşağı doğru sürükleyin. Ana Sayfa sekmesindeki Sil düğmesine basın ve Sayfa Satırlarını Sil'i seçin.
Bu tablonuzu boş bırakacaktır. Ancak, Jan, Mar ve Mayıs sıraları hala orada. Filtre Sütunu hücresindeki ok düğmesini tıklayın ve 0 onay kutusunu işaretleyin. Filtreleme seçeneklerini kapatmak için Tamam düğmesine basın. Bu, aşağıda gösterildiği gibi Jan, Mar ve Mayıs satırlarını geri yükleyecektir.
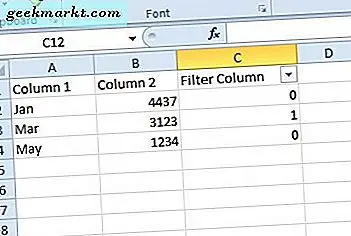
Artık filtreleme sütununu kaldırabilirsiniz. C sütununu sağ tıklayın ve Sil seçeneğini seçin. Bu, C sütununu tablodan siler.
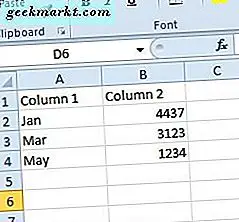
Bu örnekte, tabloya yalnızca iki filtre eklediniz. Daha fazla filtre eklemek için MOD işlevini değiştirebilirsiniz. = MOD (ROW (), 2) işlevi, içinde iki tane içerdiği için bir çift filtre ekler. Tabloya üç filtre eklemek için işlev = MOD (ROW (), 3) olacaktır. Sütuna kaç tane filtre eklediğini yapılandırmak için işlevin değerini düzenleyin. Tabii ki, Excel kullanıcıları da, MOD olmayan bir şekilde filtre numaralarını manuel olarak girebilirler; Ancak bu daha büyük tablolar için biraz zaman alabilir.
Excel İçin Diğer Satırları Kutools ile Silme
Kutools For Excel, uygulamanın araç setini genişleten bir eklentidir. Eklenti, belirli aralıklarla satırları ve sütunları seçebileceğiniz bir Aralıklı Satırlar ve sütunlar aracı içerir. Böylece, Excel'deki diğer satırları seçmek ve silmek için de kullanışlı bir araçtır. Daha fazla Kutools detayları için bu web sitesine bakın.
Kutools for Excel uygulamasını uygulamaya eklerseniz, aracı Kutools sekmesindeki Seç düğmesine basarak açabilirsiniz. Düğme menüsünde Aralıklı Satırları ve sütunları seç… seçeneğini tıklayın. Bu, Aralık ve Satır değerlerini ayarlayarak satır seçimini yapılandırabileceğiniz bir Aralıklı Satırlar & Sütunlar penceresini açar. Daha sonra, vurgulanan satır seçimini silebilirsiniz.
Excel'in Filtre aracı, diğer tüm satırları daha büyük elektronik tablo tablolarında silmek için oldukça önemlidir. Bu araçla, saklamanız gereken tüm satırları filtreleyebilir ve sonra artık gerekmeyenleri hızlıca silebilirsiniz. Bu YouTube videosu, daha sonra satırları nasıl filtreleyip sonra silebileceğinizi gösterir.