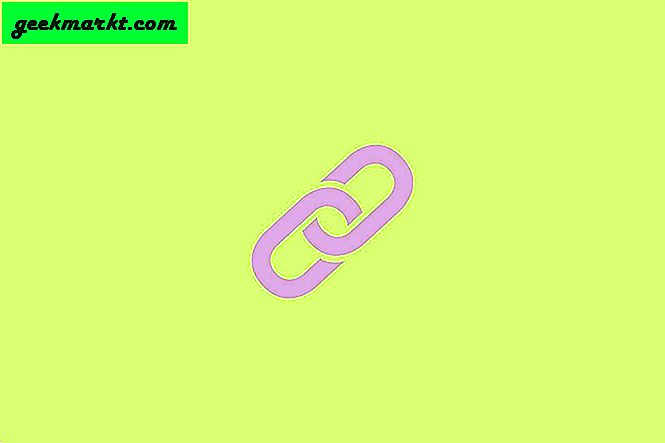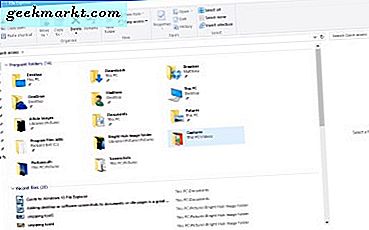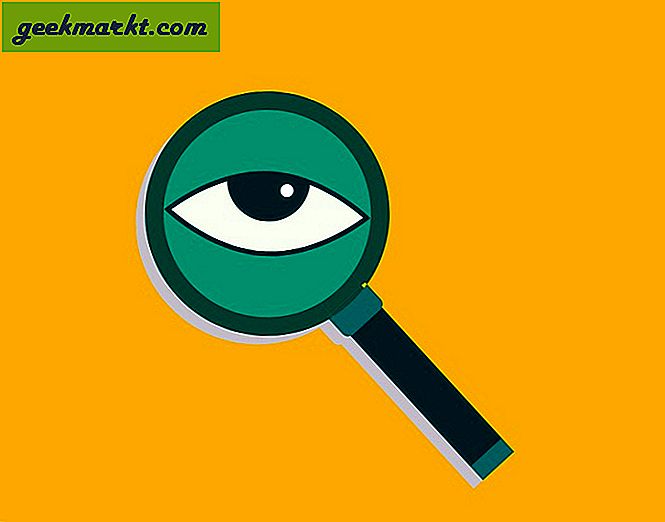Windows şununla eşitlenir: Bir Sürücü varsayılan olarak ve One Drive dosyalarına doğrudan Dosya Gezgini'nden erişebilirsiniz. Adobe Creative Cloud uygulamalarını yükledikten hemen sonra Dosya Gezgini ile senkronize olacak Creative Cloud gibi birkaç başka uygulama da var. Bununla birlikte, benim gibi yoğun bir Google Drive kullanıcısıysanız ve tüm Drive dosyalarınızı doğrudan Dosya Gezgini'nden görüntülemek istiyorsanız, bunu ayarlamak Google'dan bir uygulama yüklemek kadar kolaydır. Google Drive'ı Windows Dosya Gezgini'ne ekleyelim.
Google Drive'ı Windows Dosya Gezgini'ne Ekleyin
Yalnızca çevrimiçi çalışan Google Drive uygulamasının aksine, Yedekle ve Senkronize Et, dosya gezgininin içinde bir Google Drive klasörü oluşturur ve dosyalara çevrimdışı olarak erişmenize izin verir. Dosyaları bu klasöre silebilir veya bırakabilirsiniz ve değişiklikler anında Drive'da etkili olur. Bilgisayarınıza Google'dan Yedekle ve Senkronize Et uygulamasını indirerek başlayın. Uygulamayı çalıştırın ve "Başlayın" ı tıklayın.
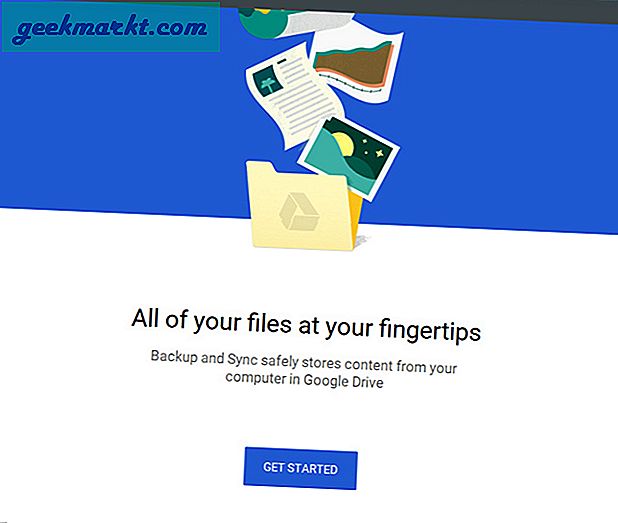
Sonraki adım, Google hesabınızı uygulamaya bağlamaktır. Google Hesabınızla oturum açın, sonraki adıma geçin.
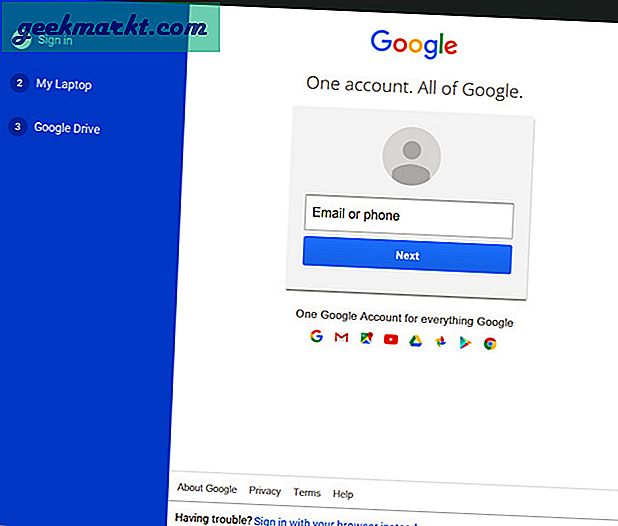
Bu sayfada uygulama, bilgisayarınızdaki dosyaların bir kopyasını Google Drive'da oluşturacaktır. Bu, dünyanın dört bir yanından yerel olarak depolanan tüm dosyalara erişmenizi sağlayacaktır. Drive'a yedeklemek istediğiniz klasörleri seçin otomatik olarak. Benim durumumda Masaüstü, Belgeler ve Resimler'i seçtim.
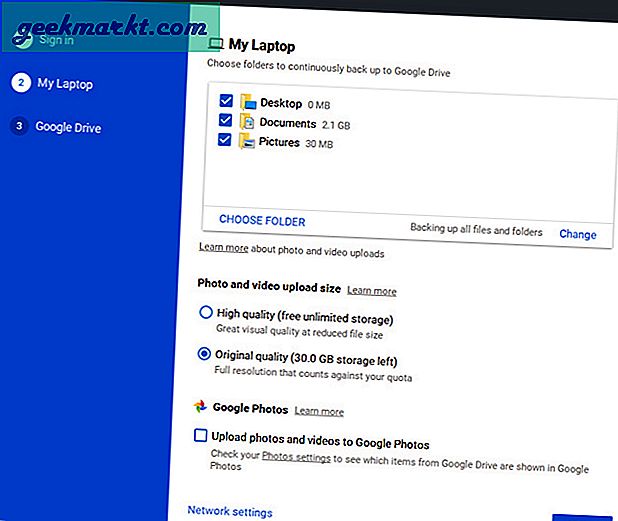
Fotoğraflarınızı yedeklemek isterseniz Google Fotoğraflar, aşağıda kırmızıyla işaretlenmiş bu onay kutusunu değiştirin ve "İleri" yi tıklayın.
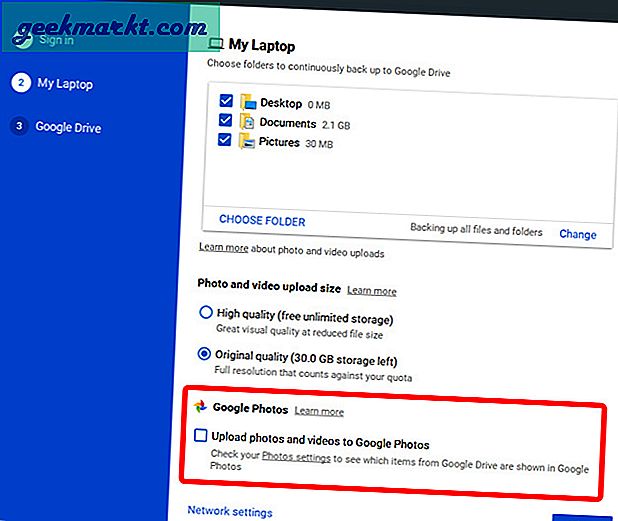 Şimdi, Drive dosyalarınızın bir kopyasını depolayacak bir klasör oluşturmanın zamanı geldi. "Sürücümü bu bilgisayara senkronize et" seçeneğinin yanındaki kutuyu işaretleyin ve o klasörün konumunu ayarla. Uygulama, tüm bulut dosyalarını bu klasöre senkronize edecektir. Kurulumu tamamlamak için Başlat düğmesine tıklayın.
Şimdi, Drive dosyalarınızın bir kopyasını depolayacak bir klasör oluşturmanın zamanı geldi. "Sürücümü bu bilgisayara senkronize et" seçeneğinin yanındaki kutuyu işaretleyin ve o klasörün konumunu ayarla. Uygulama, tüm bulut dosyalarını bu klasöre senkronize edecektir. Kurulumu tamamlamak için Başlat düğmesine tıklayın.
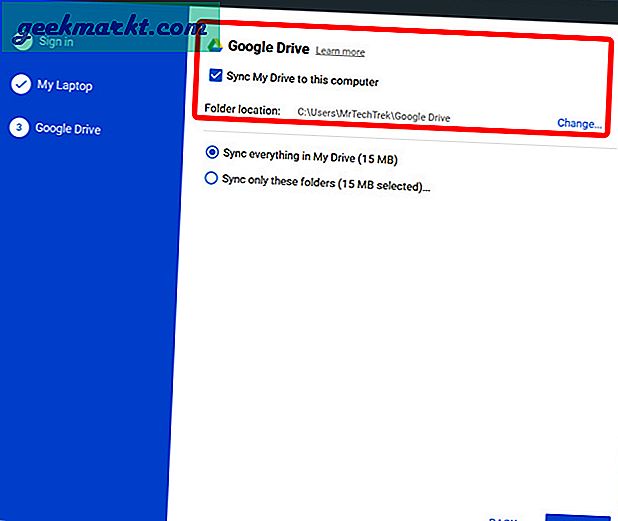
Her şeyi veya seçilen birkaç klasörü bilgisayarınızdaki yerel klasöre senkronize etmeyi seçebilirsiniz. Bu sayfada seçtiğiniz dosyalar ve klasörler yerel olarak görünecek ve hatta çevrimdışıyken bunlara erişebileceksiniz. Evet, klasörü daha sonra da değiştirebilirsiniz.
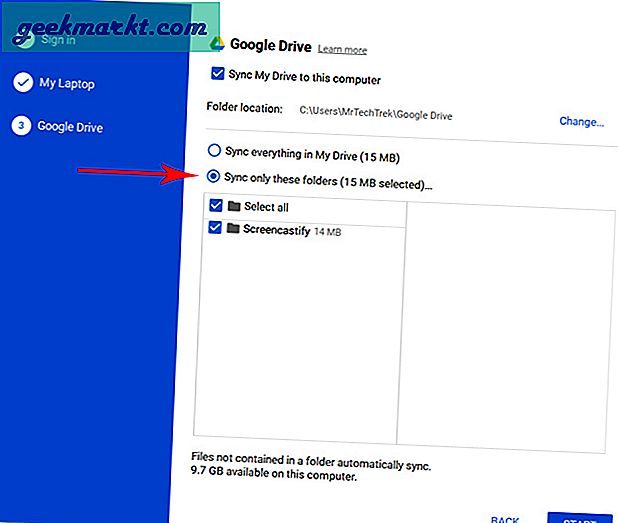
Başlat'a tıklayın ve Açılır pencerede Devam'a tıklayın.
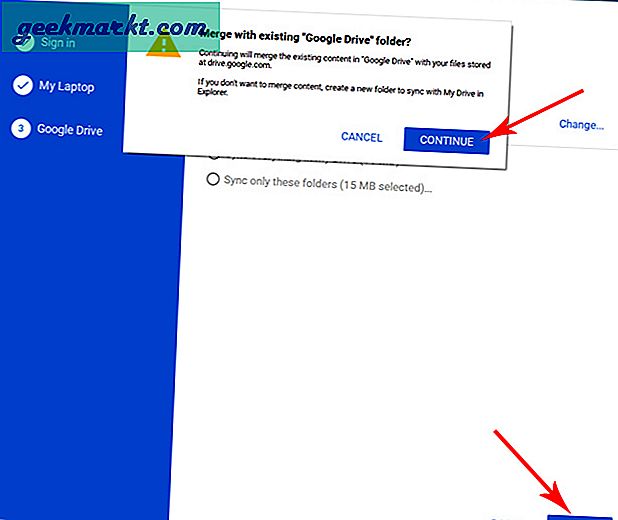
Artık, yapılandırma sırasında belirlediğiniz konumda Google Drive klasörünü görebilirsiniz. Verilerinize ve internet bağlantınıza bağlı olarak tüm sürücü dosyalarınızı almanız zaman alabilir.
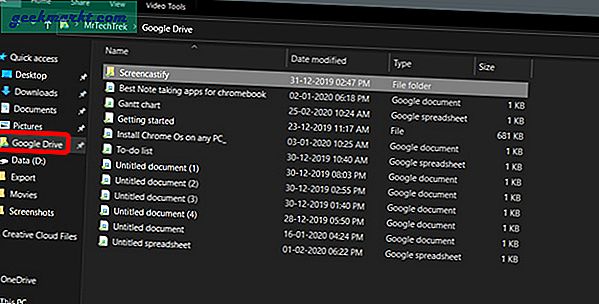
Drive'a yedeklemeyi seçtiğiniz klasörler, size yeşil bir onay işaretiyle görsel temsili verecektir.
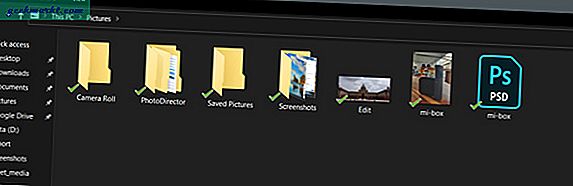
Yedekleme durumunu görev çubuğundan da kontrol edebilirsiniz. Bu size yedeklenen veya indirilen tüm dosyaların bir günlüğünü verecektir.
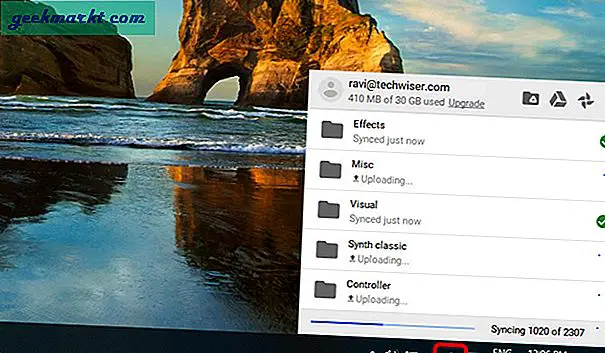
Dosya Gezgini'nde Google Drive klasöründen bir dosyayı silerseniz, bu dosya Drive'dan silinmez. Bu özellik, Drive'ınızdaki tüm dosyaları yanlışlıkla silmemeniz için varsayılan olarak devre dışı bırakılmıştır. Ancak, bu özelliği etkinleştirmek istiyorsanız, Sistem Tepsisinden Yedekle ve Senkronize Et simgesini tıklayın> Üç noktalı menü> Tercihler> Dizüstü Bilgisayarım> Her iki kopyayı da her zaman kaldır'ı tıklayın.
Adil uyarı, yerel klasörü yanlışlıkla silerseniz tüm verilerinizi kaybedersiniz.
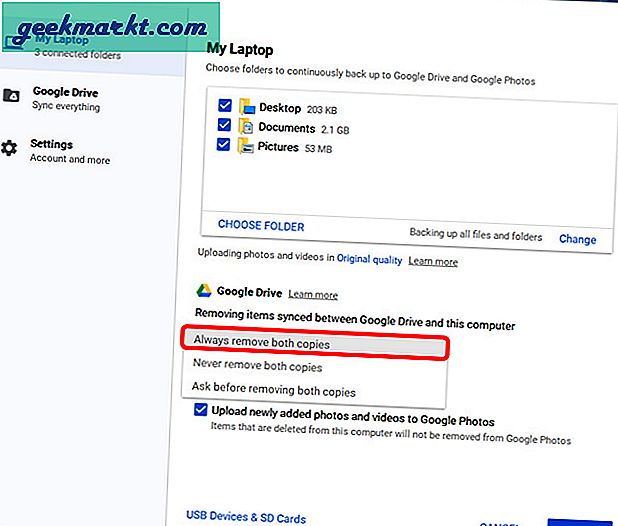
Gerçekte Google Drive'ınızda olmayan sizinle yalnızca paylaşılan dosyaları yedeklemek istiyorsanız, Google Drive'ı bir web tarayıcısında açın> Benimle paylaşılan> Paylaşılan dosya veya klasörü sağ tıklayın ve Sürücüme Ekle'yi tıklayın.
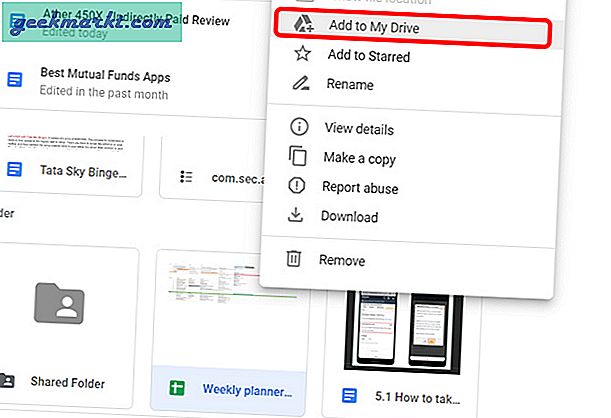
Bilgisayarınızla senkronize etmeye başlayacak ve bu dosyaya Dosya Gezgini'nden erişebileceksiniz.
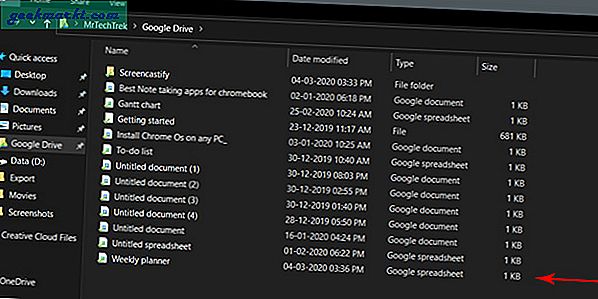
Gsuite Kullanıcıları için
Bir Gsuite hesabınız varsa, Drive Dosya Senkronizasyonu uygulaması sizin için daha mantıklı olacaktır. Gsuite hesabı, bir iş veya okul hesabından başka bir şey değildir. Örneğin, [email protected] muhtemelen bir G Suite hesabıdır, oysa [email protected] normal bir hesaptır.
Bilgisayarınıza Drive Dosya Senkronizasyonu uygulamasını indirip yükleyerek başlayın ve ekrandaki talimatları izleyin.
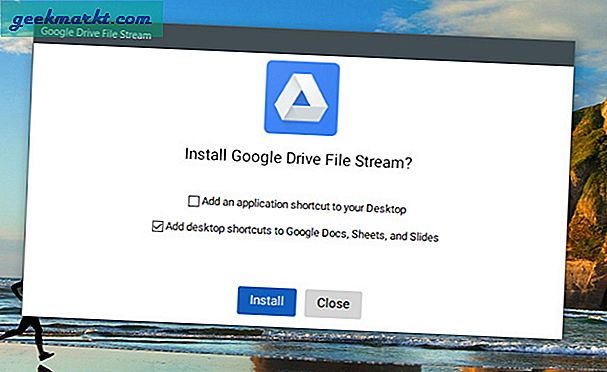
Daha önce yaptığımız gibi, Google hesabınızla giriş yapın ve bir sonraki adıma geçin.
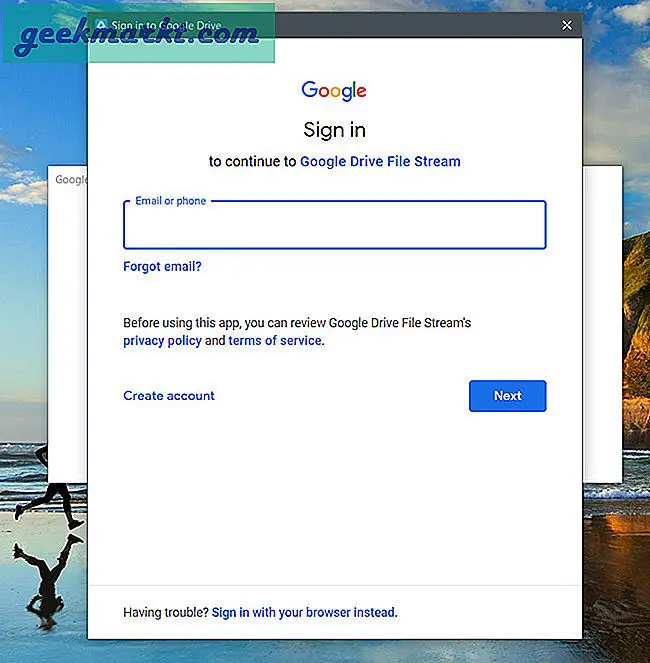
Yedekle ve Senkronize Et'ten farklı olarak, değiştirilecek başka ayar yoktur ve bir Klasör oluşturmak yerine, dosyalara erişmeniz için size ayrılmış bir alan sağlayan ayrı bir Sürücü oluşturur.
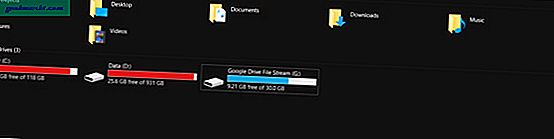
Yedekle ve Senkronize Et'ten farklı olarak, yerel dosyaları Drive'a yalnızca dosyaları sürükleyip ortak drive'a bırakarak yedekleyemezsiniz.
Sarma
Tüm bu ekstra özelliklerden sonra, "Yedekle ve Senkronize Et" ve "Drive Dosya Senkronizasyonu" uygulamaları, tarayıcıda yine de kullanabileceğimiz Google Drive uygulamasından açıkça daha iyidir. Ve ayrıca yardımcı olurlar Drive'daki klasörler arasında dosya kopyalayıp yapıştırın Bu web sitesinde o kadar kolay bir iş değil.
Ve aynı hesap için aynı anda her iki uygulamayı da kullanamazsınız. Normal kullanıcılar Drive Dosya Senkronizasyonu uygulamasını kullanamaz ve G Suite kullanıcıları için, sizinle paylaşılan dosyaları doğrudan Dosya Gezgini'nden de görüntüleyebileceğinizden Drive Dosya Senkronizasyonu ile gitmek daha iyidir.
Verimli bir şekilde yönetmek için en iyi Google Drive Eklentileri