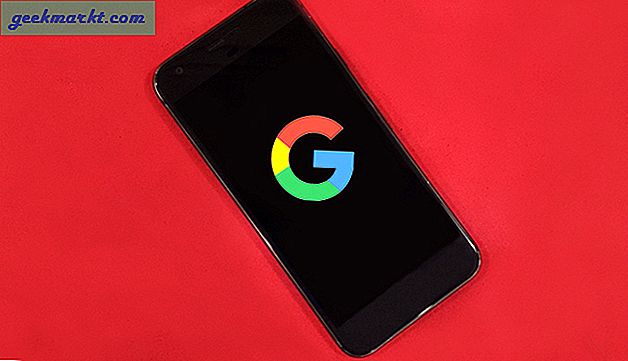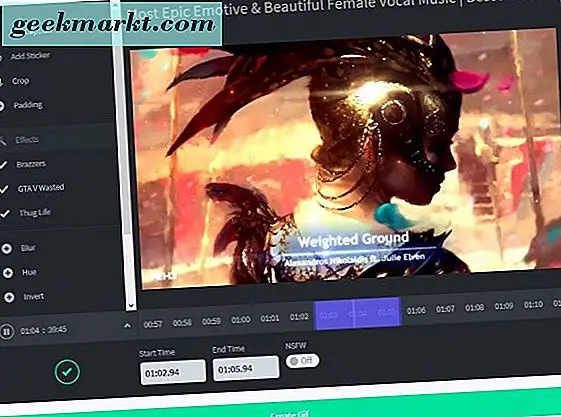Google Drive, birçok insanın hayatını kolaylaştırdı, ancak önemli bir özelliğinden yoksundur - farklı klasörler arasında dosya ve klasör kopyalama yeteneği. Bu mantıklı, çünkü Google buluttaki değerli alanı boşa harcamanızı istemiyor. Ancak, kişisel hesabınıza paylaşılan bir Google hesabı oluşturmak için dosyaları kopyalamak veya mevcut dosyalarda bazı değişiklikler yapmak istediğiniz zamanlar olabilir.
Neyse ki, ayarların altında gizli bir kopyalama seçeneği var. Tek yapmanız gereken, aynı klasörde bir kopya oluşturmak ve ardından bunları manuel olarak başka bir klasöre taşımaktır. Bunu yapmanın farklı yollarını görelim.
1. Google Drive'da Dosyaları Bir Klasörden Diğerine Kopyalayın
Dosyaları bir klasörden Google Drive'daki başka bir klasöre kopyalamak için masaüstü web tarayıcınızda Google Drive'ı açın. Maalesef, Android ve iOS için Google Drive uygulaması yalnızca dosyaları taşımanıza izin verir. Dosyaları kopyalama seçeneği yoktur. Tek çözüm, drive.google.com'u mobil tarayıcınızdan açıp, Masaüstü Görünümü. Oradan itibaren, süreç mobil ve masaüstü için hemen hemen aynı.
Google Drive'da,dosyaları seç kopyalamak ve ardından seçenekler menüsünü açmak için sağ tıklayın. Seçiniz 'Bir kopyasını çıkarmak' orijinallerin hemen yanında bir dosya kopyası oluşturmak için. Mobil tarayıcı üzerindeyseniz, "Kopya oluştur" seçeneğini elde etmek için sağ üstteki 3 dikey noktayı tıklayın.
Google sürücü bir klasörü kopyalamana izin verme, yalnızca bir klasör içindeki dosyaları kopyalayabilirsiniz. Bir klasörü kopyalamak için, onu açmanız, tüm içeriğini seçmeniz ve bunun yerine farklı bir dizine kopyalamanız gerekir.

Artık bu dosyaları sürücüdeki başka bir klasöre kopyalayabilirsiniz. Dosyaların kopyalanan sürümünü seçin ve sağ tıklayıp seçin 'Taşınmak'.
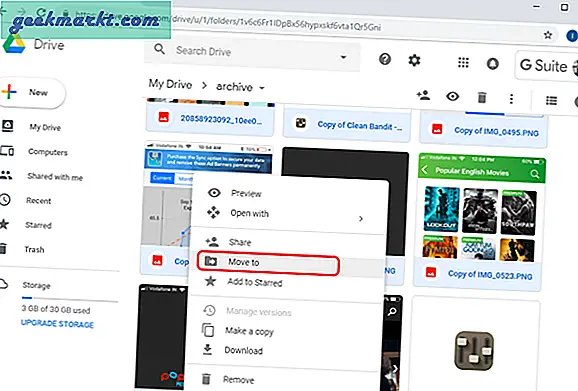
Size kopyalanan dosyaları taşımak istediğiniz belirli klasörü bulabileceğiniz bir iletişim kutusu gösterecektir. Klasörü seçin ve "HAREKET"Düğmesi dosyaları taşıyın.
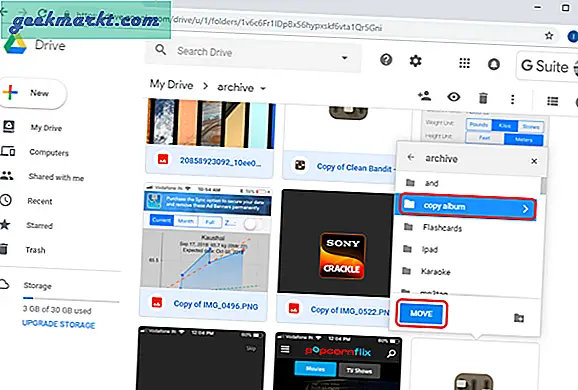
Dosyalarınız taşındıktan sonra, ekranın sol alt kısmında bu mesajı göreceksiniz.
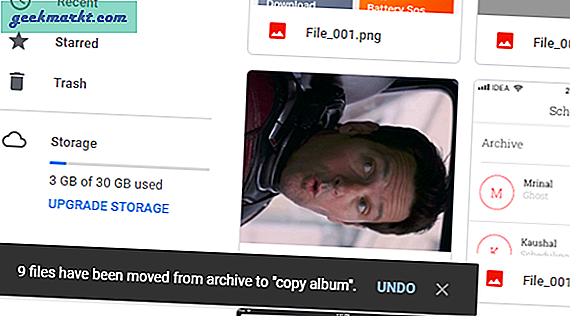
2. Google Drive'da Klasörleri Kopyalamak için bir Google Komut Dosyası Kullanın
Unutma, Google Drive'da klasörleri kopyalayamayacağını söylemiştim. Görünüşe göre, bu kısıtlamaları 3. taraf uygulamalar ve Google komut dosyalarıyla aşabilirsiniz. Eric tarafından oluşturulmuş bir "Klasörü Kopyala" web uygulaması buldum, bu, klasörleri bir dizinden diğerine kopyalamak için resmi olmayan bir yöntemdir. Bu yöntem Google sunucularında çalışır ve birkaç izin gerektirir.
Başlamak için, bu Klasörü Kopyala bağlantısını tıklayın, "İzinleri İnceleyin" başlamak.
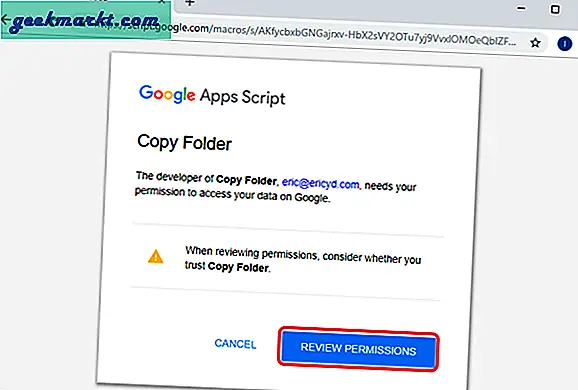
Komut dosyası, Drive'ınızın tamamına erişim ve verilerinizi düzenleyip silmeyi gerektirir. Tıklayın 'İzin vermek' tüm izinleri vermek için ve artık Drive'daki klasörleri kopyalamaya başlayabilirsiniz.
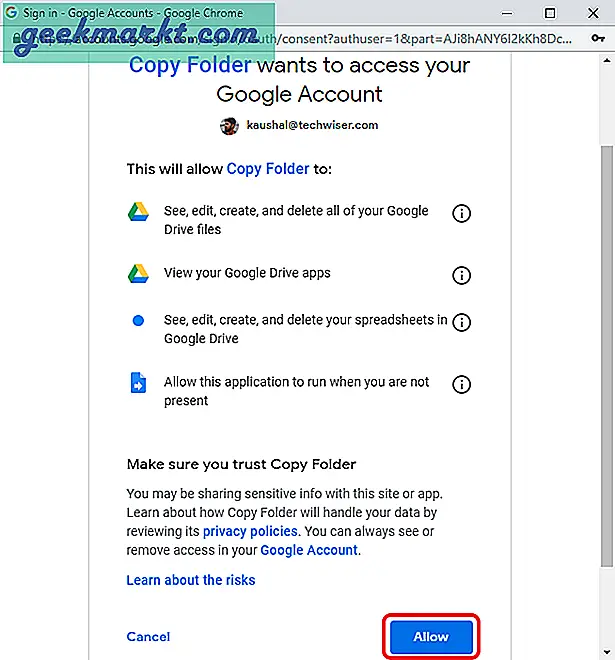
İlk adım, klasörü seçin kopyalamak istediğiniz. Bunu, klasör URL'sini girerek veya Drive'da arama yaparak klasörü seçerek yapabilirsiniz.
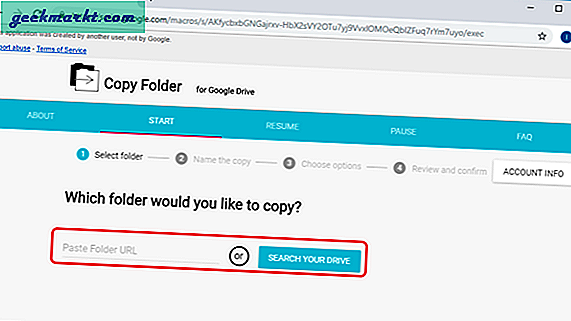
Klasörü seçtikten sonra, sonraki adıma geçmek için 'İleri'yi tıklayın. Şimdi, bir sonraki adım yeniden adlandırmaktır. Klasörü burada yeniden adlandırabilir ve 'Sonraki'.
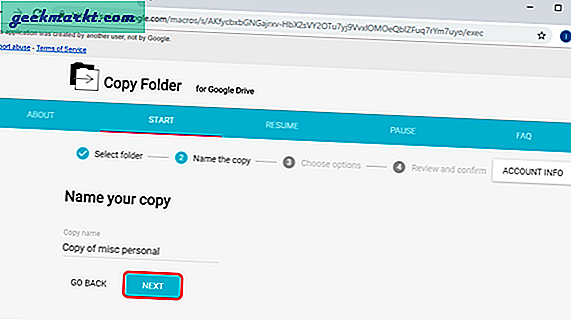
Kopyalanan klasör için izinleri vermeyi veya iptal etmeyi seçebilirsiniz. Kopyalanan klasörün paylaşılan hesaplardan erişilebilir durumda kalmasını istiyorsanız, izinleri kopyalamak için kutuyu işaretleyin. Seçin varış noktası klasör için ve "İleri" yi tıklayın.
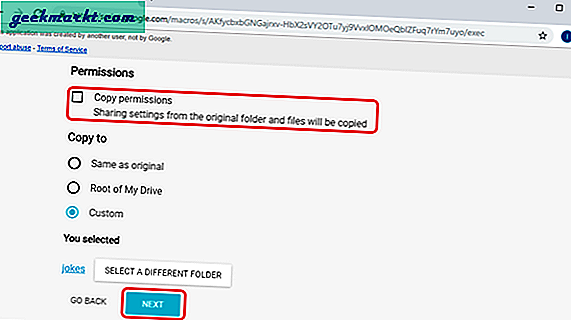
Uygulama işleme başlamadan önce tüm parametreleri iki kez kontrol edebilirsiniz. Tüm izinleri, klasörleri ve hedefi doğruladıktan sonra 'Kopya klasörü' senaryoya başlamak için.
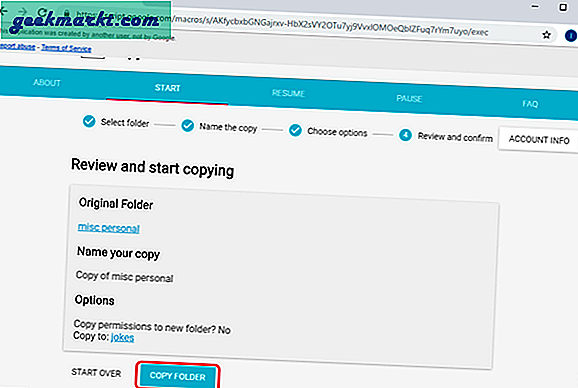
Dosyaların sayısına ve boyutuna bağlı olarak, içeriğin hedef klasöre kopyalanması birkaç dakika sürebilir. İşlem arka planda çalışır ve kopyalama işlemi bittiğinde sizi bilgilendirmez. Google E-Tablolar'da kopyalanan her dosyanın günlüğünü görmek için açabileceğiniz bir günlük dosyası oluşturur.
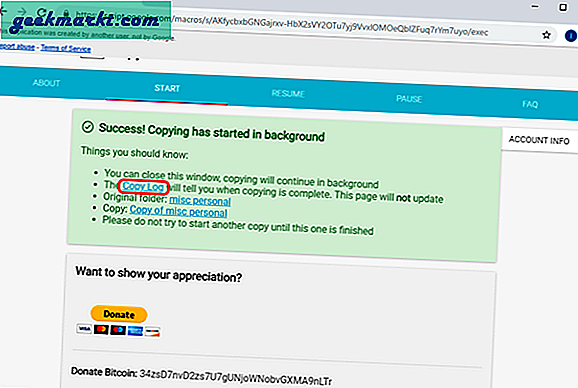
Günlük dosyası çok bilgilendiricidir ve dosya bağlantısı, ana klasör bağlantısı, tamamlanma zamanı ve kopyalanan toplam dosyalar gibi gerekli tüm bilgileri gösterir.
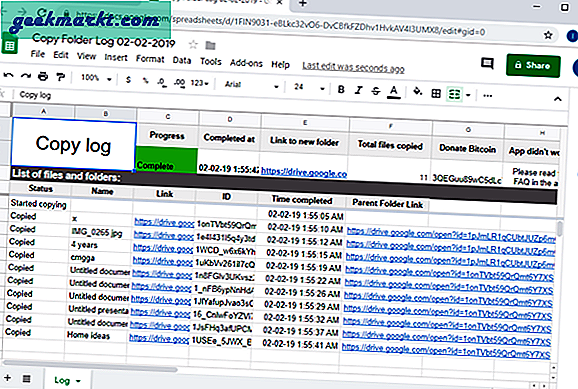
Şimdi yeni hedefteki klasöre erişebilirsiniz. Web tarayıcısını kullanarak Drive'daki klasörleri kopyalamak istiyorsanız bu yöntem harika çalışır. Bu komut dosyası, klasörleri yalnızca Drive içindeki değil, aynı zamanda paylaşılan Drive klasörlerine de kopyalar. Bu betiğin kullanımını sınırlayan tek şey hızdır. Büyük dosyaları kopyalayacaksanız, bu yavaş bir yöntemdir.
3. Dosyaları / Klasörleri başka bir klasöre kopyalamak için bir uygulama kullanın
Google Drive Backup and Sync, Windows ve macOS için doğrudan Masaüstü uygulamasından içerik yüklemenizi sağlayan bir masaüstü uygulamasıdır. En iyi yanı, dosyaları klasöre kopyalamak için Windows'un yerel Ctrl + C (macOS için CMD + C) ve Ctrl + V (macOS için CMD + V) kullanabilmenizdir.
Google Drive yedeklemesini ve senkronizasyonunu sisteminize yüklemediyseniz, web sitesinden indirin. Windows ve macOS için mevcuttur ve dosyaların düzenlenmesini çok daha kolay hale getirir.
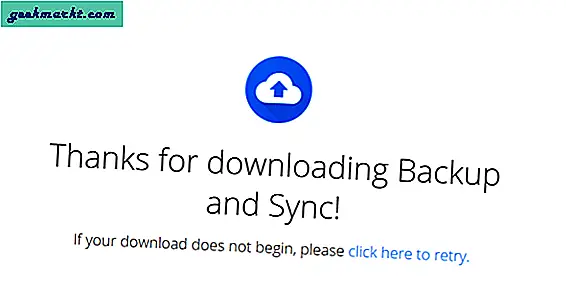
İndirme işlemi tamamlandıktan sonra uygulamayı sisteminize yükleyin. Kurulum biraz zaman alabilir. Temel izinleri ve güvenlik duvarı istisnalarını yükleme ve ayarlama işlemlerinin arka plan işlemlerinden sonra, son kuruluma başlayacağız.
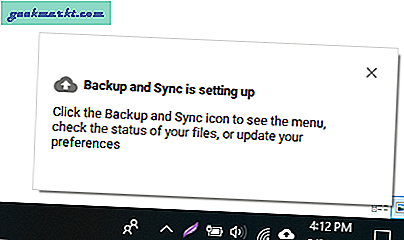
Başlamak için "Başlayın" a dokunun. İlk adım, kimlik bilgilerinizi uygulamada oturum açmaktır. Girin kullanıcı adı ve şifre sonraki adıma geçmek için.
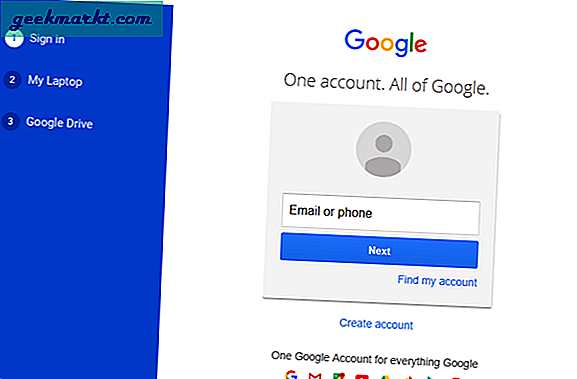
Masaüstü uygulamasıyla, tüm dosyaları doğrudan Google Drive'a yüklemek için bilgisayarınızda bir klasör belirtebilirsiniz. Dosyaları her seferinde sürücünüze manuel olarak yüklemeniz gerekmediğinden bu özellik kullanışlıdır.
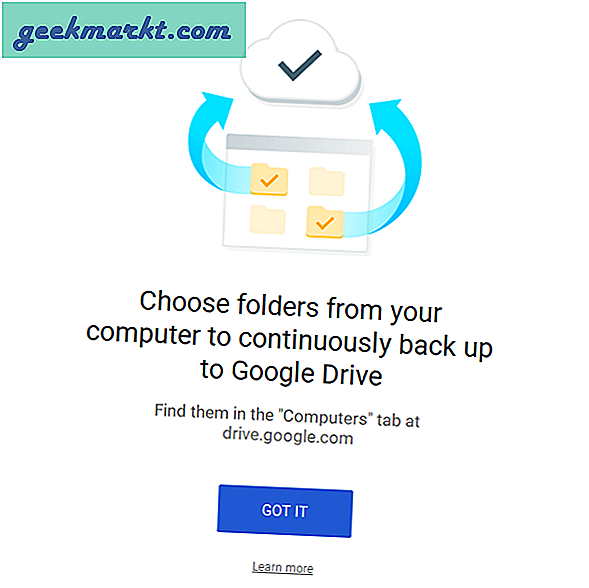
Sisteminizden Google Drive'a yedeklemek istediğiniz tüm klasörleri seçin. Google Drive'ınızla senkronize etmeden önce klasörlerin boyutunu kontrol ettiğinizden emin olun çünkü depolama alanınız çok çabuk tükenebilir. Biraz daha fazla alan kazanmak için görüntülerin kalitesini de seçebilirsiniz.
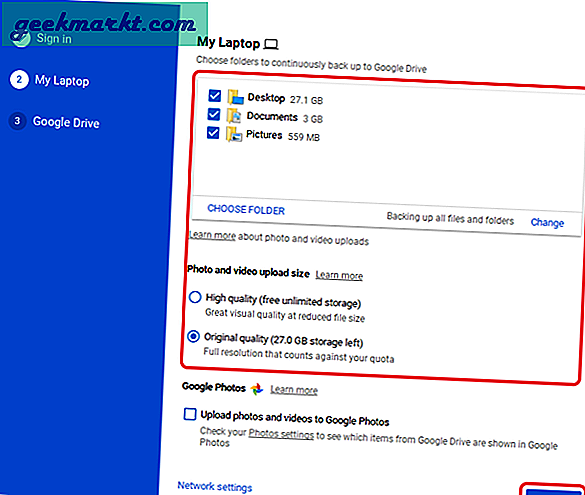
Bu sonraki adım, Drive hesabınızdaki tüm verilerin depolandığı bir masaüstü klasörü oluşturacaktır. Dosyaları, hesabı açmadan buluta yüklemek için klasöre bırakabilirsiniz.
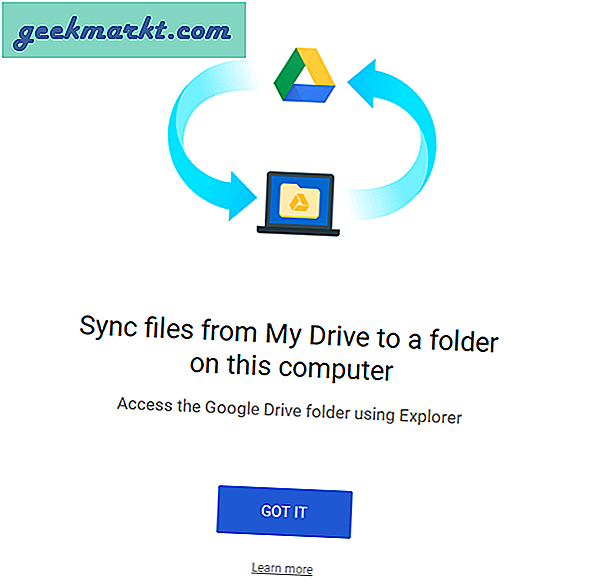
Yerel bilgisayarda hangi dosya ve klasörlerin yedekleneceğini seçebilirsiniz. Google Drive klasörünün konumunu belirtin ve masaüstüne senkronize edilecek dosya ve klasörleri seçin. "Başlat" ı tıklayın.
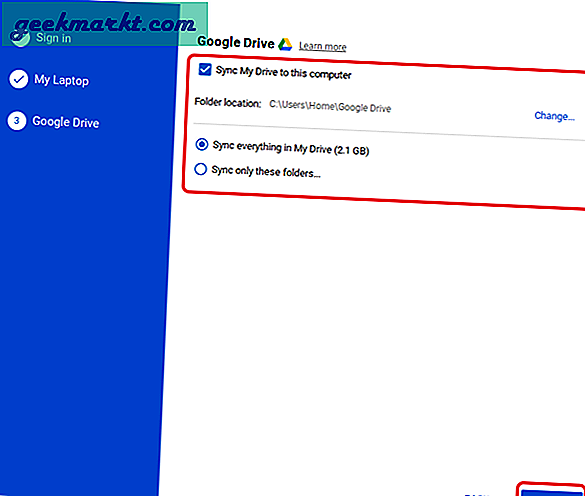
Artık Google Drive Klasörünü masaüstünde görebilirsiniz. Bu, üzerinde Drive logosu olması dışında diğer klasörlere benziyor.
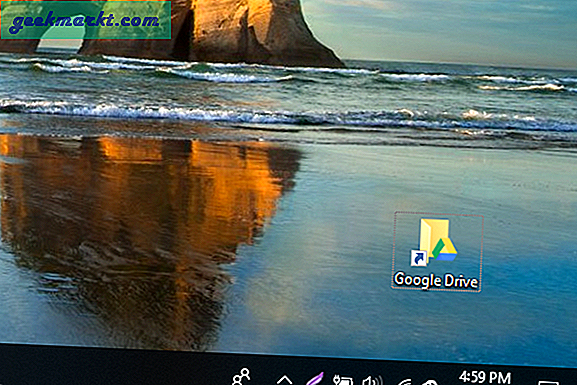
Artık Google Drive'ınız yerel makinenizde hazır ve çalışıyor. Dosyaları klasöre yapıştırmanız yeterlidir ve buluta geri senkronize olur. Sürücünüzün tamamına erişim elde edersiniz, bu nedenle, Windows dosya sisteminde yaptığınız gibi klasörleri taşıyabilir ve kopyalayabilirsiniz.
Dosyaları Drive içinde taşımak veya kopyalamak için. Google Drive klasörünü açın ve dosyaları seçin. Sağ tıklayın ve "kes" i seçin.
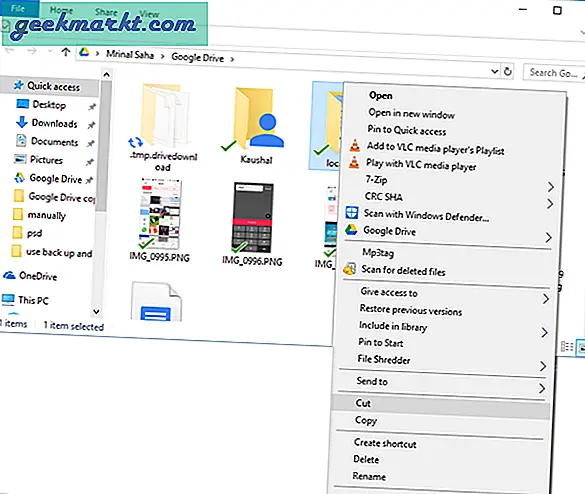
Google Drive klasöründeki hedef konuma gidin ve "Yapıştır" ı tıklayın. Bu, masaüstü uygulaması verileri buluta geri senkronize ettiğinde dosyaları Google Drive'a taşır.
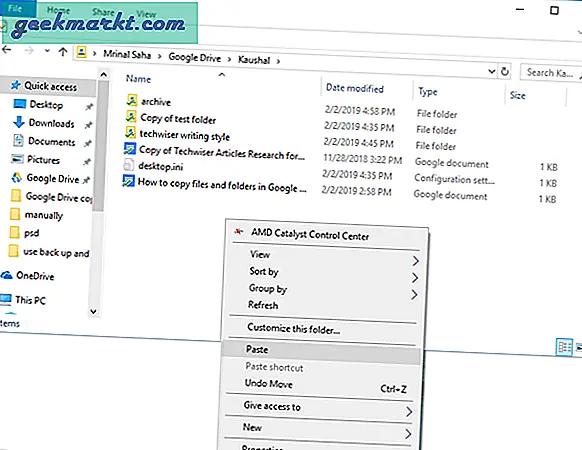
Bu yöntemi kullanmak sorunsuzdur ve sistem komutlarını kullanarak iyi çalışır. Bulut depolamayı yerel sisteminize Yedekle ve Senkronize Et ile entegre edebilir ve normal bir depolama sürücüsü gibi kullanabilirsiniz.
Google Drive'da Dosyaları ve Klasörleri Kopyalamak için En İyi Yöntem
Bu üç yöntem, Google Drive'daki dosya ve klasörleri kopyalamak için kullanılabilir. Dosyaları manuel olarak kopyalamak amaçlanan ve en güvenilir yöntemdir. Google Drive'da klasör kopyalamak bir seçenek olmasa da, bir Google Komut Dosyası "Klasör Kopyala" kullanabilirsiniz. Bu komut dosyası, klasörlerin bir konumdan diğerine kopyalanmasında son derece iyi çalışıyor. Bu komut dosyasıyla ilgili tek sorun, üçüncü taraf olması ve tüm Drive'a erişmesi gerektiğidir. Komut dosyasını kullanacaksanız, komut dosyasının geliştiricisine güvendiğinizden emin olun.
Son yöntem, sürücüyü yerel sistemime entegre ettiğinden benim için en uygun olanı ve dosyaları doğrudan klasöre sürükleyip bırakıp kopyalayabiliyorum ve dosyalar otomatik olarak bulutla senkronize ediliyor. Google Drive'da dosya ve klasörleri kopyalamak için en çok hangi yöntemi beğendiğinizi bize söyleyin. Aşağıda Yorum Yapın.