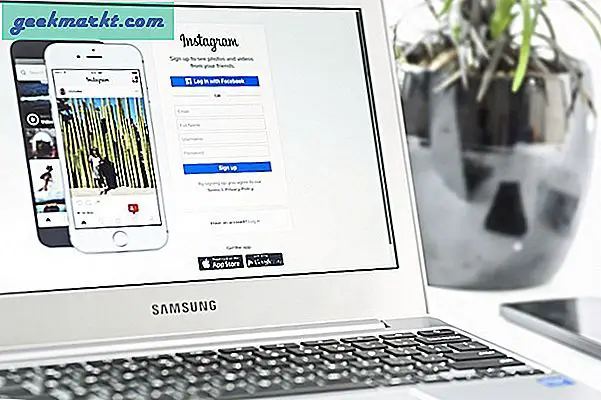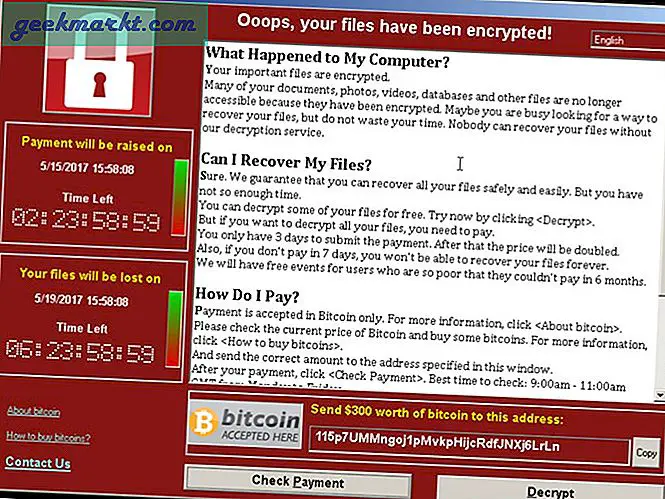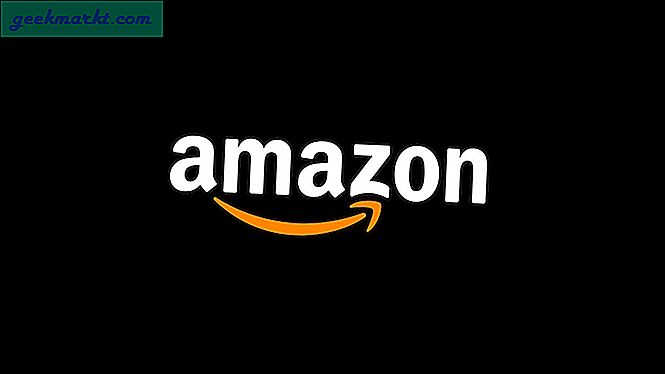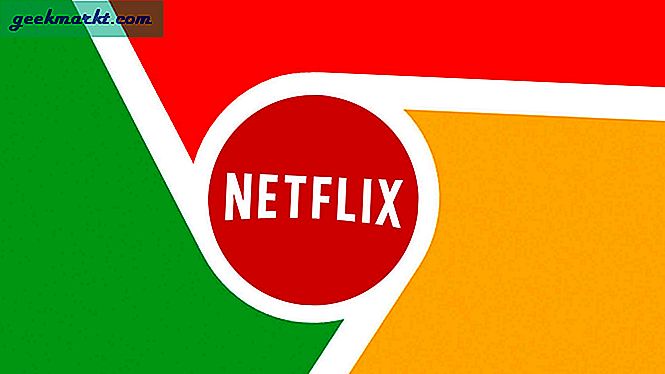Windows'tan macOS'a geçiş çoğu insan için zor olabilir. Yalnızca Windows'a özgü çok sayıda yazılım kullanırsanız işler zorlaşır. Elbette, favori uygulamalarınız için macOS alternatifleri bulabilirsiniz, ancak bu her zaman çalışmaz. Bu nedenle, en az arada bir, Windows uygulamalarını Mac'te nasıl çalıştıracağınızı düşünüyorsunuz. Bu şekilde, Mac'inizde (neredeyse) aynı uygulama deneyiminin keyfini çıkarabileceksiniz.
Olduğu gibi, MacBook Pro'da Windows'u çalıştırmak için bir dizi çözüm var. Aslında kullanışlıdır, çünkü bir yöntem herkes için uygun olmayacaktır, biliyorsunuz. Bu makalede, Windows uygulamalarının MacBook Pro ve iMac'te nasıl çalıştırılacağına dair en iyi yollardan bazılarını listeledik. Aşağıdaki yöntemler de MacBook Air'de çalışır, ancak performans tatmin edici olandan daha düşüktür. Bu nedenle, yalnızca MacBook Pro ve iMac'i ele alacaktır.
Tüm bu yöntemler oradaki her Mac'te çalışmayacaktır. Devam etmeden önce depolama alanı, işlem gücü ve bellek gibi hususları kontrol etmeniz gerekecektir.
Oku:Verimliliğinizi Artıracak En İyi 10 Ücretsiz macOS Uygulaması
Windows'u MacBook Pro ve iMac'e yerleştirin
Boot Camp Yardımcısı ile MacBook Pro'da 1 Numaralı Windows
MacOS'u çalıştıramayan Windows'un aksine. Öte yandan Mac, Boot Camp Assistant adlı yerleşik bir aracı kullanarak Windows ve macOS'u kolayca çift önyükleyebilir. Buradaki püf noktası, bir seferde macOS veya Windows'u çalıştırabilmenizdir. Bu nedenle, Windows uygulamalarına erişmek için cihazınızı yeniden başlatmanız gerekir. Tabii ki, tamamen farklı bir Windows PC kullanmakla karşılaştırıldığında, bu yöntem mantıklı.
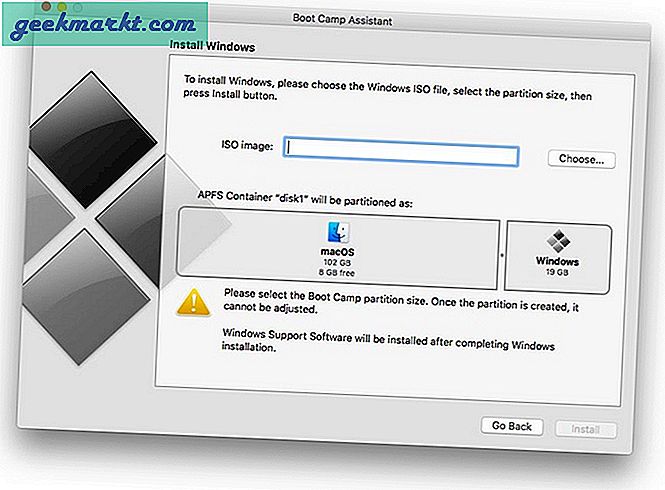
Boot Camp, farklı bir sabit disk bölümü oluşturarak macOS ile birlikte Windows'u yüklemenize olanak tanır. Bir Boot Camp asistanı olduğundan, iki işletim sistemi arasında kolayca geçiş yapabilirsiniz. Mac'inizin içinde özel bir Windows bölümü oluşturduğunuzda, tam donanım desteği aldığınıza dikkat edilmelidir. Yalnızca Windows oyunlarını oynamak istediğinizi varsayalım. Öyleyse, Boot Camp gerçekten en iyi seçenektir.
Boot Camp ile Windows'a Mac Nasıl Yüklenir
Başlamadan önce, Windows'u yüklemek için önyüklenebilir bir sürücü oluşturmak için 16 GB flash sürücüye ve Windows ISO dosyasına ihtiyacınız olacak.
Mac'inizde Boot Camp uygulamasını başlatın ve talimatlara devam edin. Bir noktada, sabit diski buna göre bölümlemeniz gerekir. Mac HD'nizin boyutuna bağlı olarak, Windows kurulumuna yeterli miktarda alan ayırabilirsiniz. Boot Camp'i düzgün şekilde çalıştırmak için Mac'inizin en az 2 GB RAM'e (çoğu yeni modelde 8 GB vardır) ve en az 30 GB boş sabit disk alanına ihtiyacı vardır.
Ardından, standart Windows kurulum prosedüründen geçmeniz gerekir. Bittiğinde, Mac'inizi yeniden başlatın ve önyükleme yöneticisini görene kadar Option tuşunu basılı tutun. Oradan Windows veya macOS seçebilirsiniz.
Oku:Mac'inizi Uykudan Uyandırdığında Otomatik Olarak Kapatma
Artıları
- Windows oyunlarını Boot Camp ile Steam üzerinden çalıştırıyorsunuz
- Mac'i yalnızca Windows oyunlarını oynamak için kullanabilirsiniz
- Kaynaklarınızı diğer işletim sistemleriyle paylaşmadığınız için performans daha iyi olacaktır.
Eksileri
- Windows uygulamalarını ve macOS uygulamalarını yan yana çalıştırmanıza izin vermez
- Diğer işletim sistemine erişmek için her seferinde sistemi yeniden başlatmanız gerekir.
- Boot Camp'i kurmak için bir Windows lisans anahtarı gerektirmez
Kimin için
Mac'e Boot Camp kullanarak Windows yüklemek, performansa ihtiyacınız olduğunda en iyi seçimdir. Yalnızca Windows oyunlarını oynamak veya bazı ağır hizmet Windows uygulamalarını çalıştırmak istiyorsanız, bu seçenek en iyisidir. Daha önce de söylediğimiz gibi, bazı dezavantajlar var.
# 2 VirtualBox kullanan MacBook Pro'da Windows
Mac'inizde sanal bir makine yapmak, Windows uygulamalarını çalıştırmanıza izin verir. Mac ortamınızda bir sistem çalıştırdığınız için bilgisayarı yeniden başlatmanıza gerek yoktur. Windows uygulamalarını kullanmak istediğinizde, sanal makineyi başlatabilir ve çalışmaya başlayabilirsiniz. Popüler, ücretsiz ve açık kaynaklı bir yazılım olan VirtualBox'ı kullandığımıza dikkat edilmelidir. Daha iyi bir kullanıcı arayüzü istiyorsanız, ücretli olsa da VMware ile devam edin.
Oku:Mac'te Klasörü Parola Korumanın En İyi 5 Yolu
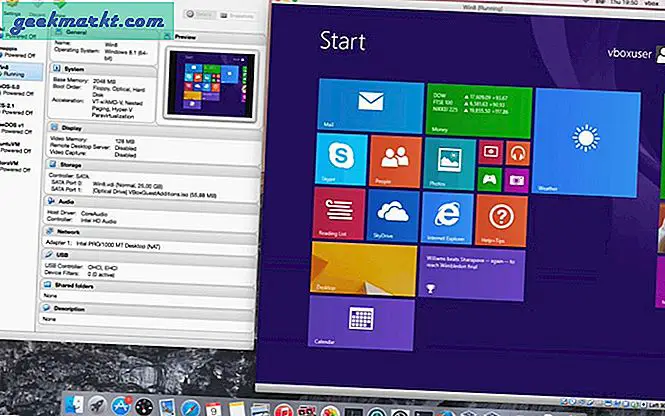
Şimdi, VirtualBox sadece güçlü değil, aynı zamanda zahmetsizdir. Mac'inize yükleyebilir ve yalnızca Windows'ta değil, çeşitli platformlarda çalışan bir sanal makine oluşturabilirsiniz. Örneğin, Ubuntu'yu Mac ortamında kurmak istiyorsanız, VirtualBox mükemmel bir seçenektir. Şimdilik, Windows uygulamalarını Mac'te çalıştırmak için VirtualBox'ın nasıl kullanılacağından bahsedelim.
Nasıl
VirtualBox'ı kurmak gerçekten çok basit. Programı Mac'inize indirip kurabilir ve başlatabilirsiniz. Devam etmek için Windows 10 ISO dosyasını sağlamanız gerekecek. İlerleyen bölümlerde, sanal RAM ve Sanal sabit disk alanı miktarını ayırın. Sistemin gerekli miktarda depolama alanını tüketeceği Dinamik Ayar da vardır.
Bundan sonra, standart Windows kurulum prosedürüne sahipsiniz. Seri anahtarı sağladıktan sonra, Windows uygulamalarını sorunsuz bir şekilde çalıştırmanıza izin verir. Mac performansına ve depolama alanına bağlı olarak, istediğiniz kadar sanal makine oluşturabilirsiniz.
Artıları
- Windows'a erişmek için bilgisayarı yeniden başlatmanıza gerek yok
- Bir şekilde, Windows ve Mac uygulamalarını yan yana çalıştırabilirsiniz.
- VirtualBox kullanımı tamamen ücretsizdir
Eksileri
- Windows oyunlarını Virtual Box ile Steam üzerinden çalıştıramazsınız
- Boot Camp ile karşılaştırıldığında performans daha düşük
- Bu yöntem için bir Windows lisans anahtarına ihtiyacınız var
Kimin için
Mac ortamınızda tam bir Windows deneyimine ihtiyacınız varsa, VirtualBox en iyi seçenektir. Söylediğimiz gibi, Mac ve Windows uygulamalarını yan yana çalıştırabileceksiniz. Mükemmel olmasa da deneyebilirsiniz. Yine de düşük performans büyük bir dezavantajdır.
# 3 Parallels Masaüstü Kullanarak MacBook Pro'da Windows
VirtualBox kullanan yukarıdaki yöntemde, performans asıl sorundu, aynı zamanda en iyi görünen kullanıcı arayüzüne sahip değildi. Parallels Desktop bunun için oldukça iyi bir cevap. Parallels Desktop, performans sektöründen ödün vermeden Windows ve macOS uygulamalarını yan yana çalıştırmanıza olanak tanır. Bu araç, yakın zamanda Windows'tan Mac'e geçiş yapmış kişiler için önerilir.
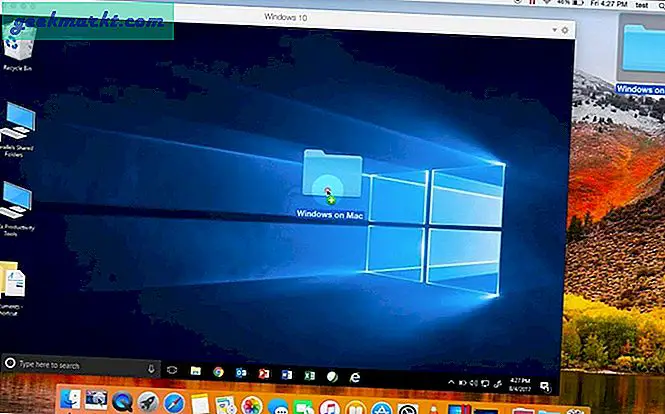
Elbette, Parallels Desktop ücretli bir yazılımdır (14 günlük ücretsiz deneme ile 74 ABD doları). Hem Windows deneyimi hem de macOS deneyimi için eşit performans sunmak üzere optimize edilmiştir. Windows 10'un sanallaştırılmış bir sürümünü çalıştırabilir ve favori uygulamalarınızı yan yana çalıştırabilirsiniz. Sahip olduğunuz Parallels Masaüstü sürümüne bağlı olarak, 128 GB'a kadar sanal RAM ve 32 Sanal CPU'ya sahip olabilirsiniz.
Nasıl
Parallels Desktop, iki şekilde bir Windows deneyimi oluşturmanıza olanak sağlar. Tamamen yeni bir Windows PC kurabilirsiniz. Veya zaten bir Boot Camp bölümünüz hazırsa, Parallels Desktop onu yeniden kullanır. Boot Camp'in aksine, Windows ve macOS'u aynı anda çalıştırabileceksiniz. Standart kurulum tamamlandığında, Windows uygulamalarını Mac dock'tan başlatabileceksiniz!
Daha önce de belirtildiği gibi, performans artışının yanı sıra, Parallels Desktop, aynı anda her iki uygulamayı da çalıştırmanıza izin verir. Kusursuz entegrasyon sayesinde, dosya yönetimi bile sorunsuz çalışır.
Artıları
- Parallels Desktop, en iyi performans yönetimi seçeneklerinden birini sunar
- Hem Windows hem de macOS uygulamalarını yan yana çalıştırabilirsiniz
- Bilgisayarınızı yeniden başlatmanıza gerek yok
- Daha iyi kaynak tahsisi seçenekleri
Eksileri
- Parallels Desktop'ı kullanmak için bir Windows lisans anahtarına ihtiyacınız var
- Parallels Desktop ücretsiz bir sürüm sunmuyor
- Yeni güncelleme için her yıl fazladan (50 $) ödemeniz gerekecek.
Kimin için
Parallels Desktop, Mac'te Windows uygulamalarını tam performansla çalıştırmak için en iyi seçenektir. Normal kullanıcılar ve profesyoneller, mükemmel entegrasyon ve kaynak yönetimi seçeneklerine bayılacaklar. Araç, Windows 10 için Touch Bar desteği bile sunuyor.
# 4 WineBottler Kullanarak MacBook Pro'da Windows
Daha önce Linux dağıtımlarını kullandıysanız, Wine'ı duymuş olabilirsiniz. Windows uygulamalarını diğer platformlarda çalıştırmanıza izin veren bir yardımcı programdır. Neyse ki, Wine macOS için de mevcuttur. Bilgisayarınızı yeniden başlatmadan Mac'te Windows uygulamalarını çalıştırmanıza izin verir. En iyi yanı, bunu yapmak için sanal bir makine oluşturmanıza bile gerek olmamasıdır.
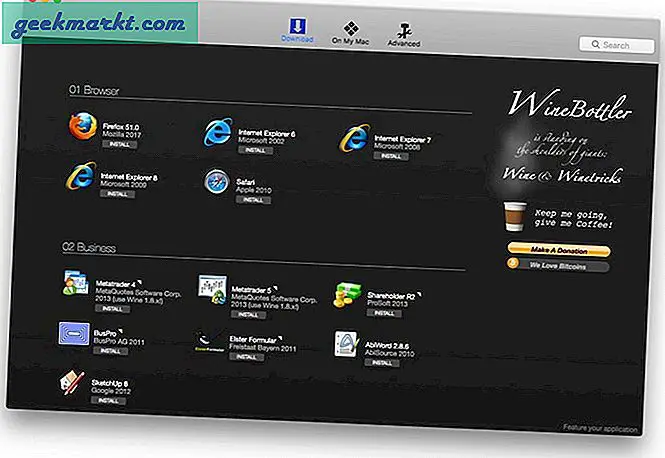
Şimdi, WineBottler for Mac mükemmel bir çözüm değil. Elbette aksaklıklar var. Ancak, temel Windows uygulamalarının çoğunu sorunsuz bir şekilde çalıştırabileceksiniz. Internet Explorer, medya oynatıcılar veya bazı ağır olmayan oyunlar gibi tarayıcılar, WineBottler bunu mükemmel bir şekilde halledecektir. Hatta bazı popüler programları doğrudan arayüzünden yüklemenize izin verir.
Nasıl
WineBottler, macOS kurulumu için güzel bir paket olarak geliyor. Mac'inize indirip kurabilirsiniz. Programları kendiniz seçmenize veya sadece exe veya msi dosyasını çalıştırmanıza izin verir. Her iki durumda da, WineBottler programı macOS ekranınızda herhangi bir güçlük çekmeden çalıştırmaya başlayacaktır. WineBottler, harika olan en son macOS High Sierra ile uyumluluk sunar.
Buradaki ana avantaj, geleneksel Windows kurulum prosedürünü uygulamanıza gerek olmamasıdır. Daha önce de söylediğimiz gibi, WineBottler tamamen ücretsizdir. Bununla birlikte, ilgilenirseniz her zaman bağış yapabilirsiniz.
Artıları
- Windows ve Mac uygulamalarını yan yana çalıştırabilirsiniz
- Mac'inizdeki pek çok kaynağı tüketmez
- Bilgisayarınızın yeniden başlatılmasını gerektirmez
- WineBottler, bir Windows lisans anahtarı sağlamanızı istemiyor
Eksileri
- Görüntü oluşturma mükemmel değil; bazı hatalar var
- Winebottler beta son olarak Mavericks için güncellendi.
- Kaynak yoğun programları çalıştıramazsınız
Kimin için
WineBottler, Mac'inizde basit Windows uygulamaları çalıştırmanın en iyi yoludur. Sanallaştırma veya Windows anahtar lisansları gibi teknik konularda endişelenmenize gerek yok. Ayrıca Windows uygulamalarını ve macOS uygulamalarını tamamen yan yana çalıştırabilirsiniz. WineBottler'ın kullanımı da ücretsizdir.
# 5 CrossOver Kullanan MacBook Pro'da Windows
CrossOver for Mac, Windows ve macOS uygulamalarını aynı anda çalıştırmanıza izin veren harika bir araçtır. WineBottler'in temel kodundan geliştirildi, ancak önemli gelişmeler var. Parallels Desktop gibi, CrossOver for Mac, Windows uygulamalarını Mac dock'un kendisinden başlatmanıza izin verir. Ancak, sanallaştırma veya Windows kurulumunu içermez.
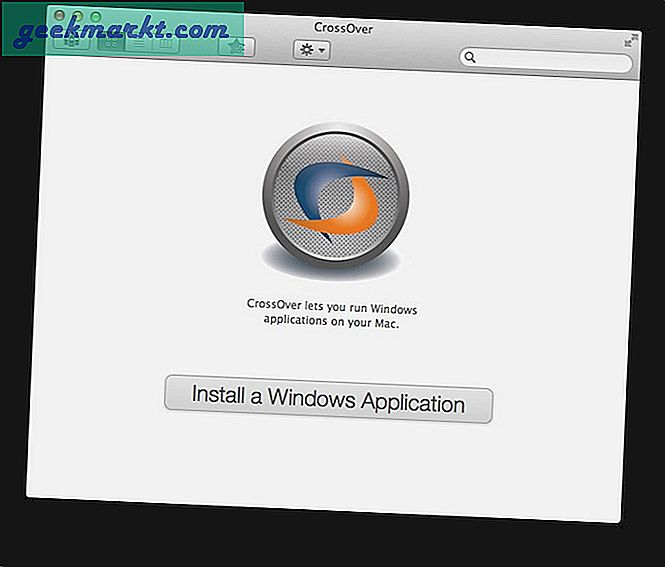
Bazı başka avantajlar da var. Örneğin, CrossOver for Mac, bilinen yazılımlardan oluşan büyük bir kitaplığa erişim sunar. WineBottler'da yaptığımız gibi, exe dosyalarını da kullanabilirsiniz. Ayrıca CrossOver for Mac bir bölüme ihtiyaç duymadığından depolama alanını kaybetmezsiniz. Windows'u ve diğer teknik şeyleri yüklemenin tüm zorluklarını istemiyorsanız, bu en iyi seçim olacaktır.
Nasıl
Henüz tahmin etmediyseniz, CrossOver for Mac ücretli bir yazılımdır (yıllık 15 $). Resmi web sitesinden indirip yükleyebilirsiniz. Yükleme sonrası, koleksiyona favori Windows uygulamalarını ekleyebilirsiniz. Daha önce de belirtildiği gibi, popüler yazılımları aramanıza ve programı CrossOver for Mac aracılığıyla indirmenize izin verir. Kurulum tamamlandıktan sonra, Windows uygulamasını CrossOver arayüzünden başlatabilirsiniz.
WineBottler ile karşılaştırıldığında, CrossOver for Mac daha iyi bir deneyim sunuyor. Ayrıca yüklemek için daha iyi bir yazılım koleksiyonuna sahip olursunuz. Aynı şekilde CrossOver for Mac, harika bir yardım makaleleri ve eğitim videoları koleksiyonu bulmanızı sağlar.
Artıları
- Windows ve macOS uygulamalarını yan yana çalıştırabilirsiniz
- CrossOver for Mac en iyi entegrasyonu sunar
- Bir Windows lisans anahtarına sahip olmanızı istemiyor
- CrossOver for Mac çok fazla depolama alanı tüketmez
- Windows uygulamalarına erişmek için bilgisayarı yeniden başlatmaya gerek yok
Eksileri
- Ücretsiz bir sürüm sunmuyor
Kimin için
Sanallaştırma veya bölümleme zahmetini istemiyorsanız CrossOver for Mac tam size göre. Listelediğimiz diğer çözümlerle karşılaştırıldığında, CrossOver for Mac daha iyi destek, entegrasyon ve kullanılabilirlik sunar. Bunun için ödeme yapmanız gerekmesine rağmen, bir Windows lisansının maliyetinden daha azdır.
#6 Windows açık VMWare Fusion Kullanan MacBook Pro
Mac'te Windows çalıştırma söz konusu olduğunda VMWare Fusion ve Parallels Desktop biraz benzer. Buna rağmen bazı farklılıklar da var. Çoğu kişi, Mac'lerinde güçlü sanallaştırma deneyimine ihtiyaç duyduklarında VMWare Fusion'a başvurur. Buradaki diğer çözümlerle karşılaştırıldığında, VMWare kayda değer miktarda özelleştirme de sunar.
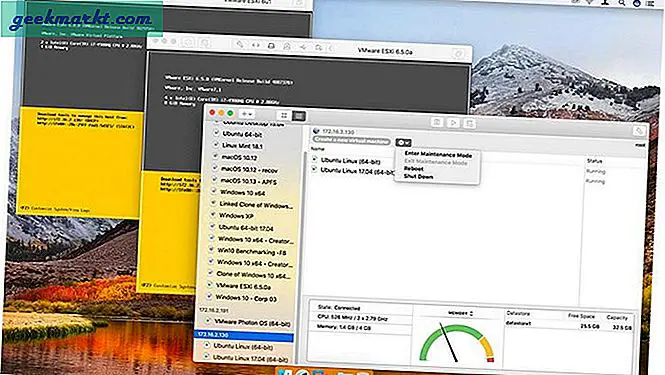
Parallels Desktop durumunda tartıştığımız gibi, mevcut bir Boot Camp bölümünü içe aktarabilirsiniz. Eski bir Windows PC'niz varsa, onu da içe aktarabilirsiniz. Gördüğümüz diğer sanallaştırma araçlarına kıyasla performansa daha fazla önem veriyor. Ayrıca, bulut entegrasyonu gibi VMWare'in diğer ürünleri için daha iyi destek sunar.
Nasıl
Mac'te VMWare Fusion'ı kurmak ve çalıştırmak oldukça kolaydır. Geçmişte VirtualBox kullandıysanız, işlemle ilgili herhangi bir sorun yaşamayacaksınız. Kurulduktan sonra + düğmesine tıklayabilir ve bir sanal makine oluşturmaya devam edebilirsiniz. Daha önce de söylediğimiz gibi, VMWare Fusion, sanal makineyi olabildiğince özelleştirmenize izin verir.
Ayrıca, daha iyi kontrol sağlayan Özel Sanal Makine oluşturma seçeneğiniz de vardır. Profesyonel ihtiyaçlar için sanal makineye ihtiyacınız varsa bu seçenek daha iyi olacaktır.
Artıları
- Sanal makine üzerinde daha iyi kontrol sunar
- Windows'a erişmek için bilgisayarı yeniden başlatmanıza gerek yok
- VMWare Fusion, Mac'iniz ve sanal Windows makinesi arasında daha iyi entegrasyon sunar
Eksileri
- Windows lisans anahtarı gerektirir
- Uygulamaları yan yana çalıştırmak mükemmel değil
Kimin için
Söylediğimiz gibi, VMWare Fusion, Mac içinde bir Windows PC'ye ihtiyaç duyan profesyoneller için en iyi seçenektir. Sanal makine ve nasıl çalıştığı üzerinde daha iyi kontrol sunuyor. Ancak normal kullanıcılar, diğer seçenekleri daha uygun bulabilir.
# 7 Uzak Masaüstü Kullanarak MacBook Pro'da Windows
Bazıları bunun bir seçenek olmadığını bile söyleyebilir. Ancak, yukarıda belirtilen seçeneklerin işe yaramayacağını düşünüyorsanız, bunu denemelisiniz. Bu durumda, Mac'te Windows uygulamalarını kullanmak için, aslında en iyi uzak masaüstü istemcilerinden birini kullanmanız gerekecektir. Bunun için bağlanabileceğiniz yedek bir Windows PC'niz olmalıdır. Söylediğimiz gibi, gerçeğin kendisi yöntemin amacını bozmaktadır.

Bunun işe yaradığını düşünüyorsanız, orada bazı yöntemler var. İlk olarak, hızlı ve sezgisel olan Chrome Uzaktan Masaüstü'nü kullanabilirsiniz. Sadece Mac'inizde ve Windows PC'nizde Chrome'un yüklü olması gerekir. Öte yandan, bazı profesyonel ekran paylaşım özelliklerine ihtiyacınız varsa, aynı zamanda kullanımı ücretsiz bir program olan TeamViewer'a gitmelisiniz.
Artıları
- Herhangi bir kurulum yapmanız gerekmiyor
- Biraz zor olsa da Windows ve macOS uygulamalarını yan yana çalıştırabilirsiniz
Eksileri
- Programı çalıştıran tamamen farklı bir Windows PC'niz olmalıdır
- Ayrıca, bir Windows lisansına sahip olmanızı gerektirir.
- Bu yöntem, güçlü bir ağ bağlantısı olmadan çalışmaz
Kimin için
Bu, söylediğimiz gibi en kötü durum senaryosu seçeneğidir. Bu seçeneği yalnızca başkaları sizin durumunuzda çalışmazsa tavsiye ederiz. Gerçek bir Windows PC'ye sahip olma ihtiyacı ve güçlü bir internet bağlantısına sahip olma gerekliliği gibi birçok dezavantaj var.
MacBook Pro ve iMac'te Windows edinin
Windows'u MacBook Pro ve iMac'e koymak için 7 öneriyi beğeneceğinizi umuyoruz. İhtiyaca ve bütçenize bağlı olarak seçenekler arasından seçim yapabilirsiniz. Ödemeye hazırsanız ve Windows uygulamalarını Mac'te sorunsuz bir şekilde kullanmak istiyorsanız, CrossOver for Mac'i öneririz. Öte yandan, sanallaştırma ve ilgili teknolojiye hazırsanız, Parallels Desktop ve VMWare Fusion iyi seçeneklerdir. Öte yandan, Mac'inizde tüm bir Windows işletim sisteminin olması sizin için sorun değilse, Boot Camp yöntemine gidin.
Ayrıca Oku:Windows ve Mac için Little Snitch Alternatifleri