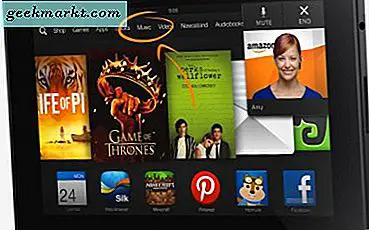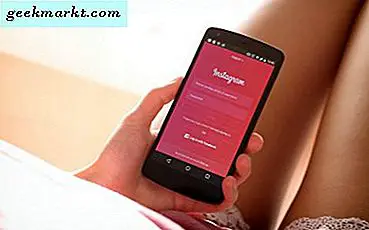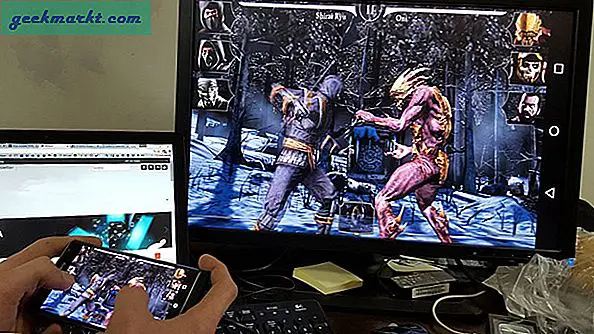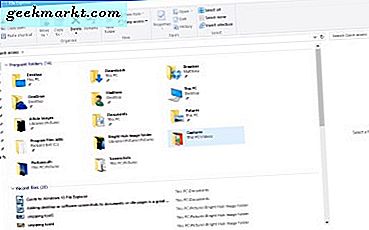
Dosya Gezgini, Windows 10'un önemli bir parçasıdır. Bu, tüm klasör dizinlerinizi ve dosyalarını gösteren bir dosya yöneticisidir. Bu yüzden muhtemelen onlar için bazı masaüstü kısayolları eklemediğiniz sürece, Windows 10'da yazılım ve dosyaları açmak için Dosya Gezgini'ni açmanız gerekecektir. Microsoft, Windows 10 Dosya Gezgini'nde birkaç ayar yaptı.
Görev çubuğundaki klasör simgesine basarak Dosya Gezgini'ni açın. Bu, aşağıdaki resimde gösterilen pencereyi açar. Üst kısımda sayısız seçenek, Hızlı Erişim Araç Çubuğu ve adres çubuğu içeren Şerit sekmeleri vardır. Sol tarafta yeni erişilen yeni klasör ve dosyalara ait yeni Hızlı erişim listesine sahipsiniz. Hızlı erişim kenar çubuğunun sağ tarafında klasör içeriği gösterilir.
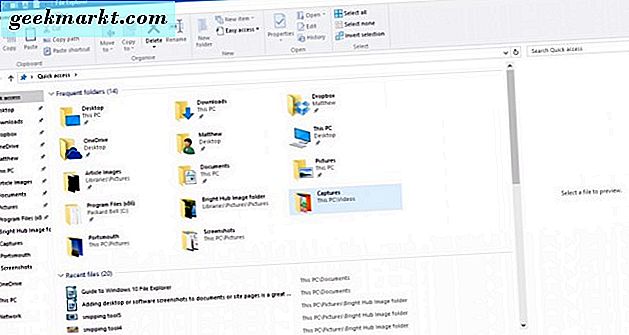
Sağdakileri seçerek klasörlerde gezinebilirsiniz. Kök dizini açmak için adres çubuğundaki Yukarı oku tıklayın ve daha sonra bunlardan içinden gezinebilirsiniz. Dosyalarını daha hızlı bulmak için Dosya Gezgini arama kutusuna klasör ve dosya başlıklarını girin.
Hızlı Erişim Kenar Çubuğu
Hızlı erişim, pencerenin sol tarafındaki Sık Kullanılanlar kenar çubuğunun yerini alan Dosya Gezgini'ne belki de en çok eklenen yeni eklentidir. Bu yakın zamanda açılan klasörleri içerir. Ayrıca, Hızlı erişim kenar çubuğuna klasörleri de ekleyebilirsiniz.
Dosya Gezgini'nde bir klasör simgesini sağ tıklatıp Hızlı erişim'e bir klasör bağlayabilirsiniz. Bu, aşağıdaki anlık görüntüdeki bağlam menüsünü açacaktır. Bağlam menüsünde, kenar çubuğuna sabitlemek için Hızlı Erişim'e Hızlı seçeneğini seçin.
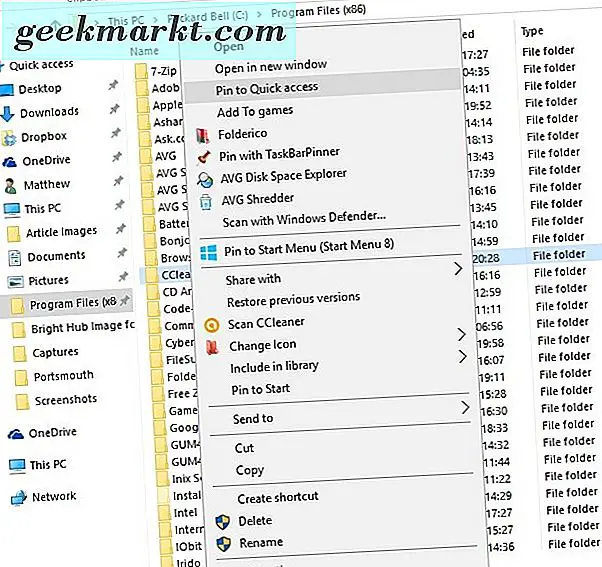
Kenar çubuğundaki simgelerini sağ tıklayarak klasörleri Hızlı erişim'den kaldırabilirsiniz. Ardından klasörü kenar çubuğundan kaldırmak için Hızlı erişimden sabitle seçeneğini seçin.
Dosya Gezgini Şerit
Dosya Gezgini Şeridi, FE seçeneklerinin çoğunu seçebileceğiniz yerdir. Şerit araç çubuğunda seçeneklerini açmak için Ana Sayfa, Görüntüle veya Paylaş sekmelerini tıklayın. Aşağıdaki araç çubuğunu açmak için Ana Sayfa sekmesini tıklayın.
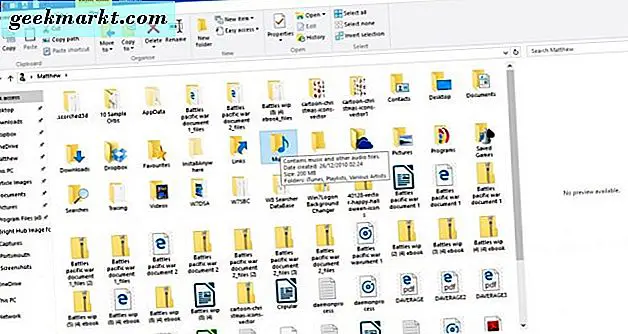
Bu araç çubuğu, dosyalar ve klasörler için en temel Dosya Gezgini seçeneklerini içerir. Burada, ile dosya ve klasör baslıklarını kopyalamak, taşımak, silmek ve düzenlemek için Kopyala, Şuraya taşı, Sil ve Yeniden adlandır seçeneklerini belirleyebilirsiniz. Bir klasör veya dosyaya sağ tıklayarak bu seçenekleri bağlam menüsünden de seçebilirsiniz.
Bir klasör veya dosya seçmek ve Ana Sayfa sekmesindeki Sil düğmesine basmak, Geri Dönüşüm Kutusu'na siler. Bu nedenle, klasörü veya dosyayı gerçekten silmek için, Geri Dönüşüm Kutusu'nu da boşaltmanız gerekir. Masaüstündeki Geri Dönüşüm Kutusu simgesini sağ tıklatıp boşaltmak için içerik menüsünden Boş Geri Dönüşüm Kutusu'nu seçin.
Paylaş sekmesi çok önemli değildir ve belgeleri ve klasörleri paylaşmak için seçebileceğiniz seçenekler içerir. Bu sekmede artık bir Paylaş düğmesi var, böylece seçilen belgeyi doğrudan dosya yöneticisinden paylaşmak için bir uygulama seçebilirsiniz. Bir belge seçin, Paylaş düğmesine basın ve açılan listeden bir uygulama seçin.
Görünüm sekmesi, Dosya Gezgini için bazı kullanışlı özelleştirme seçeneklerine sahiptir. Örneğin, alternatif File Explorer simge boyutlarını seçebilirsiniz. Ek olarak, dosya ve klasör listelerini tür, ad, tarih, etiket vb. Göre düzenlemek için Sırala'yı tıklatın.
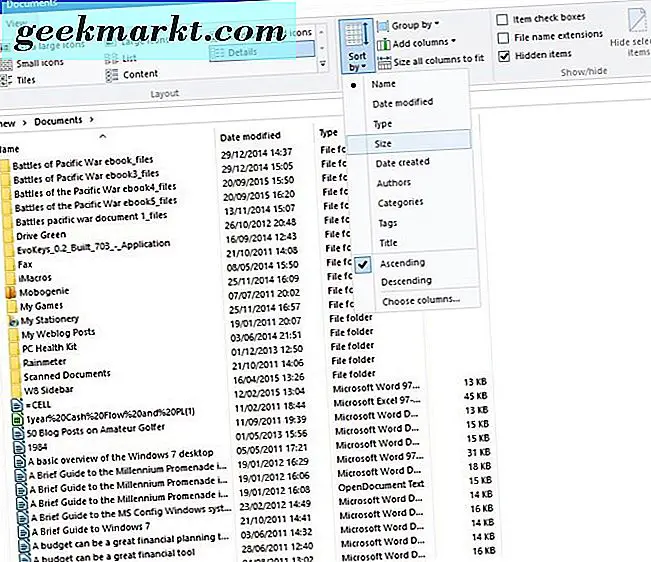
Bu sekmedeki başka bir kullanışlı seçenek, Öğe onay kutularıdır . Bu seçeneğin seçilmesi, kullanıcıların birden fazla klasörü ve dosyayı seçmek için tıklayabilecekleri onay kutularını ekler. Böylece Ctrl tuşunu basılı tutmadan birden fazla dosya ve klasör seçebilirsiniz.
Kütüphaneler klasörü varsayılan olarak Dosya Gezgini kenar çubuğunda bulunmaz. Ancak, Gezinme bölmesini seçerek Görünüm sekmesinden kenar çubuğuna ekleyebilirsiniz. Ardından, bu klasörü kenar çubuğuna eklemek için Kitaplıkları göster'i tıklayın.
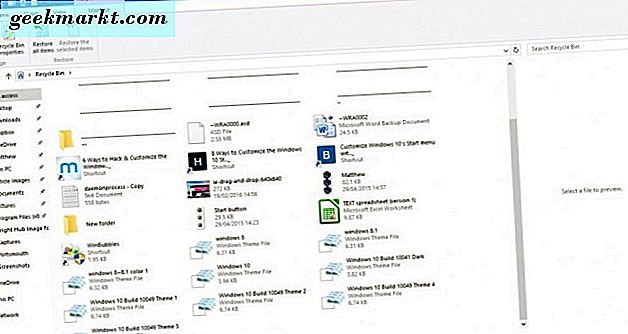
Hızlı Erişim Araç Çubuğu
Hızlı Erişim Araç Çubuğu, Dosya Gezgini penceresinin sol üstündedir. Şerit araç çubuğundaki seçeneklere kısayollar içerir ve küçük aşağı okuna basarak özelleştirebilirsiniz. Bu, aşağıda gösterilen menüyü açar.
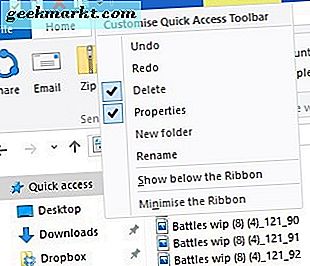
Menüde Hızlı Erişim Araç Çubuğu'ndan ekleyebileceğiniz veya kaldırabileceğiniz birkaç seçenek bulunmaktadır. Araç çubuğuna eklemek için önceden seçilmemiş bir seçeneği tıklayın. Alternatif olarak, QAT'den çıkarmak için seçili bir seçeneği tıklayın.
Ayrıca bu araç çubuğuna fazladan Geri Dönüşüm Kutusu seçenekleri de ekleyebilirsiniz, ancak bunlar yukarıdaki menüye dahil değildir. Hızlı Erişim Araç Çubuğuna Boş bir Geri Dönüşüm Kutusu, Tüm Öğeleri Geri Yükle ve Geri Dönüşüm Kutusu özelliklerinin seçeneklerini ekleyebilirsiniz. Aşağıdaki gibi açmak için masaüstündeki Geri Dönüşüm Kutusu simgesini tıklayın.
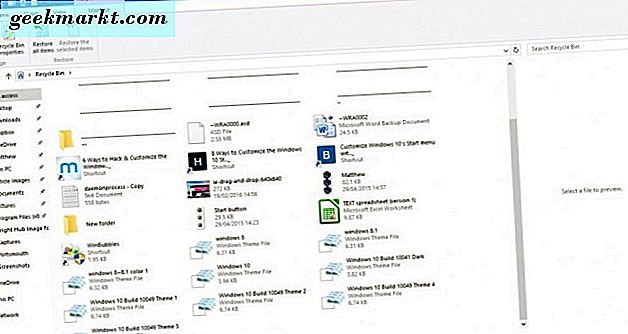
Aşağıdaki seçenekleri açmak için Yönet sekmesine tıklayın. Hızlı Erişim Araç Çubuğuna Boş bir Geri Dönüşüm Kutusu seçeneği eklemek için, bağlam menüsünü açmak için Yönet sekmesindeki bu düğmeyi sağ tıklayın. Daha sonra, aşağıdaki gibi eklemek için o menüden Hızlı Erişim Araç Çubuğuna Ekle'yi seçin. Dosya Gezginin Şerit'indeki diğer seçeneklerin çoğunu QAT'a çok benzer şekilde ekleyebilirsiniz.
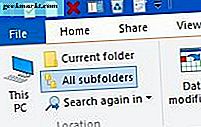 Yeni Windows ve Komut İstemi'nde Klasörleri Açma
Yeni Windows ve Komut İstemi'nde Klasörleri Açma
Dosya sekmesini seçerek yeni Dosya Gezgini pencerelerinde klasörleri açabilirsiniz. Açılacak bir klasör seçin, Dosya ve ardından aşağıdaki menüden Yeni pencere aç'ı tıklayın. Ctrl + N, bu seçenek için bir klavye kısayoludur.
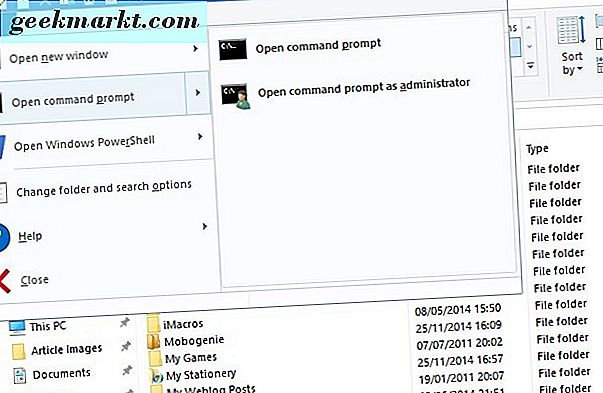
Ayrıca, Komut İstemi'nde seçilen bir klasörü doğrudan Dosya Gezgini'nden de açabilirsiniz. Yukarıdaki menüden Aç komut istemi seçeneğini seçin. Bu, İstemi penceresinde açılan klasörü açacak ve PowerShell'de açmayı da seçebilirsiniz.
Kullanışlı Dosya Gezgini Kısayol Tuşları
Son olarak, bazı Dosya Gezgini klavye kısayollarını belirtmeye değer. Dosya Gezgini, birkaç kısayol tuşu içerir ve bunları bulmanın iyi bir yolu, imleci Şerit araç çubuğundaki bir düğmenin üzerine getirmektir. Bu, aşağıda gösterildiği gibi bir klavye kısayolu içerebilecek küçük bir metin kutusu açacaktır.
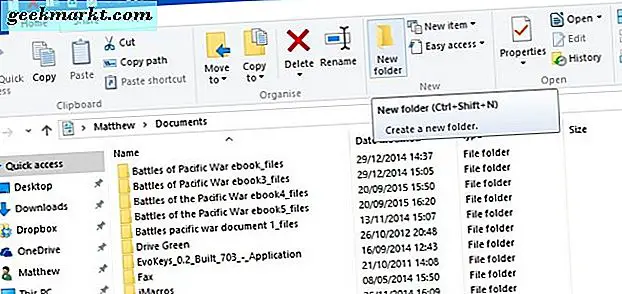
Alt anahtarında bazı kullanışlı Dosya Gezgini klavye kısayolları vardır. Örneğin, Alt + yukarı ok tuşuna basıldığında klasör ağacınızdaki bir klasör yukarı veya geriye gider. Klasör geçmişinizde bir geri gitmek için Alt + sol ok tuşuna basın.
Dosya Gezgini'ni açan ve kapatan kısayol tuşları da vardır. Yeni bir Dosya Gezgini penceresi açmak için, Win + E tuşlarına basın. Alternatif olarak, Dosya Gezgini'ni kapatmak için Alt + F4 tuşlarına basın.
Kopyala ve Yapıştır, dosyaları Dosya Gezgini'nde kopyalamak için kullanabileceğiniz iki seçenektir. Seçilen bir dosyayı kopyalamak için Ctrl + C tuşlarına basın. Daha sonra Ctrl + V tuşlarına basarak başka bir klasöre yapıştırabilirsiniz.
Önizleme bölmesi, bir görüntü veya belge dosyasının önizlemesini sunan kullanışlı bir Dosya Gezgini seçeneğidir. Önizlemek için bir dosyaya tıklayın ve ardından aşağıdaki gibi bir önizleme açmak için Alt + P tuşlarına basın. Seçeneği kapatmak için tekrar Alt + P tuşlarına basın.
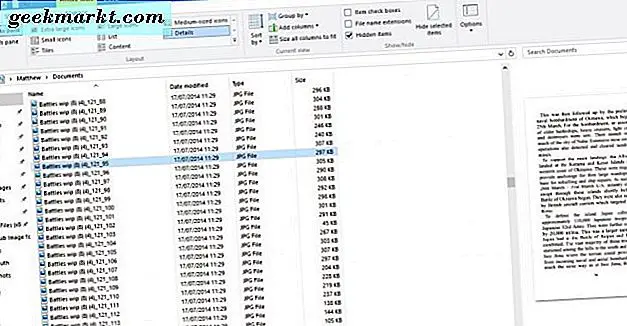
Dosya Gezgini kesinlikle Windows 10'daki en önemli araçlardan biridir. Bu kılavuz yalnızca sahip olduğu yerleşik seçenekleri kapsar ve Dosya Gezgini'ni fazladan üçüncü taraf yazılım ve kayıt defteri düzenlemeleriyle daha da özelleştirebilirsiniz.

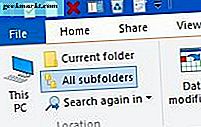 Yeni Windows ve Komut İstemi'nde Klasörleri Açma
Yeni Windows ve Komut İstemi'nde Klasörleri Açma