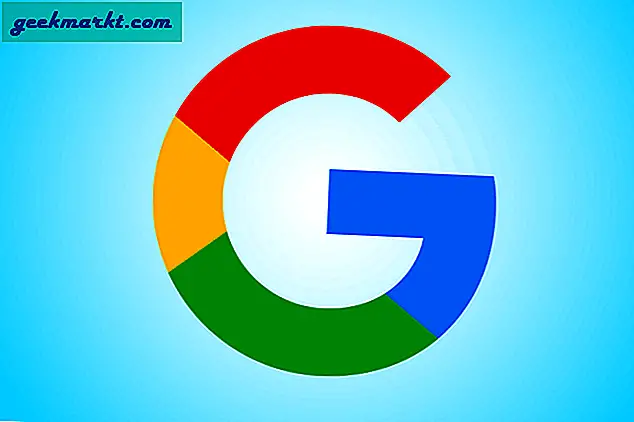Apple şimdi size izin veriyor Apple kimliğinizi herhangi bir ülke olarak değiştirin App Store'da. Bu, özellikle farklı ülkeler arasında seyahat eden bir işadamı veya göçmen iseniz kullanışlıdır. Ancak bunu yaparken, her zaman diğer Apple cihazlarınız arasındaki senkronizasyonu kaybedersiniz. Örneğin, App Store'da ülkenizi her değiştirdiğinizde, iCloud senkronizasyonunuzu ve tüm satın alma geçmişinizi kaybedersiniz (tabii ki gerçek satın alma değil).
Ama ya sana söylersem, her iki dünyanın da en iyilerini koruyabilirsin? Yani, sık uçtuğunuz bölge için iOS App Store'a, iCloud'a giriş yapmak için kullandığınız ana Apple Kimliğinizi etkilemeden erişebilirsiniz. Görünüşe göre bunun için basit bir çözüm var. Hadi kontrol edelim.
İPhone / iPad'inizde Apple Kimliğinizi değiştirme
Buradaki hile iki ayrı Apple kimliğini saklayın, biri iCloud için, diğeri App Store için. Yeni bir iPhone veya iPad kurarken, bir Apple Kimliğinden giriş yapmanız veya yeni bir kullanıcıysanız yeni bir Apple Kimliği oluşturmanız istenir. Sonunda, istenildiği yere aynı Apple Kimliğini koyarsınız ve iCloud ve App Store'a giriş yapmak için tek bir kimlik kullanırsınız. Bu gerekli değil ve işte bunu değiştirmek için adımlar.
Oku:Verimliliğinizi Artırmak İçin iPhone için En İyi 11 Yardımcı Uygulama Uygulaması
Aşama 1
Cihazınızda App Store'u açın ve Sağ üstteki profil simgesi ekranın köşesi. Bir veya basit bir siluet simgesi ayarladıysanız bu sizin resminiz olabilir. Hesap bilgilerinizi bu sayfada görebilmelisiniz.

Adım 2
Zaten bir Apple Kimliğinden giriş yaptıysanız, ‘Oturumu Kapat‘ ekranın altında. Veya sadece gidin ‘Apple kimliği Oluştur' İstenen ülke ve bölge ayarlarıyla bir Apple Kimliği ayarlamak için.

Aşama 3
Yeni bir pencere açılacak, yazan bir seçeneği arayın, Yeni Apple Kimliği Oluşturun oturum açma ekranının altında. Böyle bir seçenek görmüyorsanız, App Store uygulamanızı yeniden başlatın. Bizim için çalıştı. Zaten farklı bir ülke veya bölgeye ayarlanmış başka bir Apple Kimliğiniz varsa bunu göz ardı edebilirsiniz.

4. adım
Bağlantıya tıklamak sizi "Apple kimliği Oluştur‘Page. Tek seferlik bir işlem olarak istediğiniz ülke ve bölge ayarıyla yeni bir Apple Kimliği oluşturabilirsiniz.

Yeni bir Apple Kimliği oluşturmayı tamamladığınızda, App Store'da yeni oluşturulan kimlik ile oturum açarsınız. Şimdi ayarlara geri dönüp ekranın üst kısmındaki adınızı tıklarsanız, iCloud ve App Store için iki ayrı Apple Kimliği görürsünüz. Bu şekilde, Apple cihazlarınız arasındaki herhangi bir veri senkronizasyonu etkilenmezken, farklı mağazalardan uygulama indirmenin avantajlarından da yararlanacaksınız. Yerel Apple Kimliğinize geri dönmek için Ana Apple Kimliğinizle Çıkış Yapabilir ve Oturum Açabilirsiniz.

MacOS'te App Store Kimliğini Değiştirme
MacOS'ta iCloud ID ile Apple ID'yi ayırma işlemi aşağı yukarı benzerdir. İşte bunu yapmak için adımlar.
Aşama 1
Başlamak için iCloud'unuzu açın, tuşuna basarak bir spot ışığı araması yapabilirsiniz. "Cmd + boşluk"ve 'iCloud ’.Birkaç sonuç ve öneri getirecektir. İlk seçenek istenen seçenek olmalıdır.

Alternatif olarak, şuraya giderek iCloud ayarlarını açabilirsiniz. Sistem Tercihleri> iCloud.Bu pencereden iCloud ayarlarınızı yönetebilir veya Çıkış Yapabilir ve Giriş Yapabilirsiniz. Bulut verilerini senkronize halde tutmak için diğer cihazlarınızla aynı kimlikle oturum açın. Aygıtlarınızda aynı Apple Kimliğini tutmak, tüm aygıtlardaki fotoğrafları, belgeleri, kişileri vb. Otomatik olarak eşitlemenize yardımcı olur.

Adım 2
Aç Uygulama mağazası veya iTunes Mac'inizde Başlatma Çubuğu veya ekranın altındaki App Dock'tan. Menü çubuğunun sol üst köşesinde Mağaza'ya tıklayın. Göreceksin 'Oturumu Kapat'menünün altında. İCloud ile aynı şeyi kullanıyorsanız mevcut Apple Kimliğinizden Çıkış Yapın.

Aşama 3
Oturum Aç seçeneği, App Store penceresinin sol alt köşesinde görünmelidir. İPhone'unuzda farklı bir ülke veya bölgeye sahip App Store için oluşturduğunuz Apple Kimliğini kullanın. Veya yeni bir kullanıcıysanız iTunes ve App Store için yeni bir Apple Kimliği oluşturun oturum açın.

Sarma
İşte böyle, seçtiğiniz bölgeden istediğiniz uygulamaları bu şekilde elde edersiniz. Burada gördüğümüz tek acele, iCloud ve App Store için iki farklı Apple Kimliğine sahip olmak. Ancak sonuçlar göz önüne alındığında, bu tek seferlik işlem buna değer. İCloud'da Apple'ın yerel Aile Paylaşımı seçeneği de sorunu bir dereceye kadar giderir, ancak uygulama içi satın alma söz konusu olduğunda tek başına kullanıcılar ve hatta aile üyeleri için işe yaramaz. Aile paylaşımı, uygulama paylaşımına izin verir ve diğer aile üyelerinin Apple Kimliklerini kullanarak indirdiği uygulamaları görebilirsiniz. Ancak uygulama içi satın alımlar cihaza özgü kalır ve bu da onları diğer üyeler için kullanılamaz hale getirir. Devam edin ve en sevdiğiniz uygulamaları seçtiğiniz bir mağazadan almak için yöntemi deneyin ve aşağıdaki yorumlarda deneyiminizi bize bildirin.