
Android, harici kaynaklardan APK'lara erişmenize, indirmenize ve yüklemenize izin verse de, Android kullanıcılarının çoğunluğu yeni uygulamalar yüklemek ve eskileri güncellemek için Google Play Store'a her gün güveniyor. Bu, Play Store'un Çin dışındaki tüm Android telefonlarda yüklü olduğunu ve iPhone'daki Apple'ın App Store'unun, kullanıcıların uygulamalarıyla ilgili ihtiyaçları için telefonlarıyla birlikte dahil olan mağazaya güvenmeleri için eğitmiş olduklarını belirtiyor. Ancak herhangi bir çevrimiçi mağaza arayüzünde olduğu gibi, Play Store mükemmel değildir. Genellikle genel bir mesajla ve Google'ın kendi geliştirme ekibinin dışındaki tüketicilerle ilgili bir şey ifade etmeyen bir alfanümerik kod tarafından belirlenen herhangi bir sayıdaki sorun, sorun ve hatalarla karşılaşabilir.
Potansiyel olarak en rahatsız edici hatalardan biri, bir uygulamayı Play Store'dan indirmeye veya güncellemeye çalışırken ortaya çıkan bir kod olan "df-dla-15" dir. Google, uygulamanın indirilemediğini belirten, bununla ilgili genel bir hata iletisi verir ve sunucudan bilgi alınırken bir hataya işaret eder. Çoğu insan için bu jargon gibi görünebilir - hangi sunucu? Telefonunuz neden bu bilgileri alamıyor? Ancak, bunun için kolay bir düzeltme olduğundan emin olabilirsiniz. Bazı çözümlere bir göz atalım.
Google Play’in Uygulama Önbelleğini Temizle
Çoğu modern işletim sistemi ve uygulamasında olduğu gibi, Android telefonunuzun hızlı ve pürüzsüz çalışmasını sağlamak için bir önbellek sistemi kullanır. Hem cihazınız hem de yüklü uygulamalarınız hem kendi önbellek bölümlerini içerir; hem de uygulamalarınız, yükleme sürelerini ve kekemeyi azaltmak için belirli verileri ve depolamayı hareket halindeyken hazır bulundurur. Maalesef, önbellek kullanmak kendi sorunlarından yoksundur. Önbelleğe alınmış verilerin Android'deki uygulamalarda sorunlara neden olabileceği ve Google Play Store'un bu hatalara yabancı olmadığı bir dizi sorunla karşılaştık. Hata mesajınız ne olursa olsun - df-dla-15 veya başka bir hata kodu okuyup okumadığı - sorunun düzeltilmesi için en güvenilir yöntem ayar menüsüne girip uygulamanın önbelleğini temizlemektir. Hadi bir bakalım.
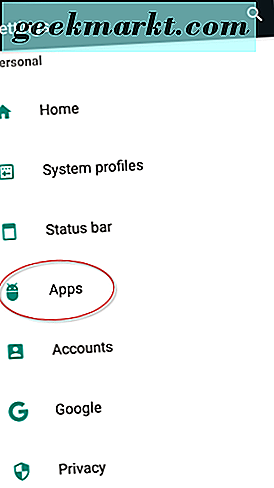
Uygulama ayarlayıcınızın içindeki simgeyi kullanarak veya hızlı ayarlarınızın üst kısmındaki kısayol tuşuna basarak telefonunuzdaki ayarlar menünüzü açın. Ayarlar içinde olduğunuzda, tercihlerinizin içinde Uygulamalar menüsünü bulana kadar aşağı kaydırın. Ayarlar menünüzün siparişi ve organizasyonu, hangi Android sürümünü kullandığınıza bağlı olarak büyük ölçüde önemli olacaktır (üreticinizin Android'in üzerine yerleştirdiği deriden bahsetmeyin. Çoğu Android ayar menüsü, "Kişisel" kategorisinde Uygulamalar'a sahiptir. deneyiminiz değişebilir - örneğin, Samsung'un telefonları Uygulamalar menüsünü “Telefon” altında tutar. İstenirse, “Uygulama Yöneticisi” menüsüne tekrar dokunun, her Android telefonun buna göre değil, yüklü listeye baktığınızda. Google Play Store girişini bulmak için listede gezinebilir, uygulamanın ayarlarını görüntülemek için Google Play Store'da simgesine dokunun.
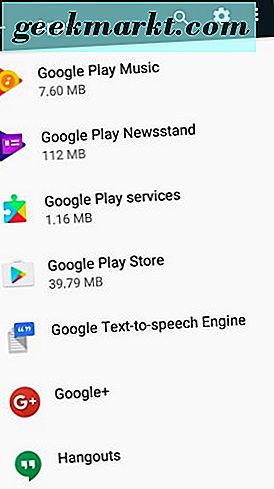
Google Play Store'un uygulama bilgilerini açtıktan sonra, uygulamanın ayarlarında “Depolama” alanına dokunun. Android'in eski sürümleri, bu ekranda Clear Cache düğmesini görüntüleyebilir, ancak Android 6.0 Marshmallow ve üstü, depolama ve önbellek bilgilerinizi görmek için tıklamanız gereken basit bir “Kullanım Bilgisi” ekranını gösterir.
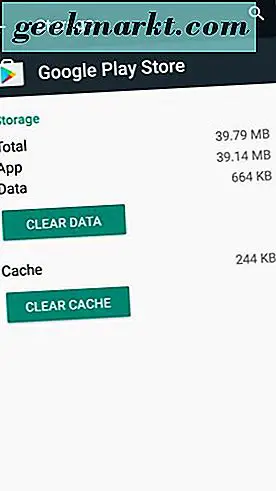
Depolama menüsünün içinde, iki ayrı seçenek göreceksiniz: Verileri Temizle ve Önbelleği Temizle. Net Veriler, tüm uygulamayı yenileyerek, hesabınıza tekrar giriş yapmanızı sağlar. Bununla birlikte, Önbelleği Temizle seçeneği uygulamanın önbelleğe alınmış verilerini basitçe yeniler. Önbelleği Temizle'ye dokunun ve saklanan önbellek veri numarasının sıfır bayta düştüğünü görürsünüz. Bir uygulamanın önbelleğini temizlemek, uygulamanın verilerini temizlemek kadar riskli olmadığından, uygulama veya bilgileri bu şekilde kaybetme konusunda endişelenmeyin.
Uygulamanızın verilerini temizledikten sonra, Play Store'a geri dönün ve size hata mesajını veren uygulama veya uygulama güncellemesini indirmeyi deneyin. Uygulamanın önbelleğini temizlediğinden ve verilerini henüz temizlemediğinden, e-postanızla Google Play'e giriş yapmanız gerekmeyecektir. Daha önce yüklemeyi denediğiniz uygulamayı bulmak için arama veya güncelleme işlevini kullanın. Çoğu kullanıcı için bu konu derhal temizlenmelidir. Aynı hata kodunu hala alıyorsanız, ayarlara geri dönün ve bu sefer uygulamanızın önbelleğini ve verilerini temizleyin. Bilgi isteminde bulunduğunda Google Play'de tekrar oturum açmanız gerekecek, aksi halde telefonunuzdaki hiçbir veriyi kaybetmeyeceksiniz. Son olarak, telefonunuzu yeniden başlatıp yeni bir hata mesajının görüntülenip görüntülenmeyeceğini görmek için Google Play'i tekrar test edin.
Google Play Store Güncellemelerini Kaldırma
Hem uygulama önbelleğini hem de verileri temizledikten sonra hâlâ Google Play ile sorun yaşıyorsanız, henüz seçeneklerinizin dışında kalmayacaksınız. Cihazınızın, önbelleğe alınmış verilerinizdeki bir hatadan kaynaklanmadığı, ancak yeni bir güncellemeyle ilgili bir sorun olduğu olasıdır. Telefonunuzda yakın zamanda güncellenen Google Play Store'u biliyorsanız ve o zamandan beri bu hatayı yaşıyorsanız, güncellemeyi telefonunuzdan telefonunuzdan kaldırmak isteyeceksiniz. Diğer işletim sistemlerinden farklı olarak, Android, cihazınızdaki sorunlu güncellemeleri doğrudan ayarlar menüsünün içinde kolayca açmanızı sağlar. Hadi bir bakalım.
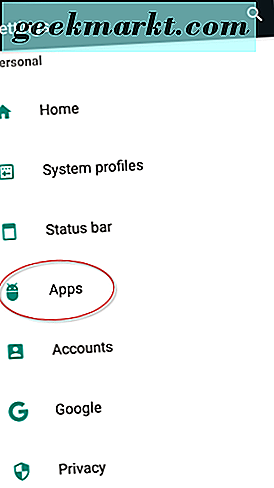
Daha önce anlattığımız gibi, ayarlar menüsünüzü, uygulama çekmecenizi veya hızlı ayarların üstündeki kısayolu kullanarak başlayarak başlayın. Daha önce bahsettiğimiz aynı Uygulamalar menüsüne geri dönün ve istendiğinde Uygulama Yöneticisi'ne dokunun. Uygulamalar menüsünün içine bir kez daha Google Play Store'u bulun ve bir önceki adımda ziyaret ettiğimiz uygulama bilgileri menüsünü açın. Bu kez, uygulamanın önbelleğini ve verilerini temizlemek için Depolama ekranını açmak yerine, ekranın sağ üst köşesindeki üç noktalı menü düğmesine dokunun. Çoğu telefonda, bu yalnızca bir seçenek göstermelidir: Güncellemeleri Kaldır, başlangıçta telefonunuzun yazılımında bulunan Play Store sürümüne dönmenize izin verir.
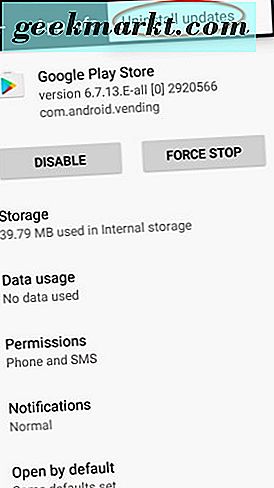
Bu seçeneğe dokunun ve telefonunuzda görüntülenen aşağıdaki istemlerde "Kaldır" ı tıklayın. Bu, Play Store'u önceki bir duruma döndürür. Buradan, Play Store'u olabildiğince çok boş bir alanla açtığınızdan emin olmak için telefonunuzu yeniden başlatmanızı öneririz. Telefonunuz yeniden başlatıldıktan sonra, Play Store'u açın ve herhangi bir görünürse uygulamayı güncellemek için herhangi bir uyarıyı dikkate almayın. Uygulamayı güncellemeye veya yüklemeye ve test etmeye çalıştığınız uygulamaya geri dönün. Cihazınıza sorun çıkarmadan yüklerse, gelecekteki bir güncellemede uygulama için bir düzeltme çıkana kadar Play Store'unuzu mevcut sürümde tutmanızı öneririz. Google Play Store'un otomatik güncellemelerini devre dışı bırakmak için Google Play Store'un ayarlar menüsüne gidin ve “Uygulamaları yalnızca Kablosuz üzerinden otomatik güncelleme” uygulamalarını “Uygulamaları otomatik olarak güncelleme” olarak değiştirin. Sonuç olarak, Google Play Store'u zorlayabilir güncellemek için; ancak o zamana kadar Play Store'un kendisi için bir güncelleme, hata mesajınızı zaten düzeltmiş olmalıdır.
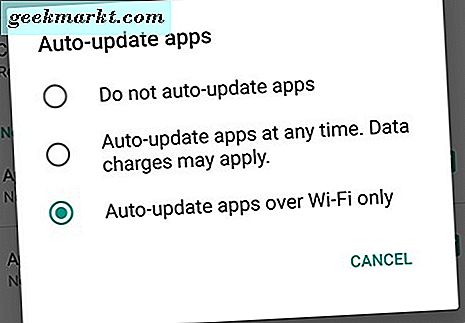
Google Hesabınızı Sıfırlama
Play Store'da güncellemeleri kaldırmayı denediyseniz ve Android cihazınızda uygulama yükleme veya güncelleme konusunda hâlâ sorun yaşıyorsanız, hala denemek için birkaç ipucumuz kaldı. Bir df-dla-15 hatası iletisi veya başka bir genel hata alıyor olsanız da, Google hesabınızı Android cihazınızdan kaldırmanız Google Play'deki sorunların geri yüklenmesine yardımcı olabilir. Yukarıdaki adımlardan bazılarında gördüğümüz bir düzeltmeden emin olmasa da, Google hesabınızı cihazınızda sıfırlamak, neden olabilecek senkronizasyon hatalarını çözmek de dahil olmak üzere Google Play ile ilgili ve alakasız birçok farklı sorunun düzeltilmesine yardımcı olabilir. Cihazınızdaki sorunlar.
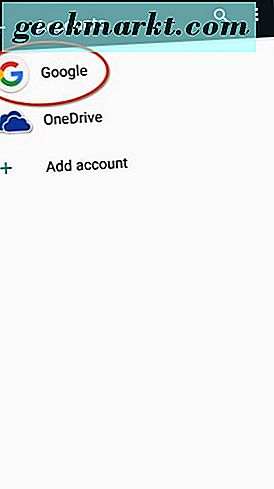
Bunu yapmak için, yukarıda açıklandığı gibi Android cihazınızda ayarlar menüsünü açarak başlayın. Bu kez, Uygulamalar menüsüne dokunmak yerine, “Kişisel” kategorisinin altındaki “Hesaplar” sekmesini bulun. Bu, telefonunuzla senkronize edilen her bir hesabın bir listesini yükler. Cihazınıza yüklediğiniz kaç uygulamaya ve hesaba bağlı olarak, bu listeyi kendi cihaz kullanımınıza göre geniş veya kısa olarak bulabilirsiniz. Her durumda, liste alfabetik sıraya göre sıralanmıştır, bu yüzden Google’ı bulun ve seçeneğe dokunun. Bir sonraki ekranda, cihazınızla senkronize edilen tüm Google hesaplarını göreceksiniz. Çoğu kullanıcı için bunu, kişileri, takvim randevularını ve uygulamaları senkronize etmek için Android cihazınızla kullandığınız tek bir hesap olarak görürsünüz. Diğer kullanıcıların iş veya okul için ikincil hesapları olabilir. Her iki durumda da, Android uygulamalarınızla ilişkili hesaba (genellikle birincil Google hesabı) dokunun ve o isme dokunun. Bu, telefonunuzun Google hesabınızla senkronize ettiği her şeyin bir listesini yükler.
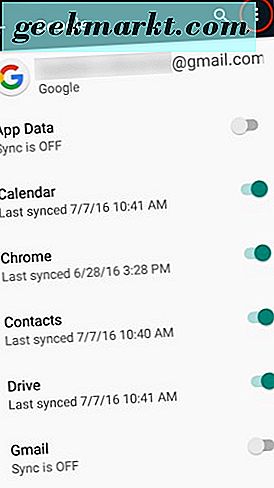
Ekranın sağ üst köşesinde, hesabınızın menüsünü açmak için üç noktalı menü düğmesine dokunun. “Hesabı Kaldır” seçeneğine dokunun. Bu, hesabı tamamen cihazınızdan kaldırır ve sizi senkronize edilmiş bir Google hesabı olmadan veya yalnızca alternatif hesaplarınızda bırakır. Bundan sonra, ayarlarınızdaki Uygulamalar menüsüne gidin, Google Play Store için uygulama bilgileri sayfasını bulun ve uygulamayı durdurmaya zorlayın. Önbelleğinizi ve verilerinizi uygulamadan temizleyin ve uygulama listenize geri dönün. Google Services Framework uygulama bilgileri sayfasını açın ve önbelleğini ve verilerini temizleyin, ardından telefonunuzu veya tabletinizi yeniden başlatın.
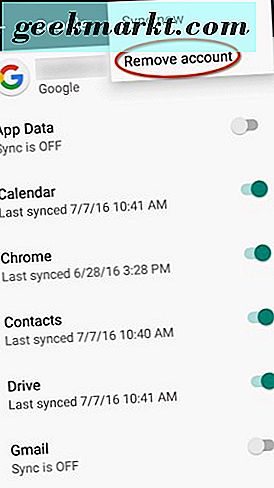
Cihazınız yeniden başlatmayı tamamladığında, ayarlarınıza geri dönün ve Hesaplar'ı açın. ”Buradan, Hesapların altındaki“ Yeni Ekle ”düğmesine dokunun. Bu, ekleyebileceğiniz hesapların bir listesini yükler; listeden Google'ı seçin ve Google kimlik bilgilerinizi girin. Bunu takiben, Play Store'u açın ve gerekirse uygulamanın güncellenmesine izin verin. Birkaç dakika sonra, daha önce size bir hata mesajı veren uygulamayı indirmeyi veya güncellemeyi deneyin ve hata mesajının devam edip etmediğini kontrol edin. Eğer varsa, bir sonraki sorun giderme ipucumuza bu kılavuzdan devam edin.
SD Kart ve Ödeme Seçeneği
Cihazınızda bir microSD kart yuvası varsa, bazı kullanıcılar cihazınızdaki SD kartın bağlantısını kaldırıp yeniden takmalarının df-dla-15 hata mesajını çözmeye yardımcı olduğunu bildirmişlerdir. Bu yalnızca bir SD kart yuvası olan cihazlarda çalışacaktır, ancak Google'ın Pixel'i veya Samsung Galaxy Note 5 gibi bir telefon kullanıyorsanız, Google Play ile ödeme yönteminizi düzeltmeyi öğrenmek için bu kılavuzun alt kısmına geçin. Cihazınızın Play Store hata mesajını düzeltmek için
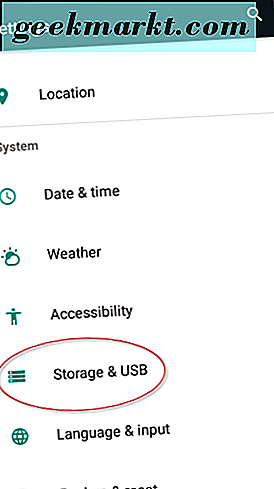
Ayar menüsünüzü cihazınızda açarak ve menünüzün içinde “Depolama” veya “Depolama ve USB” seçeneğini bulmaya başlayın. Google'ın standart menüsünde, bu “Sistem” altında bulunur, Samsung'un menü sisteminde ise “Telefon” un altında bulunur. İçinde depoladığınız dahili bellek ve SD kart için telefonunuzdaki depolama alanını görüntüleyebilirsiniz. cihazınız “Taşınabilir Depolama” altında, microSD kartınızın menünün altında göründüğünü göreceksiniz. SD kartınızın depolama ekranının yanında bir çıkarma düğmesi bulunur. SD kartınızı telefonunuzdan çıkarmak için bu simgeye dokunun ve kartın cihazınızın içinden güvenli bir şekilde çıkarmanıza olanak tanır.
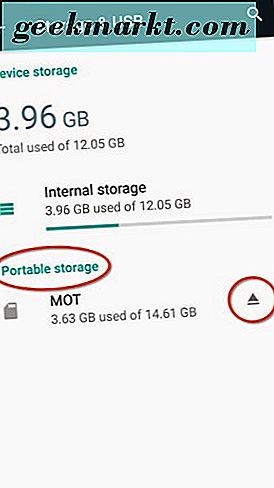
SD kartınızı çıkardıktan sonra, uygulama ayarlarınıza gidin ve Google Play Store'un önbelleğini ve verilerini temizleyin. Cihazınızı temizlemeyi tamamladıktan sonra, SD kartınızı yukarıdaki aynı Depolama menüsünden tekrar takabilirsiniz. Sadece menüye geri dönün ve cihazınızın SD kartı tekrar kullanmasına izin verin. SD kartınız depoda artık listelenmemişse, kartı yeniden etkinleştirmek için SD kartı cihazınıza fiziksel olarak çıkarın ve yeniden takın.
Bazı kullanıcıların rapor ettikleri diğer yöntem, Google Play Store'a ödeme bilgileri eklemektir. Zaten Play Store'un içine kaydedilmiş bir ödeme yönteminiz varsa, bu bilgiyi doğrulamak için bu bilginin kaldırılması ve okunması, bu hata mesajının uygulamalarınızdan “çıkarılmasına” yardımcı olabilir. Play Store'u açarak ve ekranın sol üst köşesindeki üç çizgili menü düğmesine dokunarak başlayın. “Hesap” menü düğmesini bulun ve hesap bilgilerinizi Play Store'da görüntülemek için açın. Bu listenin en üstünde, yeni bir ödeme yöntemi ekleme seçeneğinin yanı sıra listelenen “Ödeme yöntemleri” ni görürsünüz. Tüm borç ve kredi kartları, Google Play bakiyeniz ve Google mağazasına bağladığınız tüm PayPal hesapları dahil olmak üzere ödeme yöntemleri listenizi açmak için bu seçeneği tıklayın.
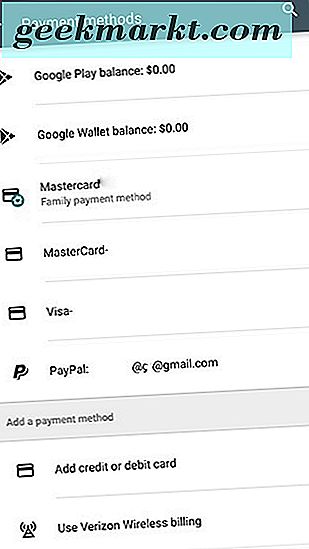
Bu seçenekleri yok sayın ve hesabınıza yeni bir kart ekleyin. Bunu yapmanın iki yolu var: Birincisi, ekranınızın alt kısmındaki "Kredi veya banka kartı ekle" ye dokunup yeni hesap bilgilerinizi girmeniz için bir uyarı mesajı getirebilirsiniz. Diğer seçenek ise, bu ekranın altındaki “Diğer ödeme yöntemleri” ni seçmektir. Bu, Google hesabı bilgilerinizi cihazınızın varsayılan tarayıcısına yükler. Banka veya kredi kartı bilgilerinizi tekrar girin ve varsayılan ödeme yönteminiz olarak kaydedin. Genellikle, bu, hesabınızla ilişkili hata iletileriyle kalan tüm sorunları çözer.
Aşırı Önlemler
Yukarıda ayrıntıları verilen adımları uyguladıysanız ve uygulamalarınızı indirmek veya güncellemek için Google Play Store'u kullanmaya hala zorlanıyorsanız, şansınız kalmaz. Diğer tüm dış kaynakların (ağ bağlantıları vb.) Sağlandığından emin olduktan sonra, “aşırı önlemler” olarak adlandırmak istediğimiz şeye başlama zamanı. Bu iki ipucu, telefonunuzdaki çoğu teknik sorunu çözmenize yardımcı olacak ve genellikle, Cihazınızda bir hata mesajı sorun. Temel olarak, iki şey yapacağız: Cihazınızın önbellek bölümünü temizlemeniz, telefonunuzu kurtarma moduna almanızı ve telefonunuzu silmenizi içerir. Cihazınızın önbelleğini temizlemek, verilerin kaybolmasına neden olmaz ve cihazınızda rastgele yavaşlama ve hata mesajları alıyorsanız iyi bir fikirdir. Telefonunuzu silme, elbette, telefonunuzu fabrika varsayılan ayarına geri döndürmeyi gerektirir. Bu, bu adımı cihazınız için son çare olarak kaydetmek isteyeceğiniz anlamına gelir. Her iki prosedürün nasıl yapılacağına bakalım.
Önbellek Bölümünü Temizleme
Öncelikle, önbellek bölümünü silmek için Android'in kurtarma moduna geçeceğiz. Bu oldukça teknik bir prosedürdür, bu yüzden bunu hiç yapmadıysanız, dikkatli bir şekilde ilerleyin. Bu mutlaka tehlikeli bir işlem değildir, ancak önbellek bölümünü telefonunuzdan silmek biraz sabır gerektirir. Yukarıda belirtildiği gibi, telefonunuzun önbelleğini temizlemek, cihazınızdaki herhangi bir veri veya uygulamayı fabrika verilerine sıfırlama gibi silmekle kalmaz; bunun yerine, önbellek bölümü telefonunuzdaki uygulamalar ve sistem yazılımı tarafından kaydedilen tüm geçici verileri tutar. Bu, telefonunuzun uygulama verilerini daha hızlı yüklemesine olanak tanır, ancak aynı zamanda zaman zaman biraz bozuk olabilir ve telefonla ilgili olası sorunları gidermek için tam bir açıklığa gerek duyar. Bunu daha önce bahsettiğimiz uygulama önbelleğinin devasa bir akışı gibi düşün.
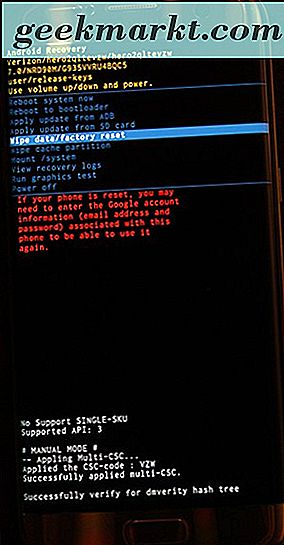
Telefonunuzu veya tabletinizi tamamen kapatarak başlayın. Cihazınız kapalı olduğunda, cihazınızı kurtarma moduna geçirmek için bir düğme kombinasyonu kullanmak istersiniz. Ne yazık ki, bu düğmelerin ne olması gerektiğine dair standart bir ayar yoktur ve bazı telefonlar farklı kombinasyonlar kullanır. İşte bazı popüler telefonlar ve kurtarma modlarına önyükleme yapmak için özel tuş kombinasyonları:
- Nexus ve Pixel cihazları: Vücudunun açık olduğu bir Android simgesi görene kadar Güç ve Sesi Kısma Tuşunu basılı tutun. Ekranın üst kısmında kırmızı Kurtarma Modu simgesi görüntülenene kadar Ses Seviyesi Aşağı tuşuna iki kez basın ve bu simgeyi seçmek için Güç tuşunu kullanın. Ekranınız altında “Komut Yok” yazılı beyaz bir Android simgesi gösterilecektir. Şimdi Güç ve Sesi Açma tuşunu üç saniye basılı tutun, ardından Sesi Yükselt tuşunu bırakın. Güç tuşunu basılı tutun. Birkaç dakika sonra, cihazınız kurtarmaya yüklenmelidir.
- Samsung Cihazları S8 ve S8 + 'dan önce: Bu, Galaxy S6, S7 ve bunların kendi spin-off'ları gibi cihazların yanı sıra ekranın altındaki fiziksel ana anahtarını koruyan diğer Samsung cihazlarını da içeriyor. Güç, Sesi Yükselt ve Ev tuşlarını birlikte basılı tutun. Samsung logosu ekranda belirdiğinde, “Kurtarma Ön Yükleme” ile birlikte bu düğmeleri bırakın. Mavi bir çığlık otuz saniye boyunca “Sistem Güncelleme Kurulumu” nu görüntüler ve daha sonra güncellemenin başarısız olduğunu bildirir. Birkaç saniye bekleyin ve ardından kurtarma işlemi yüklenir.
- LG G6 ve diğer LG cihazları: Güç ve Sesi Kısma tuşunu birlikte basılı tutun. LG logosu görüntülendiğinde, Sesi Kısma tuşunu basılı tutmaya devam ederken, Güç tuşunu bırakın ve tekrar basın.
- Diğer cihazlar: “[Telefon modeliniz] önyüklemesini kurtarmaya” aramak için arama motorunuzu kullanmak isteyeceksiniz ve daha sonra burada listelenen adımları izleyin. Piyasadaki her seçeneği listelememiz için çok fazla Android telefon var.
Kurtarma moduna (yukarıdaki fotoğrafta görülen) ulaştıktan sonra, seçiciyi yukarı ve aşağı hareket ettirmek için ses tuşlarını kullanın, menüdeki “Önbellek Bölümünü Sil” seçeneğine ilerleyin. Yukarıdaki resimde, vurgulanan mavi çizginin altındadır - telefonunuzu silmek istemediğiniz sürece bu seçeneği işaretlemeyin. “Wipe Cache Partition” seçeneğini işaretledikten sonra, seçeneği belirlemek için Güç tuşuna basın, daha sonra onaylamak için “Yes” (Evet) ve Power (Güç) tuşunu bir kez daha vurgulamak için Volume (Ses) tuşlarını kullanın. Telefonunuz, birkaç dakika sürecek önbellek bölümünü silmeye başlayacaktır. Süreç devam ederken sıkı tutun. Tamamlandığında, henüz seçilmemişse “Cihazı şimdi yeniden başlat” seçeneğini seçin ve onaylamak için Güç tuşuna basın. Cihazınız yeniden başlatıldığında, Play Store'a geri dönün ve başarısız uygulamalarınızı indirmeyi veya güncellemeyi deneyin. Yukarıda listelenen her adımı uyguladıktan sonra uygulamalarınızda hala sorun yaşıyorsanız, kullanabileceğimiz son bir adım var; ne yazık ki, cihazınızı fabrika ayarlarına sıfırlamak gerekir.
Fabrika Cihazınızı Sıfırlama
Evet, modern teknolojiyle ilgili çoğu problemde olduğu gibi, cihazınızı fabrika ayarlarına sıfırlamak, cihazınızla yazılımla ilgili hataları düzeltmek için genellikle son çözümdür. Açıkçası, kimse bunu yapmayı sevmez, ancak bazen, cihazınızla hata mesajlarınızı çözmeniz için tek çözüm olabilir. Bu listedeki diğer her şeyi denediyseniz ve Play Store'unuzda hala bir sunucu hatası yaşıyorsanız ve bunun İnternet bağlantınız veya yönlendiriciniz değil cihazınız olduğunu belirlediyseniz, cihazınızı sıfırlayarak ilerlemeniz gerekir. .
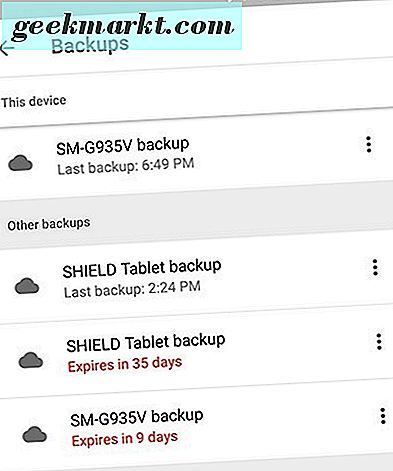
Telefonunuzu seçtiğiniz bir bulut hizmetine yedekleyerek başlayın; Google Drive, Samsung Cloud veya başka bir üçüncü taraf hizmeti size kalmış olsun. Metin mesajlarını, telefon arama kayıtlarını ve fotoğrafları sırasıyla yedeklemek için SMS Yedekleme ve Geri Yükleme veya Google Fotoğraflar gibi diğer uygulamaları kullanabilirsiniz. Telefonunuz yedeklendikten sonra (veya önemli dosyalarınızı bir SD karta veya ayrı bir bilgisayara taşıdınız), fabrika ayarlarına sıfırlama işlemini başlatabilirsiniz.
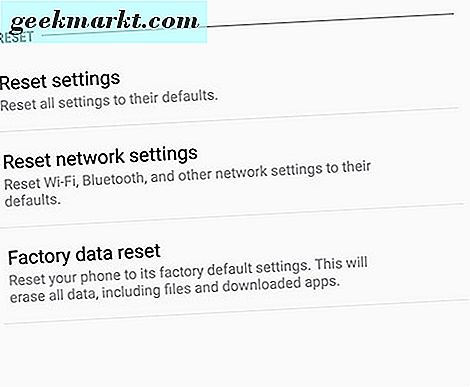
Ayarlar menünüze gidin ve tercihlerinizin içinde “Yedekle ve Sıfırla” menüsünü bulun. Genellikle, bu, ayar menüsünün altında bulunur, ancak bu, telefonunuzun hangi yazılıma bağlı olduğuna bağlı olabilir. Ekran resimlerimiz Galaxy S7 kenarından geliyor, ancak Pixel veya Nexus kullanıcıları biraz farklı bir ekran görebiliyorlar. Ayarlar menüsünü açın ve standart ayarlar menüsünde “Kişisel” altında ve “Basitleştirilmiş yönetim” altında “Genel yönetim” altında bulunan “Yedekle ve Sıfırla” yı seçin. Üçüncü sıfırlama seçeneğini, “Fabrika verilerine sıfırla” yı seçin. Bu, telefonunuzda oturum açtığınız her hesabı ve cihazınızdaki her şeyin silineceğini belirten bir uyarıyı gösteren bir menü açar. Menünüzün altındaki “Format SD kart” seçeneğini seçmediğiniz sürece SD kartınız sıfırlanmayacaktır; Bunu yapmak isteyip istemediğinize bağlıdır, ancak bu işlem için gerekli değildir. Bu menünün altındaki “Telefonu sıfırla” yı seçmeden önce, telefonunuzun takılı veya tam dolu olduğundan emin olun. Fabrika ayarlarına sıfır miktarda güç girebilir ve yarım saat kadar sürebilir, bu nedenle telefonun işlem sırasında ölmesini istemezsiniz.
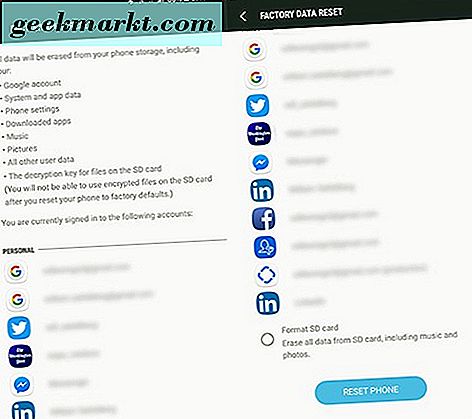
Cihazınızın şarj edilmesini veya şarj edilmesini sağladıktan sonra, “Telefonu sıfırla” ya basın ve güvenlik doğrulama için PIN'inizi veya şifrenizi girin. Bunu yaptıktan sonra telefonunuz sıfırlamaya başlayacaktır. Cihazın oturmasına ve işlemi tamamlamasına izin verin. Sıfırlama tamamlandıktan sonra - ki bu da otuz dakika veya daha fazla süre alabilir - telefonunuzu ayarlamanız istenir. Bu süreçte, Kablosuz ağınıza yeniden bağlanmanız ve Google hesabınıza yeniden yüklemeniz gerekir. Kurulumu tamamladıktan sonra, Google Play'den bir uygulamayı indirmeyi deneyin (zaten bir yedeklemeden indirmiyorlarsa). Uygulamaları telefonunuza indirmekte hala sorun yaşıyorsanız, daha fazla yardım almak veya garanti talebi kullanarak yeni bir cihaz almak için operatörünüze veya telefon üreticinize başvurmanız gerekebilir.
***
Android, mükemmel bir işletim sistemi değildir ve cihazla ilgili hata mesajları ve sorunlar nadir olsa da, sunucu hataları ve diğer sorunlar cihazınıza çarptığında sorun yaratabilir. Neyse ki, cihazınız için Google Play ile ilgili sorunları çözmek için bir ton düzeltmeler var. Yukarıdakiler, Google Play Store ile ilişkilendirilen “df-dla-15” hatasını çözmek ve düzeltmek için duyduğumuz her şeyi kapsamaktadır. Bu düzeltmelerden biri sizin için çalışmalı, bu bilinen ancak düzeltilebilir hataya girmeniz gerekir. İyi şanslar. Burada listelenmeyen bir şey yerine sizin için çalışmışsa bize bildirin!







