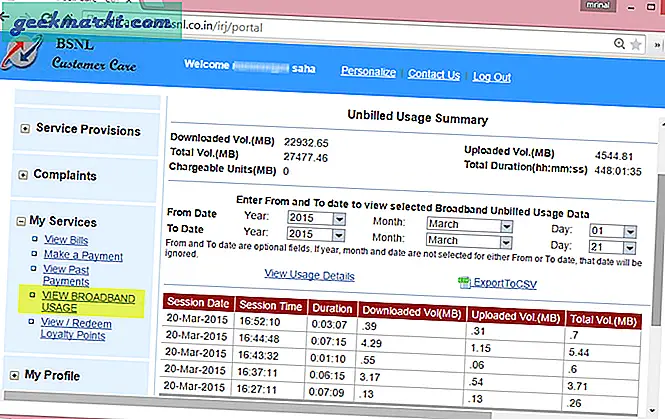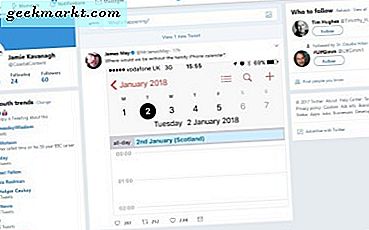Kullanıcı hesaplarını ve dosyalarını WD NAS'ta tüm jargon ve kısaltmalarla birlikte kurmak oldukça karmaşıktır. Örneğin, klasörler "Paylaşımlar" ve "Kullanıcı Profilleri", Paylaşım Profilleri olarak adlandırılır. Klasör erişimini ve izinlerini nasıl ayarlayacağınız konusunda kafanız karışırsa, işte kısa bir nasıl yapılır kılavuzu.
WD NAS'ta Kullanıcılar, İzinler, Paylaşımlar Nasıl Kurulur
Standart bir işlem olarak, yönetici hesabı tam ayrıcalığa sahip olduğundan asla "yönetici" hesabıyla oturum açmamalısınız. Bu, dosya ve klasörlerin gereksiz yere silinmesine neden olabilir. Yeni bir kullanıcı hesabı ve paylaşılan klasörler oluşturmak bu sorunu çözer.
Bunu daha iyi açıklamak için, içinde 3 odalı büyük bir ev benzetmesini ele alalım. Evin içinde 9 kişinin yaşadığını ve odaları paylaştığını varsayalım. Şimdi, önceden herhangi bir düzenleme olmadan, hangi kullanıcının hangi odayı işgal etmesi gerektiği kafa karıştırıyor. Bu nedenle daha iyi kullanım için 9 kişiyi 3 gruba ayırdık ve her grup kendi özel odası için bir anahtar alıyor. Diğer 2 odaya giremezler. Bu şekilde kafa karışıklığı yok. Evi NAS, odaları paylaşılan klasörler, 9 kişiyi kullanıcı ve anahtarı şifre olarak düşünebilirsiniz.
Bunun dışında, WD NAS üzerinde paylaşımlı klasörler, kullanıcılar ve grupları nasıl oluşturacağımızı görelim. Bunu göstermek için "test" adlı bir klasör oluşturacağız. Daha sonra, bir kullanıcı "test_user" ve "test_group" oluşturacağız ve uygun erişim ve izinleri sağlayacağız.
Paylaşılan bir erişim ayarlayın
Paylaşımlı erişimi kurmanın en kolay yolu, WD web portalı aracılığıyladır. Web tarayıcısına WD NAS'ın IP adresini yazarak gidin. IP adresini NAS LCD ekranında veya ağ sekmelerinizin altında bulabilirsiniz.
Kontrol panelinde en üstteki "Paylaşımlar" sekmesine gidin.
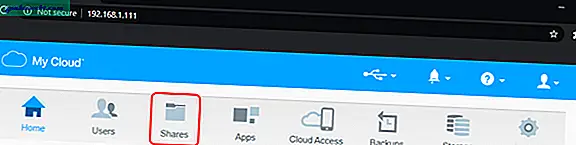
Paylaşımlar sekmesi, WD NAS'ınızda oluşturulan tüm klasörleri içerir. WD NAS'ınızı ilk kez kullanıyorsanız, birkaç varsayılan klasör göreceksiniz. Benim durumumda, zaten birkaç klasör oluşturdum.
Burada, artı işareti düğmesi alt kısımda yeni bir klasör eklemek için.
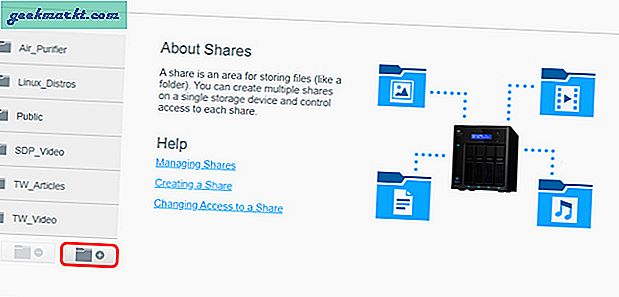
Bir açılır pencere görünecektir, metnin adını ve açıklamasını ekleyin. Bir JBOD birimi oluşturduysanız veya RAID'i devre dışı bıraktıysanız, klasörün oluşturulmasını istediğiniz sürücüyü seçin.
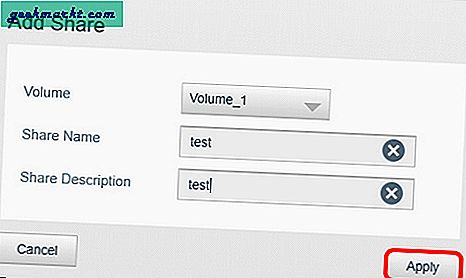
"Uygula" yı tıkladığınızda yeni bir klasör oluşturulacak ve klasör özetini göreceksiniz. Özetle, Kapat geçiş düğmesine tıklayarak klasöre genel erişim. Klasör herkese açıksa, herkes tarafından erişilebilir olur ve özel yetkilendirme gerektirmez. Kullanıcılara klasör erişimi verirken, ortak klasörler paylaşım erişimi bölümünde görünmez.
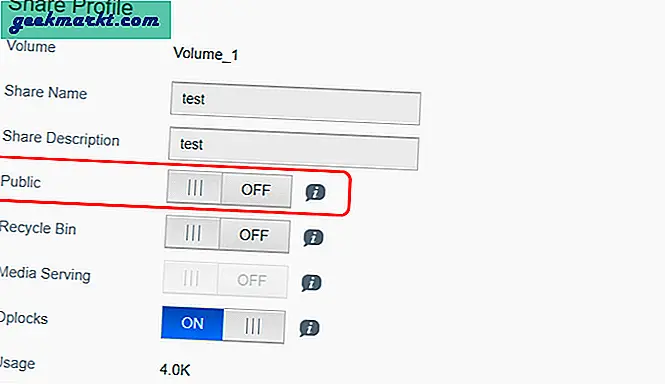
Bir Kullanıcı Grubu Kurun
Klasörü oluşturduktan sonra, bu klasörlere erişebilecek kullanıcılar atamanız gerekir.
Bunu yapmak için, kullanıcılar ve gruplar oluşturmak üzere "Kullanıcılar" sekmesine gidin.
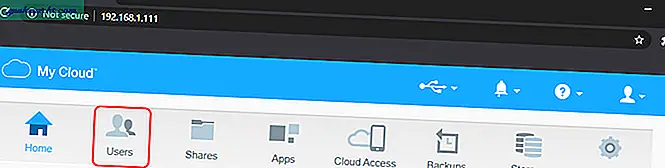
Kullanıcılar sekmesinde 2 bölüm göreceksiniz: Kullanıcılar ve Gruplar. Temel düzeyde, her ikisi de aynıdır, tek fark, Grupların Kullanıcıları içerebilmesidir. Bir grup hesabıyla oturum açamazsınız ve genel bir kılavuz olarak, bir gruba izinler ve erişim sağlanır. Bu nedenle, bir dahaki sefere yeni bir kullanıcı oluşturduğunuzda, onu gruba eklemeniz yeterlidir ve tüm izinler ve erişim ayarları ona uygulanacaktır. Bu kılavuzu takip etmek istemiyorsanız, kullanıcı oluşturma kısmına geçin.
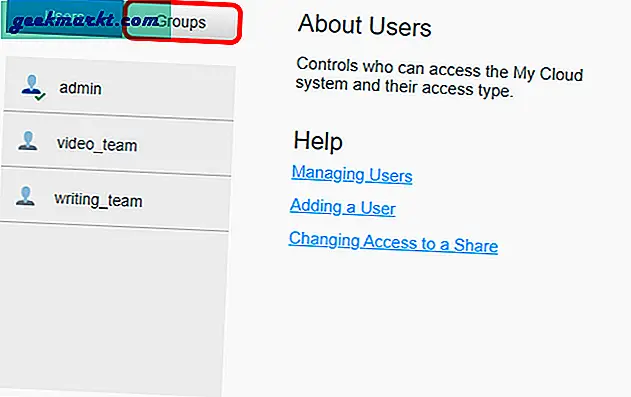
Alternatif olarak, aşağıdaki komutu kullanarak tüm grup yapılandırmalarıyla bir test dosyası oluşturabilir ve bunu WD web portalına yükleyebilirsiniz. Bu, birden çok kullanıcı grubu oluşturmanız gerektiğinde kullanışlıdır.
Kullanıcı grubunu oluşturduktan sonra, kısa bir özet ve kullanıcı izinlerini görüntülemek için üzerine tıklayın. Alt kısımda "Paylaşım Erişimi" adlı bir etiket göreceksiniz. Burada, oluşturduğunuz tüm özel klasörleri göreceksiniz. Bu klasörler için 3 izne sahip olacaksınız. Okuma / Yazma, Salt Okunurve Erişimi Reddet. "Salt okunur" izni, kullanıcının dosyanın içeriğini ve izinlerini görüntülemesine ve ayrıca dosyayı kopyalayıp farklı konumlara yapıştırmasına olanak tanır. Dosyayı silemez veya kesip yapıştıramazsınız. Bunun için Okuma / Yazma erişimine ihtiyacınız olacak. Erişimi Reddet, kullanıcının klasörü ve içeriğini açmasını kısıtlayacaktır. Bizim durumumuzda, test klasörüne "Okuma / Yazma" erişimi sağlayacağız.
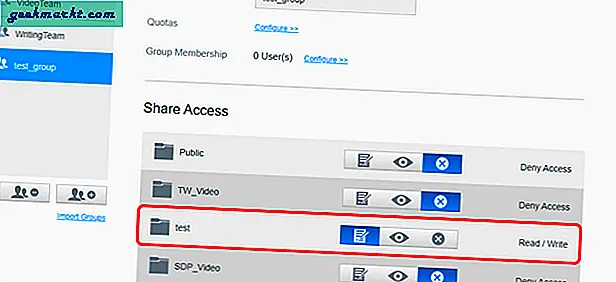
Bir Kullanıcı Hesabı Oluşturun
Son olarak, "test_user" adında bir kullanıcı hesabı oluşturacağız. Bunu yapmak için, Kullanıcı sekmesine gidin ve alttaki Yeni kullanıcı ekle düğmesine tıklayın.
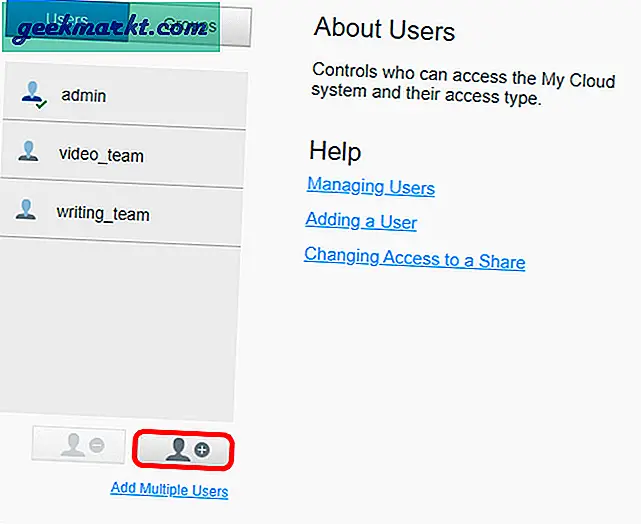
Ardından, kullanıcı adı, şifre ve birkaç isteğe bağlı ayrıntı sağlamanız gereken bir açılır pencereye sahip olacaksınız. Bunu yayınlayın, Uygula düğmesine tıklayın.
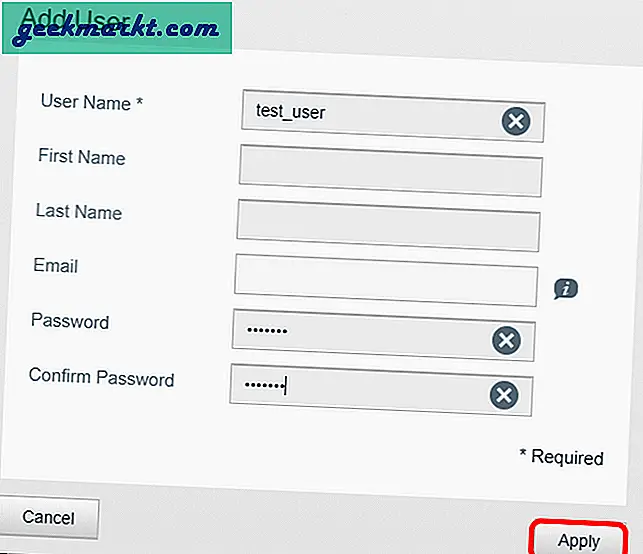
Kullanıcı oluşturulduktan sonra, kullanıcı özetini görmek için üzerine tıklayabilirsiniz. Burada, yanında 0 Grup yazan “Grup Üyeliği” adlı bir seçenek göreceksiniz. Bunu bir gruba eklemek için, yapılandır düğmesine tıklayın ve sonraki açılır pencerede "test_group" kullanıcı grubunu seçin.
Yeni bir kullanıcı hesabı oluşturduğunuzda, WD adıyla bir klasör oluşturur. Kullanıcı profilinin işleyişini etkilemeyeceği için devam edip bu klasörü silebilirsiniz.
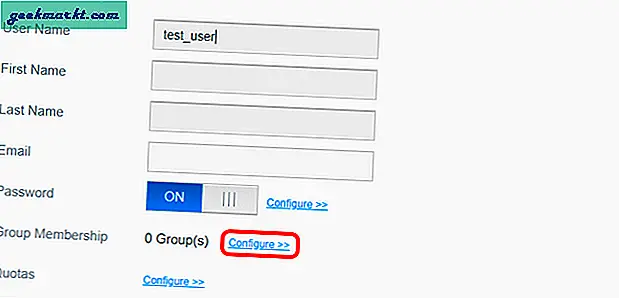
Bunu gönderin, WD NAS üzerindeki test klasörüne erişebilmelisiniz. Test edin ve bireysel kullanıcı hesabına herhangi bir paylaşım izni, hacim kotası veya erişim sağlamadığınızdan emin olun. Bu, kullanıcı grubu izinlerinde tutarsızlıklara neden olabilir.
WD yedeklemeleri ve depolamayla ilgili daha fazla bilgi için, hakkındaki makalemizi okuyun. WD NAS'ta harici sürücüleri yedeklemenin doğru yolu. WD NAS ile ilgili herhangi bir sorunuz olması durumunda, aşağıdaki yorumlarda bana bildirin.
Ayrıca Oku: Büyük Dosyaları Bulut Depolama Arasında Taşımanın Kolay Yolu