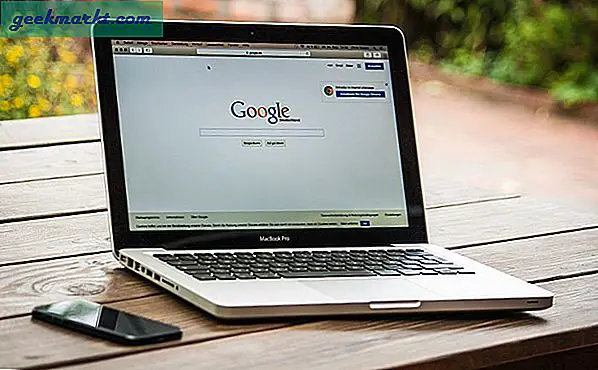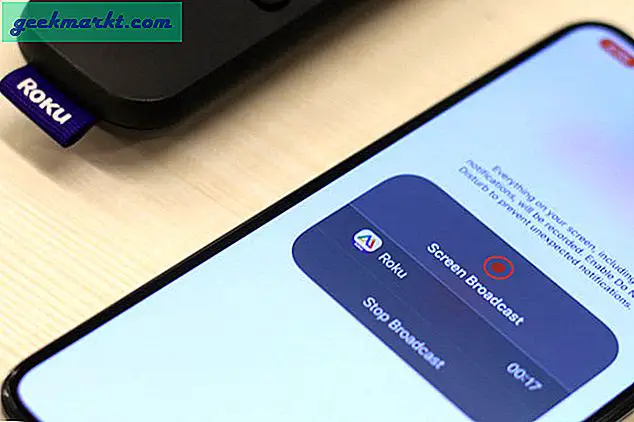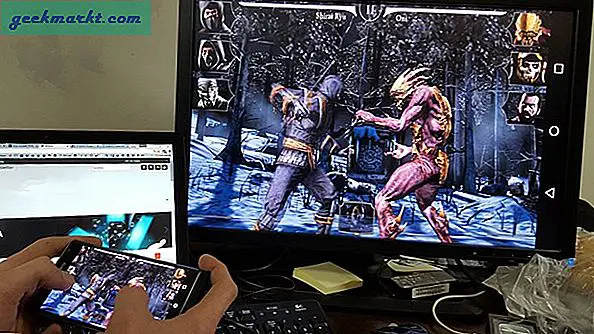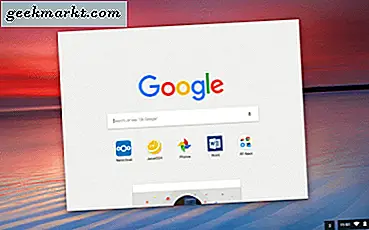İster tüm verilerinizi yedeklemek ister evin içinde video akışı yapmak isteyin, özel bir NAS'a (a.k.a Ağa Bağlı Depolama) sahip olmak gerçekten kullanışlı. Yakın zamanda, YouTube videolarımı arşivlemek için 24 TB WD EX4100 aldım. Ve karşılaştığım ilk sorun, harici Sabit Disklerden yedekleme almaktı. Başlangıç olarak, Wi-Fi üzerinden dosya aktarım hızları korkunç. Ethernet bağlantı noktasına geçiş, aktarım hızlarını artırır, ancak yine de bilgisayarı her zaman AÇIK tutmanızı gerektirir. NAS ve WD web portalındaki USB 3.0 bağlantı noktasını kullanarak harici HDD'den NAS'a dosya aktarmanın daha iyi (ve daha hızlı) bir yolu olduğu ortaya çıktı. İşte bunu nasıl yapıyorsun.
Oku: Flash Sürücünüzü Kilitlemek için En İyi USB Şifreleme Yazılımı
WD NAS'ta Arka Plan Kopyalama İşleri Oluşturun
10 Gigabit Ethernet size USB 3.0'dan daha iyi kopyalama hızları sağlayacaktır. Dahili sürücüler durumunda LAN'a bağlı kalmalısınız, ancak harici sürücüleriniz varsa, bunları NAS sürücüye bağlamanızı ve portal yedekleme işlerini kullanmanızı tavsiye ederim. WD web kontrol panelinde, verileri NAS'tan USB'ye kopyalamak için bir yedekleme işi programlamanıza izin veren bir Yedekleme sekmeniz vardır. Tüm süreç boyunca size bilgi vereyim.
Öncelikle, harici HDD veya SSD'yi ön taraftaki WD NAS USB bağlantı noktasına bağlayın. Arkadaki USB sürücüler USB 2.0 olduğundan, harici sürücüyü USB ön tarafa bağladığınızdan emin olun.

1. WD web portalınızda oturum açın. Bir yönetici hesabı oluşturmadıysanız, varsayılan kullanıcı adı ve şifre admin'dir. Giriş yaptıktan sonra, Yedekleme sekmesine tıklayın.

2. Yedekleme sekmesinde, yedekleme işleri oluşturma seçeneğiniz vardır. İşler buraya kaydedilir ve daha önce çalıştırılmış olan yedekleme işlerini aşağıda görebilirsiniz. Yeni bir iş oluşturmak için "İş Oluştur" düğmesine tıklayın.

3. İş Oluştur menüsünde, daha sonra değiştirilemeyen iş adını belirtme seçeneğiniz olacaktır. Bu alan alakasızdır, buna göre adı verebilirsiniz. Bir sonraki alan, olabilen Yedek türüdür. "USB'den NAS'a" veya "NAS'tan USB'ye". Bu örnek için harici sürücüden NAS'a veri aktarıyoruz, Yönü "USB'den NAS'a" olarak seçeceğiz.

4. Yönden önce, Kaynak ve Hedef klasörünü seçmelisiniz. Bir diğer önemli parametre ise Yedekleme Tipi'dir. Şimdi, bu dosyaları sürücüden ilk kez kopyaladığımız için, bunu şu şekilde seçeceğiz Kopyala.
Diğer iki seçenek Senkronize Et ve Artımlı. Senkronize Et'i seçmeniz durumunda, hedef klasördeki dosyalar kaynak klasör ile senkronize edilecektir. Bu, hedef klasördeki mevcut dosyaları kaynak sürümle günceller ve kaynakta yoksa hedef dosyaları siler.
Artımlı ise, dosya değişikliklerini kaynaktan hedef klasöre kopyalayacaktır. Kaynakta yoksa hedef dosyalar silinmez.

5. Ek olarak, harici sürücü bağlıysa işin devam etmesini sağlayan "Bağlandığında Otomatik Başlat" seçeneğini işaretleyin. Oluştur düğmesine tıklayın ve iş hemen başlamalıdır.

Bu bir toplu iş olduğundan, yedekleme işini izlemenize gerek yoktur. Yedekleme işinin ilerlemesini aynı yedekleme işi sekmesinde görebilirsiniz.

Başarılı bir şekilde tamamlandığında, iş adının yanında "Yedekleme tamamlandı" mesajı görünür. İş adının en sağındaki İş Ayrıntısı düğmesine tıklayarak da yedekleme bitiş zamanını kontrol edebilirsiniz. Bağlantı veya depolama sorunları nedeniyle yedeklemenin başarısız olması durumunda, aynı bilgileri iş ayrıntıları sekmesinde göreceksiniz.

Ayrıca bu işleri değiştirebilir ve yeniden kullanabilirsiniz. Bizim durumumuzda, harici sürücülere bağlı olarak sabit sayıda işimiz var. Sadece işi yeniden çalıştırıyoruz ve tüm verileri NAS'a arşivlemek için sürücüyü ekliyoruz.
WD EX4100 ile ilgili daha fazla soru veya sorun için, aşağıdaki yorumlarda bana bildirin.
Ayrıca Oku: Windows ve Linux için 7 En İyi Açık Kaynak Ağ İzleme Araçları