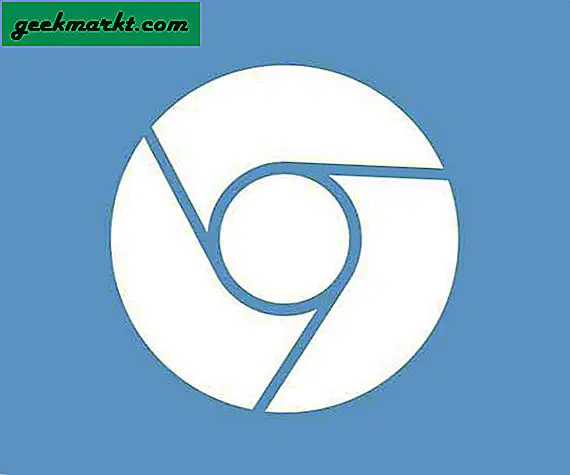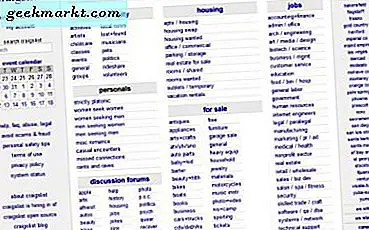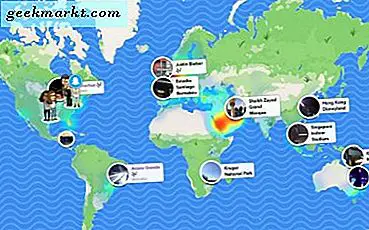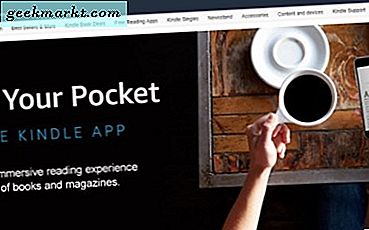Bu kadar sık olmayabilir, ancak Android ekranınızı bilgisayarınıza yansıtmanız veya yayınlamanız gereken zamanlar olacaktır. Ekranınızı kaydetmek gibi bunun birkaç nedeni olabilir. android oyunları oyna PC'nizde daha büyük bir ekranda film veya video izleyin, hatta bir uygulamanın sunumu veya doğrudan Android cihazınızdan bir belge.
Nedeni ne olursa olsun, Android cihazınızın köklü olup olmadığına bakılmaksızın Android ekranınızı PC'ye aktarmak nispeten kolaydır. Bunlara bir göz atalım.
Başlamadan Önce
Ekran yansıtma uygulamalarının hiçbiri, bilgisayarınızın ekranında üst düzey hareketli oyunlar oynamanıza izin vermez. USB veya Wi-Fi üzerinde çalışıp çalışmadığı önemli değil. İşe yarayan tek şey şuydu:chromecast. Ancak sunum veya uygulama demosu gibi temel ekran video kaydı ihtiyaçları için bu uygulamalar iyi çalışmalıdır.
Android Ekranını PC'ye Yayınla
1. Uygulamayı Bağlayın
Şunlarla çalışır: Wi-Fi
Ağustos 2016 Yıl Dönümü Güncellemesinden bu yana, Windows 10, Android ekranınızı Windows PC'ye yansıtmanın yerel bir yolunu sunuyor. Tıpkı Android'inizi TV'nizde chromecast ile nasıl bağladığınız gibi.
Gereklilik
- Windows 10 Yıldönümü güncellemesini çalıştıran bir bilgisayar
- Miracast'ı destekleyen bir Android cihaz
Nasıl çalışır: "BağlanWindows 10 başlat menüsünden ”uygulaması. Şimdi, Android cihazınızdaki bildirim merkezini aşağı getirin ve "Oyuncular. " Bazı cihazlarda bunu şurada bulabilirsiniz:Ayarlar> Ekran > Oyuncular. Android cihazınızı yayınlayabileceğiniz tüm cihazların bir listesini göreceksiniz. Bunu yapmazsanız, sağ üstteki üç dikey noktaya dokunun ve şunu seçin:Kablosuz Ekranı Etkinleştir seçeneği. Ardından,PC Listeden ve gitmekte fayda var.
Artıları: Herhangi bir üçüncü taraf yazılımı yüklemenize gerek yoktur.
Eksileri: Yalnızca Windows 10 Yıl Dönümü güncellemesini çalıştıran bilgisayarlarda kullanılabilir. Ve testlerimizde, çoğu Android telefon, Google Chromecast ile doğrudan rekabet olduğu için Miracast'ı desteklemiyor. Ayrıca, çalıştırsanız bile Android telefonunuzu PC'nizden kontrol edemezsiniz.
Sonuç olarak: Elbette, Windows 10'daki Connect uygulaması oldukça sınırlıdır ve tüm Android cihazlarda çalışmaz. Ancak, yalnızca bazı filmleri, resimleri izlemek veya sunum yapmak istiyorsanız, Windows 10'daki yerleşik Connect uygulaması fena değil. Ancak, bir seçeneğe ihtiyacınız varsa Android Ekranınızı başka bir Android cihaza yansıtın, bu listeye bir göz atın.
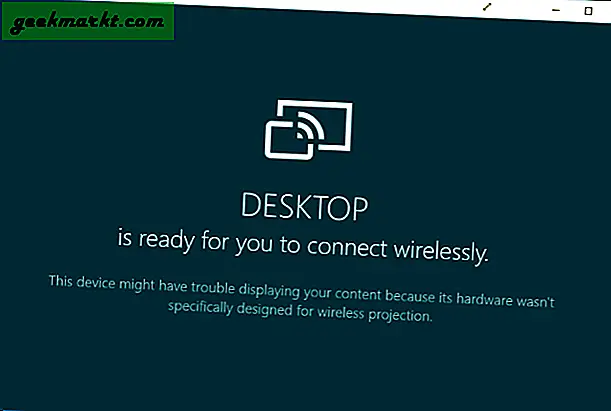
2. LetsView
Şunlarla çalışır: Wi-Fi
LetsView, Windows'ta çalışmak üzere tasarlanmıştır ve Android'in yanı sıra iOS cihazlarını da kolayca yayınlayabilir.
Nasıl çalışır:Yalnızca Wi-Fi ile çalışır, bu da onu mobil cihazlarınızı İnternet üzerinden yayınlamak için kullanamayacağınız anlamına gelir. Uygulama basitçe bağlanmanıza izin vermiyor. Ancak, bilgisayarınızda çalışan sunucuyu otomatik olarak algılar. Telefonunuzda bağlantıya izin vermeniz yeterlidir ve gitmesi iyi olur. Gecikme neredeyse ihmal edilebilir düzeydedir, bu da içeriği bilgisayara kolayca aktarabileceğiniz anlamına gelir.
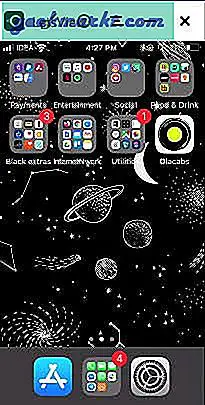
Artıları:Android ve iOS cihazları destekler, yayın sırasında neredeyse hiç gecikme sunmaz, ekranınızı kaydedin, filigran yok, 4k desteği.
Eksileri:Wi-Fi olmadan çalışmaz.
Sonuç olarak:Wi-Fi üzerinden PC'nize Android veya iOS ekranını yayınlamak için tek dokunuşlu bir çözüm istiyorsanız, buna değer.
LetsView Edinin
3. Apowermirror
Şunlarla çalışır: USB
Nispeten yeni bir uygulama. Ve bu listedeki diğer tüm uygulamaların aksine, Apowermirror yalnızca Android ekranınızı PC'nize yansıtmanıza izin vermekle kalmaz, aynı zamanda Android akıllı telefonunuzu bilgisayarınızdan tamamen kontrol edebilirsiniz. Kök gerekmez.
Nasıl çalışır: ApowerMirror - Mirror & Control uygulamasını Android akıllı telefonunuza veya tabletinize kurun ve açın. Ardından, PC'nize Apowermirror PC paketini kurun. Şimdi, her iki yazılımı da açın ve Android'inizi PC'nize bağlayın.USB bağlantı kablolayın ve talimatları izleyin. Geliştirici ayarlarından USB Hata Ayıklamayı etkinleştirmeniz gerekecektir.
Artıları: Ekranda filigran yok. Android ekranınızı tamamen PC'den kontrol edelim. Ve size ekran görüntüleri ve kayıt gibi gelişmiş seçenekler sunar.
Eksileri: Orada uygulama sizi daha fazla özelliği kullanmak için ücretsiz bir hesap oluşturmaya zorlar. Ve hesabınızı oluşturduktan 3 gün sonra, uygulama, ekran video kaydı da dahil olmak üzere tüm özellikleri kullanmak için sizi yılda 29,95 ABD doları ödemeye zorlayacaktır. Uygulama aynı zamanda Wi-Fi üzerinde de çalışıyor, ancak bu güvenilir değil.
Sonuç olarak: Filigran ve birçok kullanışlı özellik içermeyen iyi bir ekran video kaydı uygulaması. Yine de bir fiyatı var ve bu fiyat çok yüksek, bu yüzden bu uygulamayı öneremeyiz. Ancak ücretsiz sürümü kullanıyoruz.

Apowermirror'ı yükleyin
4. Airdroid
Şunlarla çalışır: Wi-Fi ve Mobil Veri
Bu, Android ekranınızı herhangi bir bilgisayarda yayınlamanın en iyi yoludur. Neden? Pekala, gördüğümüz tüm yöntemler ya ücretli olana, müdahaleci reklamlar olana ya da güvenilir bir şekilde çalışmayana kadar. Ancak Airdroid tüm bunları değiştirir.
Nasıl çalışır:Ekran yansıtma özelliği kullanıcı arayüzünde gizlidir. Öyleyse, şu şekilde çalışır:Airdroid Google Play Store'dan indirin ve açın. Şimdi, yeni bir hesap oluşturabilir veya Atla'ya dokunabilirsiniz. Uygulama size bir IP adresi verecektir, bunu bilgisayarınızın tarayıcısına yazın ve Airdroid web kullanıcı arayüzünü görmelisiniz. Ardından,ekran görüntüsü simgesi ve Android ekranınızı göreceksiniz. Tam ekran seçeneği de vardır.
Android ekranınızı yansıtmak için Airdroid'in nasıl kullanılacağına ilişkin adım adım talimatlar için aşağıdaki videoyu izleyin.
Artıları:Ücretsizdir, her platformda çalışır ve ekranda müdahaleci reklamlar veya büyük filigranlar yoktur. Aslında, bu listedeki başka hiçbir uygulamanın yapamayacağı WiFi olmadan bile kablosuz olarak çalışabilir.
Eksileri:Airdroid ekran yansıtma özelliğini bilgisayarınızdaki üst düzey hareketli oyun oyunlarında kullanamazsınız. Ama bu sadece yapabileceğin bir şey Chromecast.
Sonuç olarak:Ekran kaydı için en iyi çözümü kesin.
Airdroid'i yükleyin
5. TeamViewer Sunucusu
Şunlarla çalışır: Mobil Veri
TeamViewer, başka bir bilgisayar kullanarak masaüstü bilgisayarınıza uzaktan erişim sağlayan popüler bir uygulamadır. Bir PC'de Android'inizin kontrolünü elinize alabileceğinizi söylersem ne olur? Gerçek telefonu kontrol etmenize izin vermez, ancak ekranı yine de gerçek zamanlı olarak görebilirsiniz.
Nasıl kurulur: Burada ayrıntılı bir kılavuzumuz var, ancak kısaca TeamViewer Host'u Play Store'dan akıllı telefonunuza kurmanız yeterli. TeamViewer hesabınıza giriş yapın veya Kayıt bölümünde bir tane oluşturun. Hesabı oluşturup doğruladıktan sonra. Bilgisayarınızda login.teamviewer.com adresine gidin ve aynı kimlik bilgileriyle oturum açın. İnternete bağlıysa akıllı telefona bağlanma seçeneğini göreceksiniz, bilgisayarınızda mobil cihaza erişebileceksiniz.
Artıları: Ücretsizdir, dünyanın her yerinden internet ile çalışır ve bağlantı şifreleme ile güvence altına alınmıştır. Ayrıca, bilgisayara bir uygulama yüklemenize bile gerek yoktur, bir web tarayıcısıyla da çalışır.
Eksileri:Gerçek cihazı kontrol etmenize izin vermez, ancak hareketleri iletmenize izin verir ve mobil cihazda görünür.
Sonuç olarak: Android ekranını bir bilgisayarda almak için kolay bir çözüm istiyorsanız ve uzaktaki kullanıcıya bazı ayarlarda yardımcı olmak istiyorsanız bu uygulamayı kullanın. Açıkçası, Android'inizi masaüstünüzden kontrol edemezsiniz, ancak masaüstünü bir Android akıllı telefon kullanarak kontrol etmek isterseniz, bu makaleye göz atabilirsin.
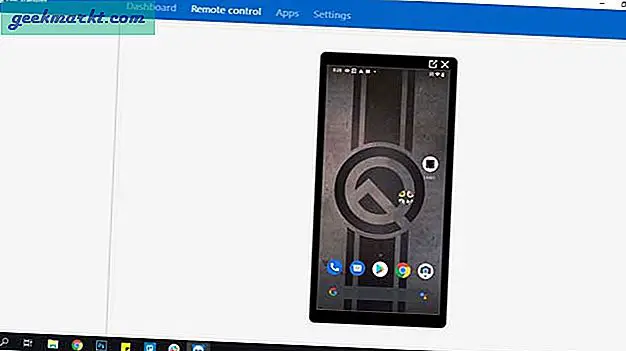
TeamViewer Host'u yükleyin (ücretsiz)
6. Scrcpy
Şunlarla çalışır: USB
Scrcpy, yalnızca Android ekranınızı bilgisayara yansıtmanıza değil, aynı zamanda onu kontrol etmenize de izin veren bloktaki yeni bir çocuk. Scrcpy'yi listedeki diğer tüm uygulamalardan ayıran 3 şey var. Ücretsizdir, her platformda çalışır ve USB bağlantısına ihtiyaç duyar.
Nasıl kurulur:Scrcpy tam olarak bilgisayarınızdan tek tıklamayla çalıştırabileceğiniz bir uygulama değildir. Bir USB bağlantısı ve ADB kullanır. Başlamak için bunu okuyabilirsinizdetaylı makale, ancak genel olarak bu adımları izlemeniz gerekir.
- Bilgisayarınızda ADB erişimini ayarlayın ve C: \ adb altına çıkartın
- En son zip dosyasını Github'dan indirin ve daha önce kullandığımız aynı dosya, yani C: \ adb altına çıkartın.
- Akıllı telefonunuzu veya tabletinizi bir USB kablosuyla bilgisayarınıza bağlayın
- C: \ adb içinde bir komut istemi veya terminal açın ve scrcpy yazın. Bu kadar!
Artıları: Ücretsiz (reklamsız) ve açık kaynaklı bir uygulamadır, Windows, macOS ve Linux'ta çalışır, düşük gecikme süresi vardır. ve en iyisi, bilgisayar klavyesi ve faresi olmadan akıllı telefonunuzu kontrol edin.
Eksileri: Meraklı olmayanlar için kurulumu zor, çalışması için bir USB bağlantısı gerektirir.
Sonuç olarak: Akıllı telefonunuzu sık sık bilgisayarınızın yanında kullanıyorsanız ve ADB komutlarına aşina iseniz, Scrcpy sizin için en iyi seçenektir. Diğer tüm yöntemlerle karşılaştırıldığında, bu, görünür bir gecikme olmaksızın en hızlıydı.
Kapanış Sözleri
Özetle, bilgisayarınız ve Android arasında bir USB bağlantısı konusunda rahatsanız, Scrcpy buradaki en iyi seçenektir. Neredeyse hiç gecikme, filigran veya müdahaleci reklam yok, Ancak, kablo seçeneği istemiyorsanız, Airdroid'e kefil olacağım. Umarım bu yardımcı olur ve sevdiğiniz uygulamalardan herhangi birini kaçırdığımı düşünüyorsanız, Android ekranını bilgisayara yansıtmak için en sevdiğiniz uygulamaları paylaşarak aşağıda yorum yapın.