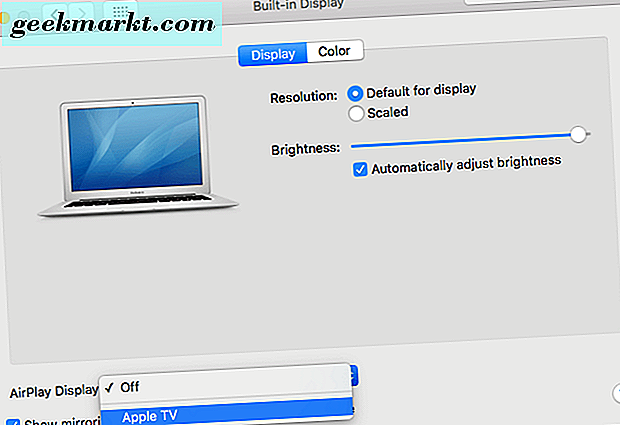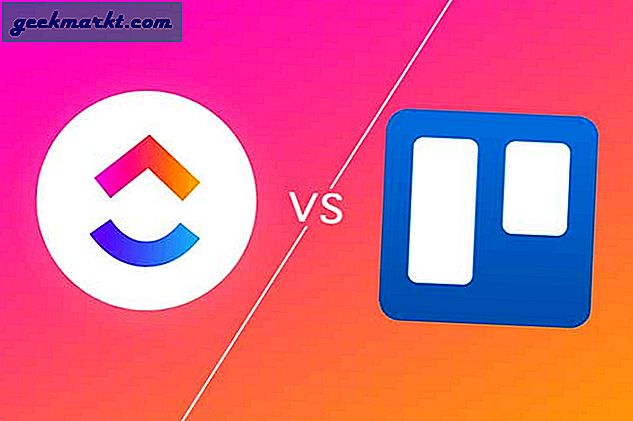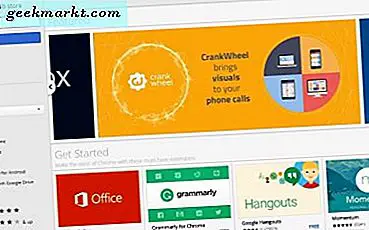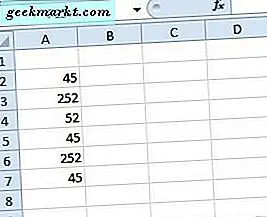Birkaç hafta önce, YouTube’dan kaynaklanan bir dizi Journey Quest’e tanıtıldım. Sıra dışı maceracılar ve Mistik Savaş Mücadelesini bulma arayışları hakkında. Eğer bir oyuncuysanız ve yeni bir komedi dozuyla RPG oyunlarına katılıyorsanız, o zaman mutlaka Yolculuk Görevine göz atmalısınız.
Serinin Hulu ve Amazon'da mevcut olduğunu gördüm, ancak neden YouTube'da ücretsiz olarak izlemiyoruz?
YouTube'un Apple TV cihazında dahil edilmiş bir uygulama olduğu konusunda yemin edebilirdim; Son bulmaya çalıştığımda, aniden ortadan kayboldu. Bu yüzden, elbette, online araştırma yaptım ve Apple'ın artık ikinci nesil Apple TV'de YouTube'u desteklemediğini okudum. Aylak.
Yine de endişelenme. YouTube'u ve normalde MacBook Air'inizde yapacağınız diğer her şeyi Apple TV'nize aktarabilirsiniz. Bugün bu akış süreci boyunca size eşlik edeceğim.
Bu tıklım tıklımcalı partiyi başlatalım.
Apple TV'ye Akış
- Apple TV'nizi açın.
- MacBook Air'inizde, > Tercihler> Ekran'a gidin.
- Açılan “Yerleşik Ekran” kutusunda, “AirPlay Display” e gidin. Seçim çubuğunu tıklayın ve “Apple TV” yi seçin.
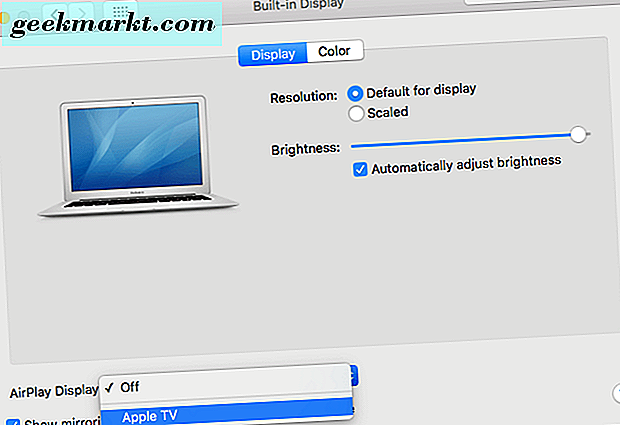
- AirPlay Ekranınız için Apple TV'yi seçtiğiniz yerin altında, “Mümkün olduğunda menü çubuğunda yansıtma seçeneklerini göster” yazan kutuyu işaretleyin. Bu, ekran seçenekleri simgesini Mac'inizin üst menü çubuğuna koyacaktır. Bir dahaki sefere rahat ol.

Artık YouTube'u tercih ettiğiniz Web tarayıcısından doğrudan televizyonunuza yayınlamaya hazırsınız.
YouTube, yayınlayabileceğiniz tek şey değil. . . kişisel videolarınızı yayınlayabilir, fotoğraf koleksiyonunuzu gösterebilir, slayt gösterisi verebilir, kişisel projelerinizi göstermek için ekranınızı başkalarıyla paylaşabilirsiniz. AirPlay, Apple TV'nize bilgisayarınızda yapabileceğiniz her şeyi aktarabilir.
Belki de sadece daha büyük bir görüntüleme yüzeyi ya da rahat koltuğunuzda tekmelemek ve dijital medyanızı TV'nizde izlemek istersiniz. Veya evden çalışıyorsanız, TV'nizi işinizi yapmak için büyük bir monitör olarak kullanabilir, ayrıca birden fazla ekrana ve daha geniş bir çalışma alanına sahip olmak için bir thunderbolt adaptörünü HDMI'ya da kullanabilirsiniz.
MacBook Air'inizden Apple TV'ye aktarabilmenin en iyi avantajlarından biri, izlemek istediğiniz hemen hemen her şey internette bulunabilir ve saçma kablo faturalarınızı kesebilir ve kestirmek istemeyebilirsiniz. Bütçeniz dışında ekstra masraf?