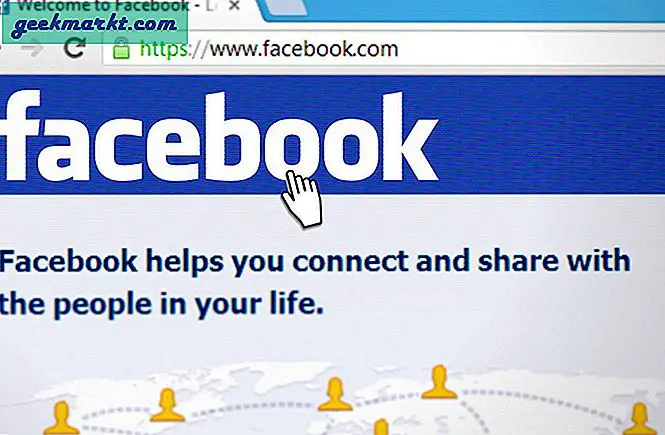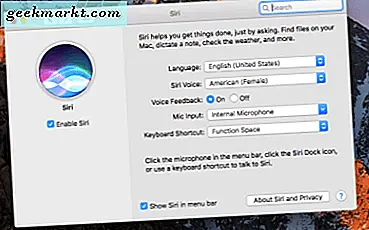Çok sayıda yol varken Windows ve Mac arasında dosya paylaşın, muhtemelen en kolayı hem Windows hem de Mac'te yerleşik olan SMB paylaşımını kullanmaktır. İhtiyacınız olan tek şey, aynı WiFi ağı altındaki iki bilgisayardır. Bu makalede, Windows'ta paylaşılan klasörler oluşturacağız ve ona bir Mac'ten erişeceğiz. Hadi başlayalım.
Bu makaleyi izledikten sonra, klasörleri Windows bilgisayarınızdan paylaşabilecek ve bir Mac'ten erişebileceksiniz. Ayrıca, tablonuzdan kalkmanıza gerek kalmadan dosyaları doğrudan Mac'inizden kopyalayabilir ve silebilirsiniz. Alternatif olarak, dosyaları Mac'inizden paylaşmak ve Windows'ta erişmek istiyorsanız, bu kılavuzu izleyin. Windows'tan Mac Paylaşımlı Klasörlerine Nasıl Erişilir.
Windows Paylaşılan klasörlere bir Mac'ten erişin
Adım 1. Windows 10'da Dosya Paylaşımını Etkinleştirin
Yapmanız gereken ilk şey, Windows'unuzda, Ağınızdaki herkesin bunlara erişmesine izin verecek Dosya paylaşımını etkinleştirmektir. Yüksek hızlı veri iletimini sağlamak için bir LAN kablosu takabilir veya cihazlarınızı aynı Wi-Fi ağına bağlayabilirsiniz. Elbette hızlar, eterli bağlantı kadar yüksek olmayacak, ancak yine de Google Drive veya flash sürücüler kullanmaktan daha iyi olacaktır.
İlk adım, Windows bilgisayarınızda Dosya Paylaşımını açmaktır, zaten etkinse bir sonraki adıma geçebilirsiniz. Ayarlar'a gidin ve ağ ve Paylaşım Merkezini Aç'.
Profesyonel İpucu: Gelecekte kolay erişim için tüm cihazları aynı ağda tutun.

Yeni bir pencere açar, sol bölmeye bakar ve "Gelişmiş Paylaşım AyarlarıPaylaşım Ayarlarını açmak için '.

Oku: Herhangi bir Windows bilgisayara Chrome OS nasıl kurulur
Bu sayfada, üç farklı Ağ Profili göreceksiniz; Özel, Genel ve Tüm Ağlar. Ağ Bulma ve Dosya Paylaşımını Açın üç profilin tümü. Gizliliğiniz konusunda endişeleriniz varsa, bunu mevcut profilinizde yapabilirsiniz ve yine de çalışmalıdır. Tıklayın 'Değişiklikleri Kaydet‘.
Ne yazık ki, Windows PC'nizde şifre yoksa çalışmaz. Böyle bir durumda, Windows'un Ayarlarından bir kullanıcı hesabına giderek yeni bir şifre belirlemeniz gerekecektir.

Ayrıca Oku: Windows 10 (2020 Sürümü) için 12 En İyi Fotoğraf Görüntüleyici
Adım 2. Windows'ta Klasör Paylaşın
Artık Dosya Paylaşımı açıldığına göre bir klasör paylaşacağız. Windows bilgisayarınızı açın ve paylaşmak istediğiniz dizine gidin. Göstermek için, C sürücüsünden bir klasörü paylaşacağım, ancak istediğiniz herhangi bir klasörü paylaşabilirsiniz.
Klasöre sağ tıklayın ve Özellikler'e tıklayın.

Paylaşım sekmesine gidin ve Paylaş düğmesine tıklayın Ağ Dosyası ve Klasör Paylaşımı altında.

Burada, paylaşılan klasöre erişebilecek kişileri ekleyebilirsiniz. Paylaşmak istediğiniz klasörde hassas veriler yoksa "Herkes", Tıklayın 'Ekle"Ve ardından"Paylaş‘. Klasörünüz artık ağdaki her kullanıcıyla paylaşılıyor.

Windows'ta paylaşılan klasöre okuma ve yazma izni verdiğinizden emin olun. Bu şekilde, dosyaları daha sonra Mac'inizden kaydedebilir ve silebilirsiniz.

Aşağıdaki görselde klasörün paylaşıldığını görebilirsiniz. Kırmızıyla altı çizili ifade, Windows bilgisayarınızın ana bilgisayar adıdır. Bir yere not edin çünkü daha sonra bağlantı kurmak için buna ihtiyacımız olacak.

Okumalısınız: Otel Wi-Fi'sini Birden Çok Cihazla Paylaşma
Adım 3. Mac'te Paylaşılan Klasöre Erişin
Bir Mac bilgisayarda paylaşılan klasöre erişmek için Finder'ı açın ve üstteki menü çubuğunda Git> Sunucuya Bağlan'a tıklayın. Basın CMD + K klavyede.

Windows'ta klasörü paylaşırken daha önce not ettiğimiz ana bilgisayar adını girin. "Smb: // WINDOWS-HOSTNAME" yazın ve enter tuşuna basın.

Sizden kimlik bilgilerini girmenizi, Windows bilgisayarınızın kullanıcı adını ve şifresini girmenizi ve "Bağlan‘.

Size paylaşılan tüm klasörleri gösterir, Mac'inize bağlamak istediğinizi seçin.

İşte şimdi, paylaşılan klasörün tüm dosyalarına erişebilirsiniz. Bulucunuzu açın ve Finder’ın kenar çubuğunda Windows PC adınızı arayın. Üzerine tıklamak Windows klasörünüzü getirecektir. Ancak, Windows Bilgisayar kilitliyse veya kapatılırsa bir hata mesajı alırsınız.

O klasör için Windows paylaşımını kurarken belirlediğiniz izne bağlı olarak, dosyaları sürükleyip bırakabileceğiniz ve hatta silebileceğiniz Windows klasörünüzü göreceksiniz.

Diğer klasörleri eklemek istiyorsanız, bu makalenin İkinci bölümünü tekrarlamanız yeterlidir. Daha da sorunsuz hale getirmek için, bilgisayarınızı her yeniden başlattığınızda Ağ Sürücüsünün otomatik olarak bağlanması için bağlanan klasörü oturum açma öğelerine eklemeniz yeterlidir.
Sistem Tercihleri> Kullanıcılar ve Gruplar> Oturum Açma Öğeleri> Eklenmiş Sürücüyü Ekle'ye gidin.

Sarma: Klasörleri Paylaşma
Bu, paylaşmayı kurmanın ve bir Mac'ten Windows paylaşılan klasörlerine erişmenin hızlı bir yoluydu. Çok fazla hareket etmediğinizde ağ üzerinden büyük dosyalara erişmenin uygun ve güvenilir bir yoludur. Google Drive ve flash sürücülere bağımlılığı azaltan Rendered video dosyalarını paylaşmak için kullanıyoruz. Alternatif olarak, var çok sayıda uygulama yerel ağ üzerinden dosya paylaşmanıza izin verir. Devam edin sürücülerin haritasını çıkarın ve herhangi bir sorunla karşılaşırsanız bana bildirin. Aşağıya yorum yazabilir veya bana Twitter üzerinden ulaşabilirsiniz.