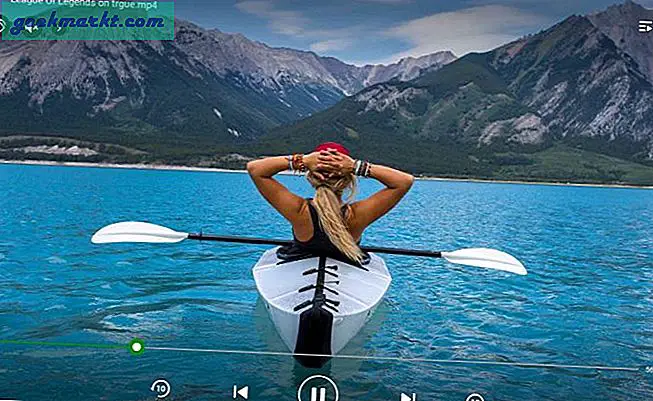Günümüzde, evinizde herkesin kullandığı kişisel / iş bilgisayarı ve ev bilgisayarı gibi birden fazla bilgisayara sahip olmak yaygındır. Birden fazla bilgisayarınız olduğunda, kendinizi bu iki bilgisayar arasında dosya paylaşmak veya aktarmak isterken bulmanız yaygındır. Neyse ki, iki bilgisayar arasında dosya paylaşmak sandığınızdan çok daha kolay ve bunu birçok şekilde yapabilirsiniz.
İlişkili:LAN Kablosu Kullanarak Bir Bilgisayardan Diğerine Dosya Gönderin
1. Windows Ev Grubu
Windows 7 ve üzeri iki Windows PC'niz varsa, bu bilgisayarlar arasında dosya ve klasör paylaşmanın en kolay yolu Windows Ev Grubu'nu kullanmaktır. Windows'ta bir Ev Grubu oluşturmak, tek bir düğmeyi tıklamak kadar kolaydır. Ancak akılda tutulması gereken bir şey, erişmek istediğiniz bilgisayarların aynı ağ üzerinde olması gerektiğidir.
Başlamak için, başlat menüsünde "Ev Grubu" arayın ve açın.
İlişkili:Wi-Fi Üzerinden Android'den Windows Paylaşımlı Klasöre Erişin
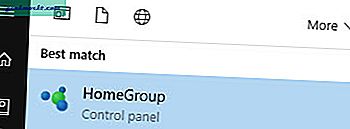
Açıldıktan sonra, "Ev Grubu Oluştur" düğmesini tıklayın.
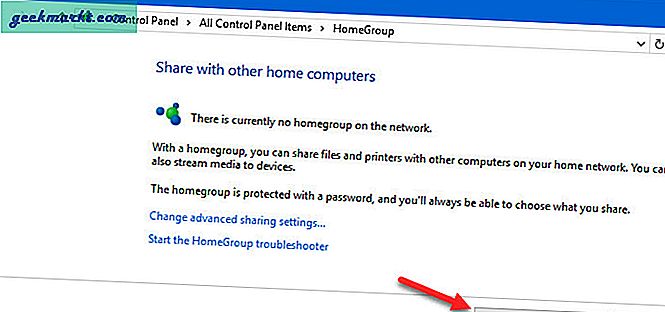
Yukarıdaki eylem, Ev Grubu oluşturma sihirbazını açacaktır. Ekrandaki talimatları izlemeniz yeterlidir.
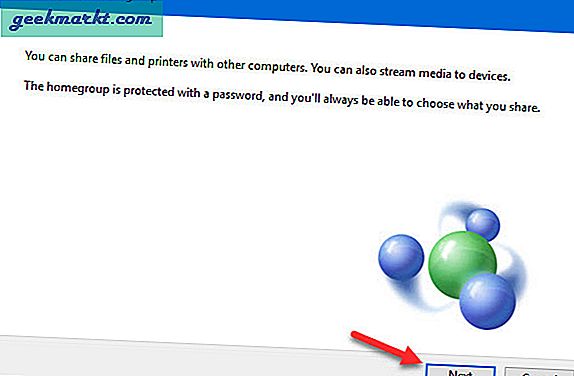
Sihirbazın sonunda bir şifre alacaksınız. Sadece kopyalayın ve kaydedin.
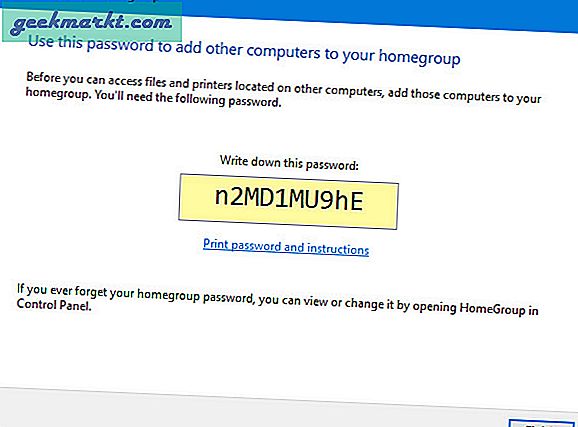
Bu kadar. Diğer bilgisayardaki dosyalara ve klasörlere erişmek istediğinizde, Dosya Gezgini'nizi başlatın ve "Ev Grubu" seçeneğini seçin. İlk defa bir şifre girmeniz istenecektir. Daha önce kaydettiğiniz şifreyi girmeniz yeterlidir ve artık hazırsınız.
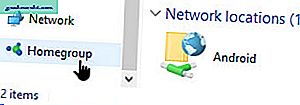
Özel bir dosya veya klasörü paylaşmak isterseniz, üzerine sağ tıklayın ve ardından "Paylaş> Ev Grubu" seçeneğini seçin.
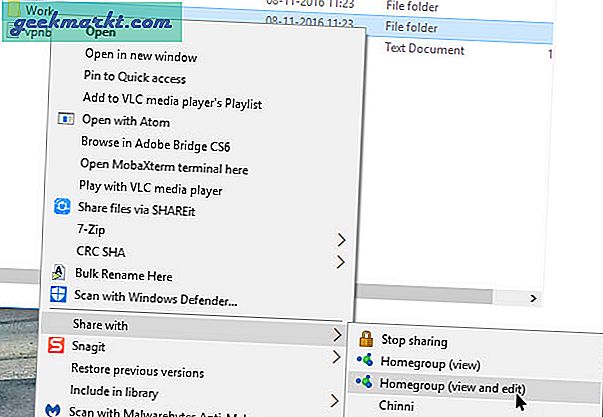
2. USB Sürücü veya Harici Sabit Sürücü
Dosyaları bir USB sürücü veya Harici sabit sürücü aracılığıyla paylaşmak çok eski bir yöntemdir. Ancak, ihtiyacınız geçici ise veya ağ paylaşımı, ev grubu vb. Oluşturmak istemiyorsanız dosya ve klasörlerin bu şekilde paylaşılması yararlıdır. Üstelik, bu yöntemin bir ağa bağlı olmanıza gerek yoktur. Bunu daha da iyi hale getirmek için, daha hızlı okuma ve yazma hızları için daha hızlı harici sürücülerin veya USB 3.0 sürücülerin kullanılması önerilir.

Elbette, bundan en iyi şekilde yararlanmak için bu cihazları doğru bağlantı noktalarına takmanız gerekir. Genellikle USB 3.0 bağlantı noktaları mavi renktedir. Bu nedenle, USB 3.0 veya harici sabit sürücülerinizi takarken mavi USB bağlantı noktalarına dikkat edin.
3. Özel Bir Aktarım Kablosu Kullanın
USB sürücüsünü takma, dosyaları kopyalama ve ardından aynı USB'yi dosyaları aktarmak için başka bir bilgisayara takma zahmetinden geçmek istemiyorsanız, özel aktarım kabloları kullanırsınız. Belkin Easy Transfer (F5U279) gibi bu özel aktarım kabloları, dosyaları ve klasörleri çok daha hızlı bir şekilde kolayca paylaşabilmeniz için iki bilgisayarınızı USB aracılığıyla bağlamanıza olanak tanır. Bu tür kablolar, özellikle bir dizüstü bilgisayarınız ve bir masaüstü bilgisayarınız olduğunda kullanışlıdır.
Öyleyse, işte nasıl çalıştığı. Kablonun her iki ucunu 2 bilgisayarın USB bağlantı noktasına takın (yalnızca Windows desteklenir). Dosya gezginini (Win + E) açın ve orada USB veya CD sürücüsünün yanında yeni bir yazılım göreceksiniz. Bu yazılımı her iki bilgisayarda da çalıştırın. Ve bölünmüş ekranlı yeni bir pencere açmalısınız. Üst yarı diğer bilgisayarın dosya yöneticisi penceresini içerir ve alt yarısı bilgisayarınızdır; Tıpkı File Zilla gibi FTP istemcilerinde olduğu gibi. Şimdi dosyaları aktarmak için, onları kopyalayıp istediğiniz klasöre yapıştırmanız yeterlidir.
Yine de bu kablolar oldukça pahalıdır. Ücretsiz olarak daha iyi bir seçenek mevcut olduğundan, gerçekten istemediğiniz sürece bunları kullanmanızı önermeyeceğiz.

4. Dropbox veya Google Drive gibi Bulut Hizmetleri ile senkronize edin
Dosyalarınızı ve klasörlerinizi iki bilgisayar arasında senkronize etmek için Dropbox, Google Drive, OneDrive, iCould vb. Bulut hizmetlerini de kullanabilirsiniz. Bu yaklaşımın iyi yanı, dosyalarınıza mobil cihazlarınızdan bile erişmek için ilgili bulut uygulamalarını da kullanabilmenizdir. Bu yaklaşımın tek dezavantajı, bulut alanının sınırlı olması ve dosyalarınızı buluta yüklemeniz ve ardından diğer cihaza indirmeniz gerektiğidir. İnternet bağlantınız yavaşsa zevk alabileceğiniz şey bu değildir.
Elbette, Google Drive, Dropbox ve OneDrive uygulamaları, yalnızca ihtiyacınız olan dosyaları senkronize edebilmeniz için Seçmeli Eşitlemeyi etkinleştirmenize olanak tanır.
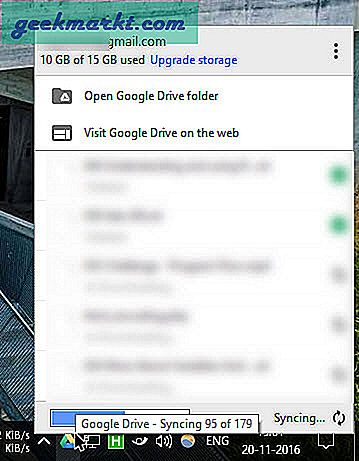
Ayrıca Dropbox kullanıyorsanız, birden fazla bilgisayarınız varsa “LAN Sync” özelliğini etkinleştirmeyi unutmayın. Bu özellik, aynı hesapta Dropbox istemcisi yüklenmişse, dosya ve klasörleri aynı ağdaki bilgisayarlar arasında senkronize etmenizi sağlar.
5. Klasörleri ve Sürücüleri Yerel Olarak Paylaşın
Gerekli sürücüleri ve klasörü manuel olarak paylaşmak en eski yoldur ve ağ paylaşımına alışkın değilseniz kafa karıştırıcı olabilir. Ancak, ağ paylaşımını ayarladıktan sonra, klasörleri gerektiği gibi kolayca paylaşabilir ve değiştirebilirsiniz. Windows'ta bir dosya veya klasör paylaşmak oldukça kolaydır.
Başlamak için, paylaşmak istediğiniz dosyaya sağ tıklayın ve ardından "Özellikler" seçeneğini seçin.
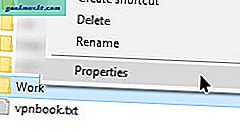
Özellikler penceresinde, "Paylaşım" sekmesine gidin ve ardından "Paylaş" düğmesine tıklayın.
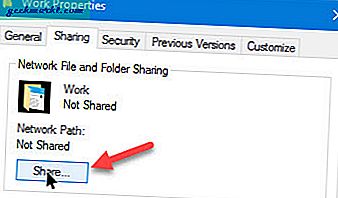
Yukarıdaki işlem, dosya paylaşım penceresini açacaktır. Burada, "Herkes" seçeneğini seçin, "Ekle" düğmesine tıklayın ve ardından dosyayı veya klasörü paylaşmak için "Paylaş" düğmesine tıklayın.
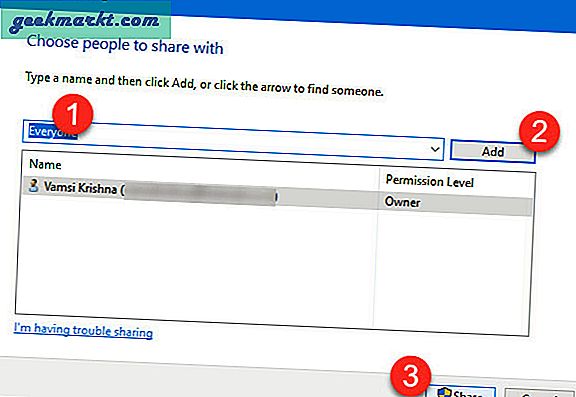
Bu kadar. Aynı ağ üzerindeyken, Dosya Gezgini'ni açın ve ardından sol paneldeki "Ağ" seçeneğine tıklayın. İlk kez yapıyorsanız, ağ bulmayı etkinleştirmeniz istenebilir. Mesajı tıklamanız ve ardından "Ağ keşfini ve dosya paylaşımını aç" seçeneğini seçmeniz yeterlidir.
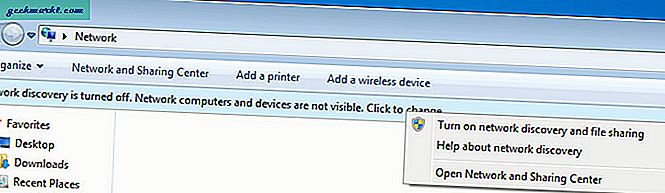
Yukarıdaki işlemle, paylaşılan dosya ve klasörleri göreceksiniz.
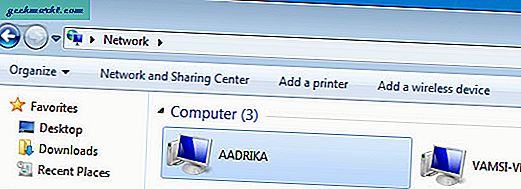
6. AnySend'i Kullanma
AnySend, dosyalarınızı ve klasörlerinizi bilgisayarlarınız arasında ve hatta mobil cihazlarınız arasında paylaşmayı kolaylaştıran en sevdiğim uygulamalardan biridir. Uygulamayı tüm makinelerinize ve mobil cihazlarınıza kurmanız yeterlidir. Aynı ağda olduğunuzda, her iki makinede / cihazda AnySend uygulamasını açın, öğeyi panonuza kopyalayın ve sadece tıklayarak dosya ve klasörleri aktarın. Nasıl çalıştığına dair aşağıdaki videoyu izleyin.
AnySend ile ilgili iyi olan şey, çapraz platform olan birkaç uygulamadan biri olmasıdır. Yani, Anysend'i Windows, MacOS, Android, iOS, Windows Phone vb. Gibi tüm cihazlara yükleyebilir ve ardından WiFi üzerinden aralarında dosya aktarmak için kullanabilirsiniz. İnternet bağlantısı gerekmez. Tipik olarak, yönlendiricinize bağlı olarak 2-10 MB / s aktarım hızından herhangi bir yere ulaşırsınız.
İlişkili: WiFi Kullanarak İki Bilgisayar Arasında Dosya Paylaşımı İçin Yazılım
7. Dosyaları E-posta ile Gönderin
Bu oldukça eski bir okul yolu. Ancak diğer bilgisayara veya mobil cihaza göndermek istediğiniz küçük dosyalarınız varsa bu yöntemi takip edebilirsiniz. Bununla, başka bir yazılım yüklemenize veya ağ dosya paylaşımınızı yapılandırmanıza gerek kalmaz.
Başlamak için, göndermek istediğiniz dosyaları sıkıştırın, bir e-posta oluşturun, sıkıştırılmış dosyaları ek olarak yükleyin ve ardından kendinize e-postayla gönderin veya taslak olarak kaydedin. E-postayı göndermeyi tamamladığınızda, e-postayı başka bir bilgisayarda açın ve eki indirin.
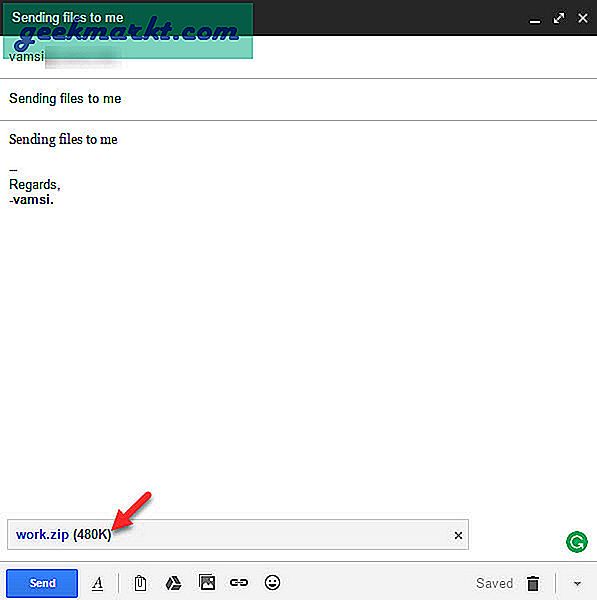
Bu yöntemi kullanırken akılda tutulması gereken bir şey, ekleriniz için boyut sınırları olacağıdır. Örneğin, Gmail yalnızca 25MB’ye kadar olan eklere izin verir. Diğer e-posta sağlayıcılarının kendi sınırları vardır. Genellikle, büyük dosyaları paylaşmak için bu yöntemi kullanamazsınız.
8. Airdrop Mac için
Mac'teki Airdrop özelliği, Windows'taki HomeGroup'a benzer ancak çok daha rafine ve kullanımı kolaydır. Mac'te Airdrop kullanmak, SHAREit uygulamasını kullanmak gibidir.
Başlamak için, her iki Mac'inizde Finder'ı açın ve ardından sol panelden "Airdrop" seçeneğini seçin.
Airdrop'u her iki mac'ta da açtığınızda, ana pencerede her iki sisteminizi de göreceksiniz. Dosya veya klasörü Airdrop penceresindeki diğer sisteme sürükleyip bırakmanız yeterlidir. İşte bu, dosya otomatik olarak diğer sisteme aktarılacak.
9. Dosyaları FTP aracılığıyla Paylaşın
Tıpkı e-posta yönteminde olduğu gibi, FTP üzerinden dosya paylaşmak oldukça eskidir ancak bir cazibe gibi çalışır. Çoğu uzman kullanıcı, dosyaları paylaşmak ve aktarmak için bu yöntemi kullanır, çünkü kendi FTP sunucunuzu oluşturmak, kendi özel bulutunuzu oluşturmak gibidir. Ancak süreç biraz karmaşık olabilir ve yeni başlayanların kafasını karıştırabilir.
Windows için, WindowsCentral'ın Windows'ta bir FTP sunucusunun nasıl etkinleştirilip yapılandırılacağına dair ayrıntılı bir makalesi vardır ve mac için kılavuzu burada bulabilirsiniz. Bu yaklaşımın iyi yanı, dosyalara istediğiniz yerden erişebilmenizdir.
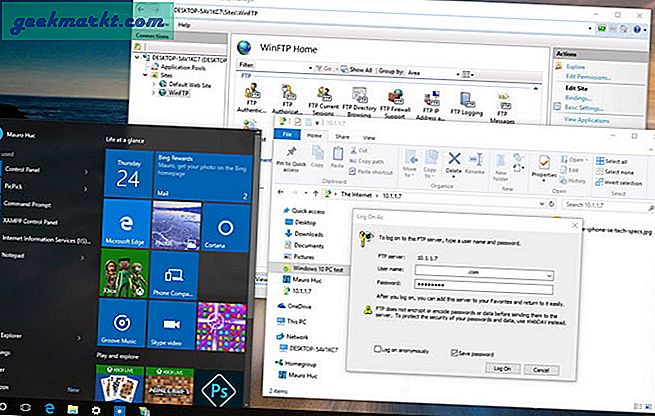
10. Dosyaları Bluetooth ile Paylaşın
Çoğu masaüstü bilgisayarda yerleşik Bluetooth olmayabilir, ancak çoğu dizüstü bilgisayarda ve neredeyse tüm akıllı telefonlarda Bluetooth işlevi vardır. Dolayısıyla, her iki cihazınızda da Bluetooth varsa, cihazlarınız arasında dosya ve klasör göndermek için kullanabilirsiniz. Hangi cihazı kullandığınıza bağlı olarak, dosyaları Bluetooth ile etkinleştirme ve paylaşma yöntemi değişebilir.
Bu nedenle, cihazınızın Bluetooth aracılığıyla dosyaları paylaşmasına yönelik özel talimatlar için cihaz ayarlarınızla veya Google ile oynayın. Ancak, Bluetooth paylaşımının çoğu zaman oldukça yavaş olduğunu ve o kadar da güvenilir olmadığını unutmayın.
Sarma
Bilgisayarlarınız arasında dosya ve klasör paylaşmak için yukarıdaki yöntemleri kullanma hakkındaki düşüncelerinizi ve deneyimlerinizi paylaşmanıza yardımcı olur ve aşağıda yorum yapın.