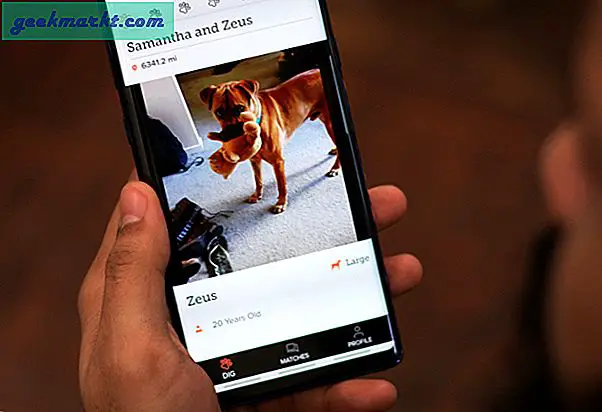Firestick, destekleyen oldukça sağlam bir akış cihazıdır. üçüncü taraf Android uygulamaları, Ekran yansıtma, 4K akış ve tabii ki Airpod'lar gibi kulaklıkları bağlamak için Bluetooth bağlantısı. AirPod'larınızı veya Bluetooth kulaklığınızı Firestick'e bağlayabilirsiniz, ancak ses seviyesini ayarlamanın bir yolu yoktur. Konuyu daha da kötüleştirmek için, Firestick uzaktan kumandası yalnızca TV sesini ayarlar ve AirPod'ları kullanırsanız ses tam ses seviyesinde çalar. Bu makalede bu sorunu çözmeye çalışacağız. Hadi başlayalım.
Airpod'ları Amazon Fire Stick ile Eşleştirme
Piyasadaki bazı Bluetooth kulaklıkların aksine, AirPod'larda ses düzeyini ayarlamak için dahili ses denetimleri yoktur. AirPods üzerindeki ses denetimi yalnızca akıllı telefonunuzun ses düzeyini ayarlar. Bu nedenle, en sevdiğiniz programları bir Firestick'te dinlemek istiyorsanız, AirPods kulak kanallarınızda maksimum ses seviyesinde ses çıkarır çünkü Firestick'in dahili ses işlevi yoktur. Sesi ayarlamanıza izin verecek bir uygulama aracılığıyla sesi yönlendirerek bu sorunu çözebiliriz.
Adım 1: AirPod'ları Firestick'e Bağlayın
Öncelikle, AirPod'ları Firestick'e bağlayacağız. Bunu yapmak için Firestick kumandasını alın veAyarlar'a gidin üst çubuktaki seçenek veAyarlar sayfasını açın.

Oku:Firestick'i HDMI Bağlantı Noktası Olmayan Monitörlerle Nasıl Kullanılır?
Burada tercihleri etkinleştirme, ADB'yi devre dışı bırakma ve Bluetooth cihazlarına bağlanma gibi tüm özellikleri ayarlayabilirsiniz. Sağa kaydırın ve 'Denetleyiciler ve Bluetooth Aygıtları.

Bu sayfada oyun oynamak için yeni uzaktan kumandaları eşleyebilir, eskilerini silebilir ve oyun kumandaları ekleyebilirsiniz. Aşağı kaydırın ve 'Diğer Bluetooth Cihazları', Klavye, fare ve kulaklık gibi Bluetooth çevre birimlerini eşleştirmek için.

Şimdi,AirPod'larınızdaki eşleştirme düğmesi.Bunu, ışık beyaz renkte yanıp sönene ve Firestick Bluetooth menüsünde görünene kadar AirPods kasasının arkasındaki düğmeyi basılı tutarak yapabilirsiniz. Seçimde Tamam'a basın ve cihazı otomatik olarak eşleştirmelidir.

Bağlanır bağlanmaz, AirPod'larda sesli bir onay ve Firestick ekranının sağ alt tarafında bir bildirim alırsınız.

Firestick'te Airpod Sesi Nasıl Kontrol Edilir
Adım 2: Kesin Hacmi Kurun
Artık Airpod'lar bağlandı. Firestick'te Airpods sesini yönetmek için bir uygulama indirmemiz gerekiyor. Test ettiğim düzinelerce uygulamadan Precise Volume, aslında FireStick ile çalışan birkaç uygulamadan biridir. Diğer uygulamaların çalışmamasının nedeni, Firestick'in sesi sürekli olarak geçersiz kılması ve maksimuma ayarlamasıydı. Hassas ses seviyesi, sesi yeniden yönlendirir ve ses seviyesini uygulama içinden ayarlayabilirsiniz.
Basitçe, Easy Fire Tools kullanarak APK'yi yan yükleyerek veya dosyayı Google Drive kullanarak paylaşarak Precise volume uygulamasını yükleyin. Uygulamaları Firestick'inize yandan yüklemekten emin değilseniz, kontrol edebilirsiniz. size yardımcı olacak bu ayrıntılı kılavuz.
Bunu yaptıktan sonra, sadece ses seviyesi kaydırıcısını ayarla İsteğinize göre ve AirPod'larınızdaki ses seviyesi değişecektir. Düzgün.

Ama bir problem var. Kullandığımız ses uygulaması, Firestick için optimize edilmedi, bu da kaydırıcıyı hareket ettirmeyi zorlaştırıyor. Elbette bunu ateşli uzaktan kumandayla yapabilirsiniz ve işe yarıyor, ancak pek sezgisel değil. Diğer bir seçenek de Amazon'dan 2'si 1 arada Mikro USB KablosuOTG kullanarak ateş çubuğunuza bir fare takmaktır ve işe yarar, ancak sesi her ayarlamak istediğinizde fare kullanmak pratik değildir.
Bu yüzden, bunu düzeltmek için Mouse Toggle adlı başka bir uygulama kullanıyorum.
3. Adım: TV için Mouse Toggle'ı yükleyin
Firestick'inize Mouse Toggle uygulamasını yükleyin, bunu nasıl yapacağınızdan emin değilseniz burada ayrıntılı bir kılavuzFirestick'te uygulamaları yandan yükleme.
Uygulamayı Firestick'e yükledikten sonra, iki seçeneği etkinleştirmeniz yeterlidir;"Fare hizmetini etkinleştirin" ve "Başlangıçta Otomatik Başlatma" aşağıdaki resimde gösterildiği gibi. ADB hata ayıklamasını etkinleştirmenizi, izin vermenizi ve uygulamanızın kurulumunu yapmanızı isteyebilir. Artık sadece uzaktan kumanda ile herhangi bir uygulamada gezinebilirsiniz.
Herhangi bir ekranda Mouse Toggle'ı etkinleştirmek için, sadece üzerindeki oynat düğmesini çift tıklayın. Firestick uzaktan kumanda ve ekranda bir fare işaretçisi görünecektir. Daha sonra sesi şimdi ayarlamak için bu işaretçiyi kullanabilirsiniz.
Ayrıca Oku:FireStick Remote'u unuttunuz veya kaybettiniz mi? İşte Seçenekleriniz (2020)

Kapanış Sözleri
Bu, AirPod'ları Firestick ile bağlamak ve sesi kontrol etmek için hızlı bir nasıl yapılırdı. Firestick'in büyük ölçüde TV'lerle kullanılması amaçlandığından ve çoğu Bluetooth hoparlör ve kulaklık kendi ses kontrol setiyle birlikte geldiğinden, bu özellik muhtemelen göz ardı edilmiş veya kasıtlı olarak kaldırılmıştır. Firestick'in dayandığı Android mimarisi sayesinde sorunu kolayca çözebiliriz. Firestick'te sesi ayarlamak için daha iyi bir yolunuz varsa, aşağıdaki yorumlarda bana söyleyin.
Okumalısınız:Bilmeniz Gereken Tüm Firestick Remote Kısayolları