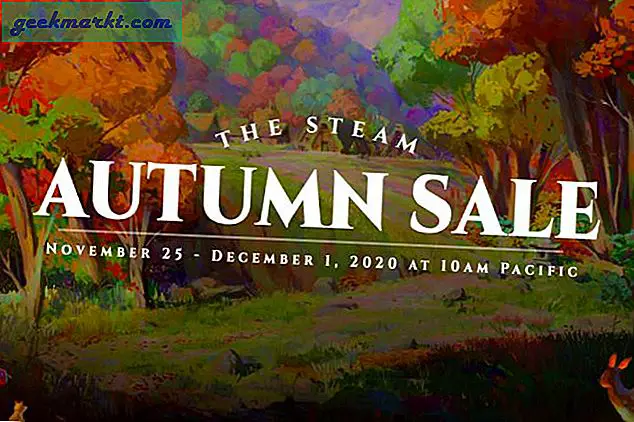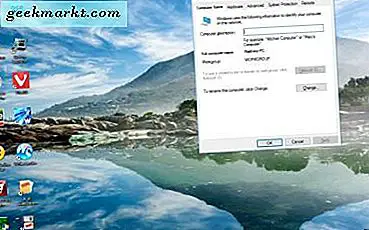Windows paylaşımlı klasörünüze diğer cihazlardan erişmenin birkaç yolu vardır. Örneğin, dünyanın herhangi bir yerinden bilgisayar dosyalarınıza erişmek için TeamViewer uzaktan dosya erişim özelliğini kullanabilirsiniz. Yine de, bunun her iki cihazda da aktif bir internet bağlantısına ihtiyacı var. Ancak hem bilgisayarınız hem de Android telefonunuz aynı Wi-Fi ağındaysa, PC dosyalarınıza LAN bağlantısı üzerinden kolayca erişebilirsiniz.
İlişkili:WiFi Kullanarak İki Bilgisayar Arasında Dosya Paylaşımı
Mutfaktayken veya çatıdayken Android akıllı telefonumdan Masaüstümdeki filmleri izlemek için genellikle bu yöntemi kullanıyorum. Ve 21 Mb / s yönlendiriciniz olduğunu varsayarsak (çoğu ev yönlendiricisine sahiptir), WiFi üzerinden film ve ses akışı için yeterli olan yaklaşık 3 MB / sn (21/8) aktarım hızı elde edebilirsiniz.
Bu örnek için, Android'de Solid File Explorer uygulamasını kullanacağız. ES dosya yöneticisi, kullanıcı verilerini Çin sunucusuna göndermek gibi gölgeli şeyler yapmaya başladıktan sonra bu bizim favori dosya yöneticimiz. ES File Manager gibi, Solid Explorer ile oldukça havalı şeyler yapabilirsiniz ve bu ücretli bir uygulama olduğu için tüm paranızın nereye gittiğini bilirsiniz.
Ayrıca Oku Solid Explorer ile Yapabileceğinizi Bilmediğiniz 9 Şey
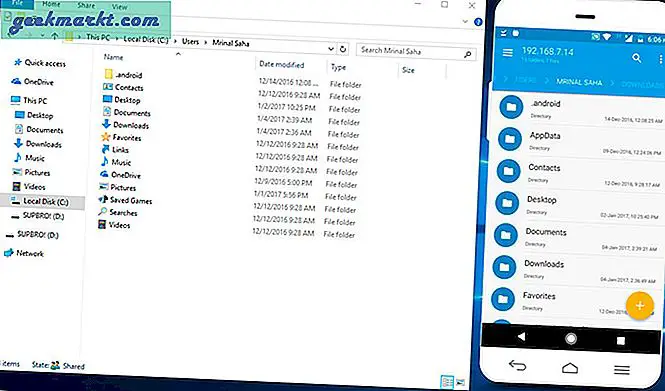
Gereksinimler
- Hem Bilgisayar hem de Android aynı WiFi ağına bağlı olmalıdır
- Solid Explorer Android Uygulaması
Windows Paylaşımlı Klasöre Android'den Erişin
1. Windows Klasörünüzü Paylaşın
Windows'ta Dosya Gezgini'ni açın ve diğer cihaz için içeriğine erişmek istediğiniz klasöre gidin. Film klasörünüz veya tamamı olabilir Kullanıcılar c sürücüsündeki klasör. Paylaşılabilir öğelerimin çoğunu Masaüstü veya İndirilenler klasöründe tuttuğum için Kullanıcılar klasörünün tamamını paylaşmayı tercih ediyorum.
Sonraki, Sağ tık paylaşmak istediğiniz klasörün üzerine tıklayın Özellikleri klasör özelliklerini açmak için.
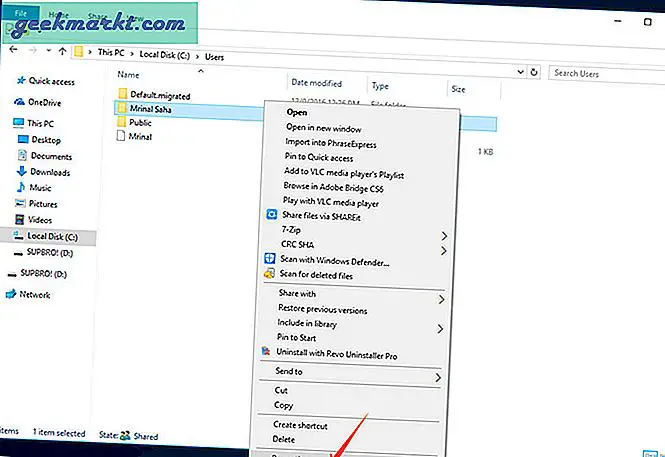
Şimdi şuraya gitPaylaşım sekmesi ve tıklayın Paylaş butonu.

Yeni bir Dosya Paylaşımı penceresi açılacaktır, burada PC dosyalarınızı kiminle paylaşmak istediğinizi belirtmeniz gerekir. Herhangi bir karmaşıklıktan kaçınmak için seçinHerkes giriş kutusunun yanındaki aşağı oku ve ardından Ekle buton.
Yalnızca karşı tarafın dosyalarınızı görmesini ve kopyalamasını istiyorsanız, Sadece oku Giriş. Ancak, paylaşılan klasöre tam erişime sahip olmalarını istiyorsanız, örneğin o sürücüye yeni dosyalar ekleyebilecekleri ve hatta sizinkini silebilecekleri gibi, Okuma yazma izin.
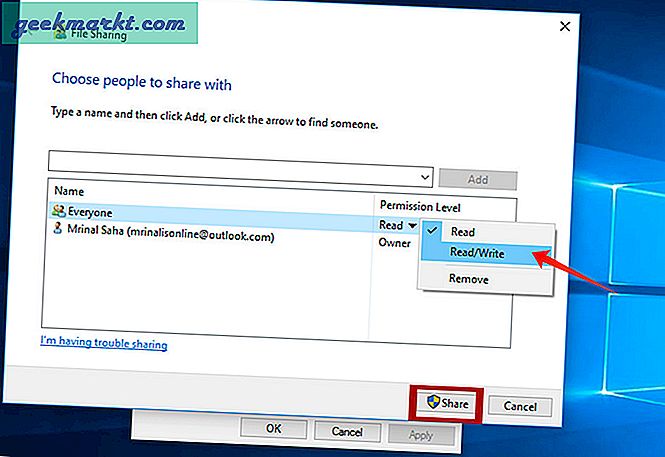
Bitirdiğinizde, Paylaş buton. Ve sonra tıklayın Bitti.
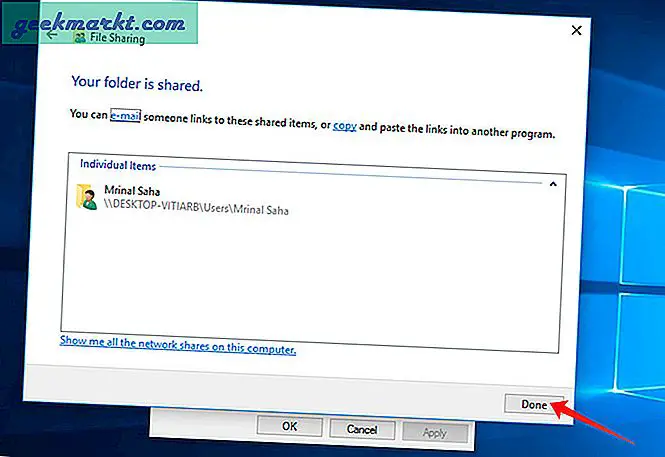
2. Ağ Bulmayı AÇIN
Yapmanız gereken bir sonraki şey, bilgisayarınızda Ağ paylaşımını açmaktır. Şifre korumasını AÇIK tutmak isteyip istemediğinizi burada yapılandıracağız.
Şuraya git Başlat menüsüne tıklayın ve tıklayın Ağ ve Paylaşım Merkezive tıklayın Gelişmiş Paylaşım ayarlarını değiştirin.
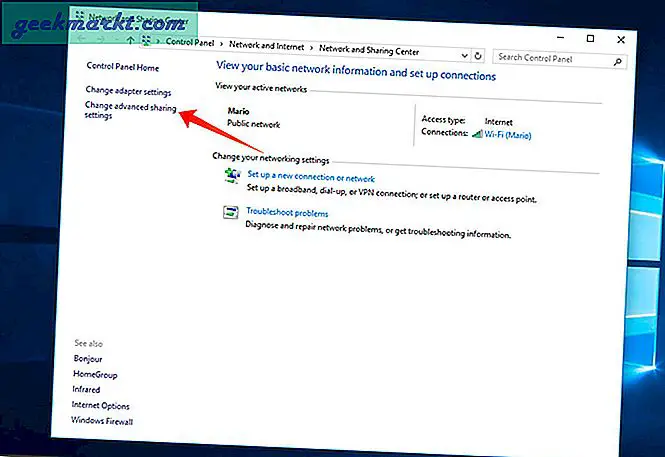
Yeni bir pencere açılacaktır, pencerenizin yanındaki açılır oku tıklayın. Tüm Ağlar.
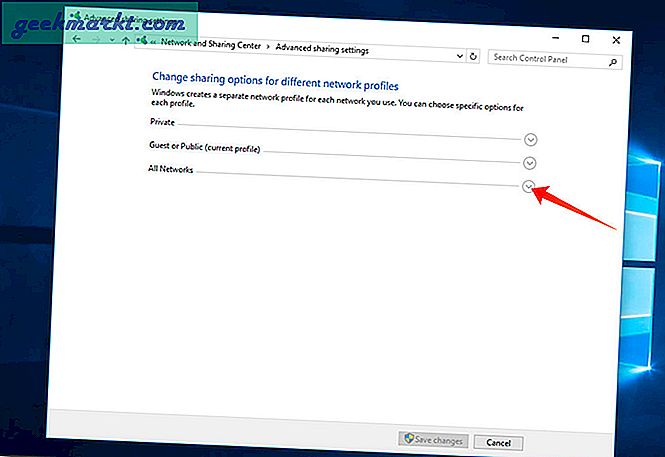
Şimdi, yazan seçeneğin yanındaki radyo düğmesini tıklayınAç Paylaşım.
Ardından, etkinleştirmek veya devre dışı bırakmak isteyip istemediğinizi seçin Parola Korumalı Paylaşım.Bu biraz zor, bu yüzden akıllıca seçin.
Ev ağındaysanız, şifre korumasını devre dışı bırakmayı seçebilirsiniz, bu, oturum açma kullanıcı adınızı ve şifrenizi yazmanız gerekmeyeceği için bağlantı sürecini biraz daha kolaylaştıracaktır.
Ancak bunu ofis Ağınızda kullanıyorsanız, Parola korumasıyla devam etmeniz daha iyidir. Eşeği sağlam kazığa bağlamak. Bu örnek için, Parola Koruması paylaşımını açın,böylece tüm adımları bilirsiniz.
Tamamlandığında, tıklayın Değişiklikleri Kaydet.
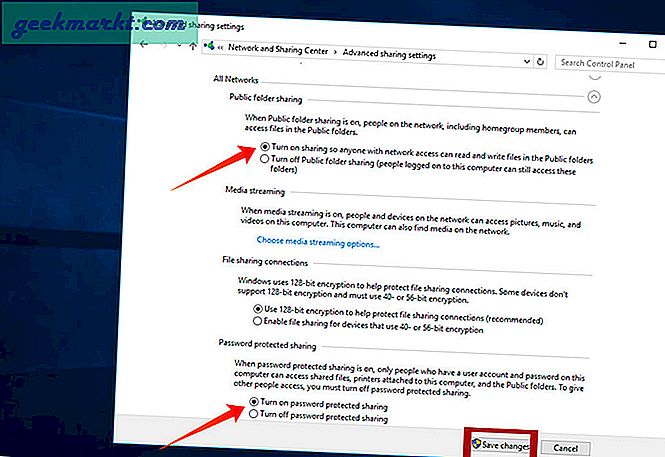
3. Windows Kullanıcı Adınızı ve Parolanızı not edin (isteğe bağlı)
Çoğu kişi bilgisayarlarının kullanıcı adını ve şifresini bilmediğinden, bu kısım genellikle kafa karıştırıcıdır. Bu bilgilere yalnızca sahipseniz ihtiyacınız olacak şifre korumasını AÇIN PC'nizde.
Windows Kullanıcı Adınızı bulmak için, Win + R tuşlarına basın ve cmd yazın ve ardından Giriş. Komut istemi penceresine yazın echo% username% ve Enter'a basın. Mevcut kullanıcı adınız görüntülenecektir. Windows'ta kullanıcı adının büyük / küçük harfe duyarlı olduğunu unutmayın.
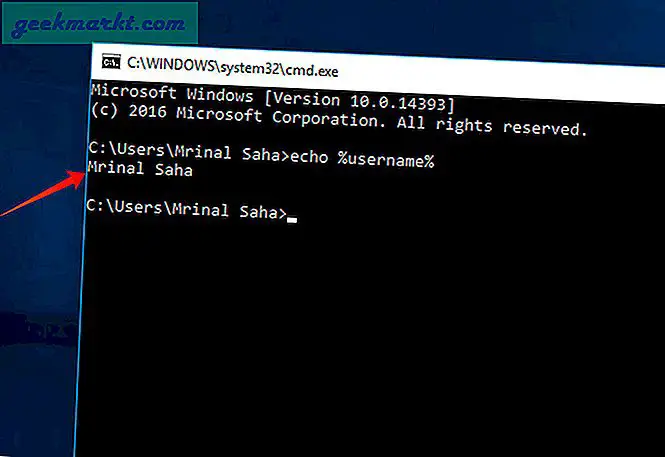
Ve iyi, parola Windows kullanıcı hesabınızda oturum açmak için kullandığınız parolanın aynısıdır. Hem kullanıcı adını hem de parolayı belirledikten sonra, bir kağıda yazın veya hatırlayın. Onlara daha sonra ihtiyacımız olacak.
4. Bilgisayarınızın IP adresini bulun (isteğe bağlı)
Solid Explorer tespit edemezse, PC'nizin IP adresini manuel olarak girmeniz gerekecektir. IP adresini yazarak bulabilirsiniz. ipconfig cmd'de veya Fing Android veya iOS uygulamasını kullanın. İşte ağdaki herhangi bir cihazın IP adresinin nasıl bulunacağına dair ayrıntılı kılavuz.
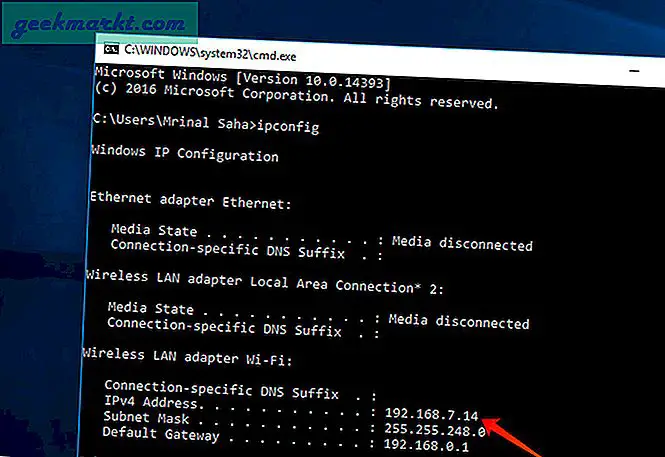
5. Paylaşılan Klasörlere Android'den Erişme
Şimdi İndir Solid Explorer Dosya Yöneticisi Henüz yapmadıysanız, Google Play Store'dan Uygulama. Uygulama iki haftalık ücretsiz iz için kullanılabilir ve daha sonra daha fazla özelliği kullanmak için ödeme yapmanız gerekir. Veya uygulamanın ücretsiz klasik sürümünü de indirebilirsiniz. Daha eski bir tasarıma sahiptir ve Reklamlar desteklenmektedir, ancak bu görev için de çalışacaktır. Ardından, Katı Dosya Gezgini uygulamasını açın ve + işaret.
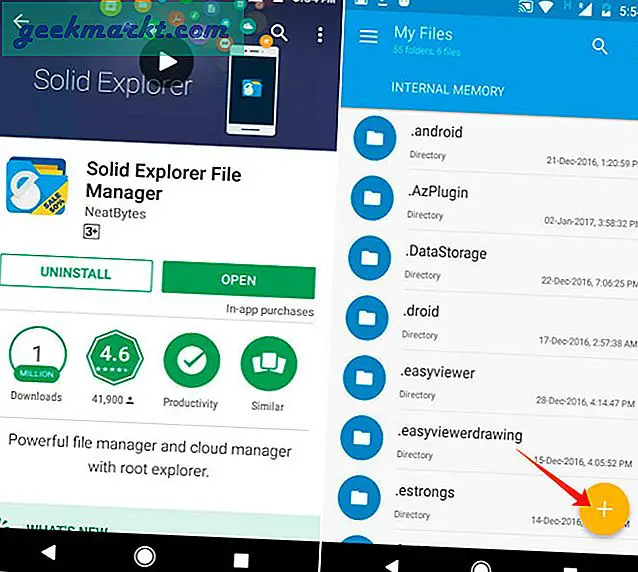
Birkaç seçenek göreceksiniz, üzerine dokunun - Yeni bulut bağlantısı.
Ağ Bağlantısı Sihirbazında, üzerine dokunun.LAN / SMB> Sonraki
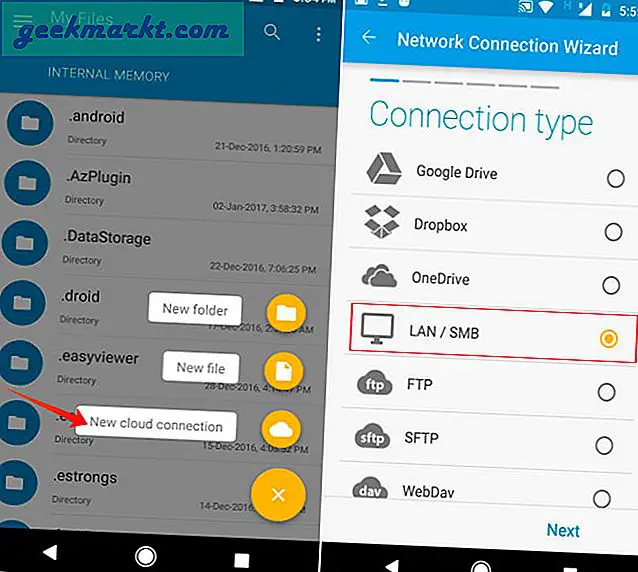
Ağınızdaki tüm Paylaşılan Bilgisayarları taramaya başlayacaktır. İdeal olarak, Windows PC'nizi burada görmelisiniz. Ancak bunu yapmamanız durumunda, Windows bilgisayarınızın Açık olduğundan ve WiFi ağına bağlı olduğundan emin olun. Bilgisayarınızı seçin ve üzerine dokunun Sonraki.
Listede bilgisayarınızı görmüyorsanız, "Aradığınızı bulamadınız mı?? ’Yeni bir ekran kayacak, Uzak ana bilgisayar adı altına, Windows bilgisayar IP adresi4. adımda not etmişsinizdir.
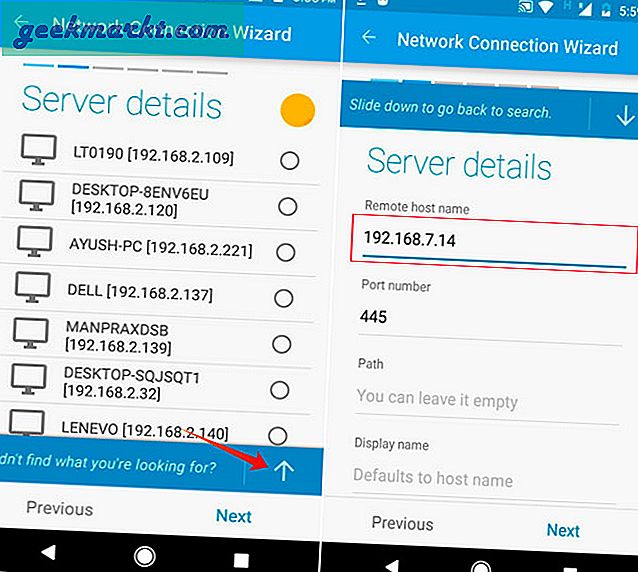
İle giriş yapın kullanıcı adı ve şifre (3. adımda bulduğumuz)
Parola korumasını AÇIK olarak ayarlarsanız. Başka. Misafir olarak giriş yapın.
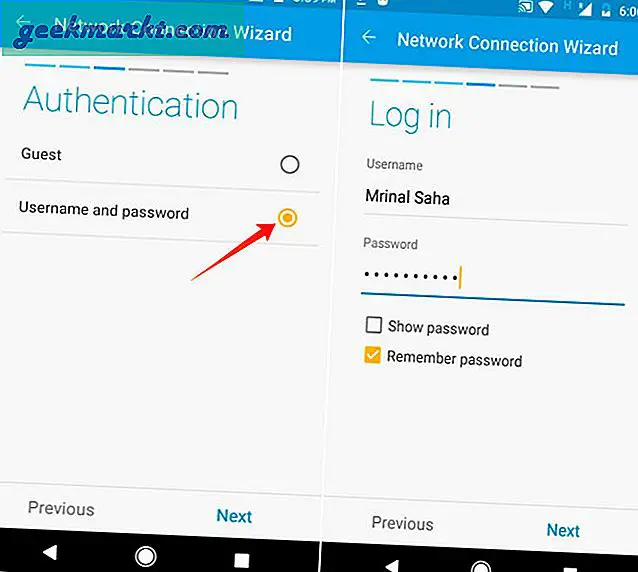
Sonraki dokunun Bağlan> Bitir.
Her şey yolunda giderse, başarıyla PC'nizde oturum açabileceksiniz.
Sonraki Kullanıcı> kullanıcı adınız > ve orada tüm paylaşılan klasörü göreceksiniz.
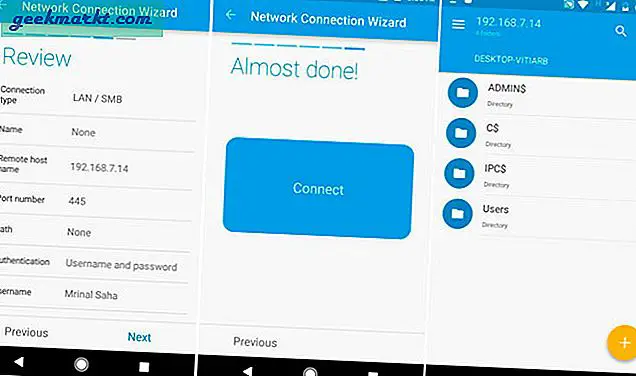
Ne yapabilirsin?
Video dosyalarını doğrudan aktarabilirsiniz, Android tabletinize veya akıllı telefonunuza indirmenize gerek yoktur. Akış hızı, yönlendiricinizin hızına bağlıdır.
Dosyaları Windows'unuzdan Android'e veya tersine de kopyalayabilirsiniz (r / w erişiminiz etkinse)
Veya Android cihazınıza indirmeden bile belgeleri düzenleyin.
Sarmak
Bu yüzden, burada Solid Explorer kullanarak WiFi üzerinden Android'den Windows paylaşımlı klasörüne nasıl erişileceğini gördük. Ancak, Mac dosyalarınıza Android'inizden erişmek için Solid Explorer'ı ne kullanabileceğinizi tahmin edin. Adımlar Android bölümü için aynıdır, tek fark, Mac OS'nizde paylaşımı AÇIK duruma getirmeniz gerektiğidir. Bunu yapmak için şuraya gidin:Sistem Tercihi> Ağ> Paylaşımı etkinleştirin.
Adım adım kılavuza göre ayrıntılı adımlar burada bulunabilir Videoları Mac'ten iPad / iPhone'a Nasıl Aktarabilirim?