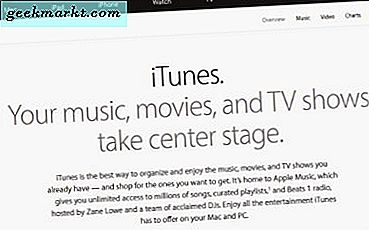Windows 10 masaüstü, son derece yapılandırılabilir bir yer. Renk, saydamlık, duvar kağıdı, klasör rengi, boyutu, şekli, görünümü, sesi ve hissi değiştirebilirsiniz. Ayrıca, Windows 10 masaüstü simgelerini, yüklediğiniz programların kısayolları veya varsayılan simgelerinizin tümünü özel olanlarla değiştiren simge paketlerinden ekleyebilirsiniz. Bu öğretici, Windows 10 masaüstü simgeleri ekleyerek ve bunları yenileriyle değiştirerek konuşacaktır.
Simgede ne var?
Simgeler Windows'a açılan penceremizdir ve en çok kullandığımız programlara ve özelliklere hızlı erişim sağlar. Gerçi vurulması gereken bir denge var. Çok fazla kısayol, masaüstünün dağınık görünmesini sağlar ve ihtiyacınız olan bir kısayolu aramanıza zorlar. Çok az ve biraz anlamsızlar.
![]()
Yüklü programların Windows 10 masaüstü simgeleri ekleyin
Önceden yüklediğiniz programların Windows 10 masaüstü simgelerini eklemek istiyorsanız, birkaç seçeneğiniz vardır. Yapabilirsin:
- Yürütülebilir dosyayı doğrudan yüklendiği klasörden sürükleyip bırakın.
- Sağ tıklayıp Gönder, Masaüstünü (kısayol oluştur) seçin.
- Simgeyi Windows Başlat Menüsü'nden sürükleyin
- Simgeyi Windows Görev Çubuğundan sürükleyin
Genellikle programlar otomatik olarak bir simge yükler ancak bu her zaman böyle olmaz.
Yükleme sırasında bir Windows 10 masaüstü kısayolu ekleme
Bilgisayarınıza uygulama ve program yüklediğinizde, seçeceğiniz son seçeneklerden biri genellikle 'Masaüstüne kısayol ekle'. Bu seçenek genellikle, simgeyi eklemek için işaretli olarak bırakabileceğiniz veya masaüstünü dağıtmak istemediğinizin işaretini kaldırabileceğiniz bir onay kutusu seçeneği ile birlikte gelir.
Çok fazla kullanacağım uygulamalarda seçilen onay kutusunu terk etme eğilimindeyim ve o kadar çok kullanmayacağım programların işaretini kaldırın. Hızlı erişim ile kullanılabilir bir masaüstü arasında mutlu bir ortam yaratıyor. Bir programa kısayol olmadan erişmek için her zaman Cortana'yı veya Windows Başlat menüsünü kullanabilirim.
![]()
Windows 10'daki varsayılan simgeyi değiştirme
Üçüncü taraf programın herhangi bir Windows özelliğinin varsayılan simgesini el ile değiştirebilirsiniz. Sahip olduğunuz şemanın görünümünü beğenmezseniz, değiştirin. Basit.
- Değiştirmek istediğiniz simgeye sağ tıklayın ve Özellikler'i seçin.
- Bir sonraki pencerede Simge Değiştir'i seçin.
- Sunulan listeden bir simge seçin veya başkalarını bulmak için Gözat'ı seçin.
- Değişikliği uygulamak için iki kez Tamam'a tıklayın.
Simge şimdi seçtiğiniz bir kalıcı olarak değişecektir. Sunulan seçenekleri beğenmezseniz, masaüstünüze gerçekten kişisel bir görünüm vermek için internetten simgeleri indirebilirsiniz.
Windows 10 masaüstü simgelerinden kısayol oku kaldırın
Masaüstünüzü daha çekici hale getirmek için başka bir numara da kısayol anlamına gelen küçük oku kaldırmaktır. Windows'un neden küçük bir ok kullandığını bilmiyorum, çünkü çoğu kullanıcı bir kısayol ya da yürütülebilir dosya kullanıp kullanmadıklarını umursamıyor. Yine de, çıkarmak kolaydır.
Değişiklik bir kayıt defteri girdisini değiştirmeyi gerektirir, bu nedenle önce bir Windows geri yükleme noktası oluşturmak iyi bir fikir olabilir. Sonra:
- Windows tuşu + R tuşlarına basın, 'regedit' yazın ve Enter'a basın.
- 'HKEY_LOCAL_MACHINE \ SOFTWARE \ Microsoft \ Windows \ CurrentVersion \ Explorer' bölümüne gidin.
- Explorer klasörünü sağ tıklayın ve Yeni, Anahtar'ı seçin ve 'Kabuk İkonları' adını verin.
- Yeni 'Kabuk Simgeler' tuşunu sağ tıklayın ve Yeni ve Dize Değeri'ni seçin. '29' deyin.
- 29'u sağ tıklayın ve Değiştir'i seçin.
- '% Windir% \ System32 \ shell32.dll, -50' değerini Değer verisi kutusuna yapıştırın ve değişikliği kaydetmek için Tamam'a tıklayın.
- Değişikliğin yürürlüğe girmesi için bilgisayarınızı yeniden başlatın.
Windows yeniden başlatıldığında, masaüstü artık her yerde küçük oklar olmaksızın çok daha iyi görünecek!
Bir Windows işlevi için masaüstü simgesi oluşturma
Ayrıca kendi Windows 10 masaüstü simgenizi de oluşturabilirsiniz. Kilit ekranını veya Uçak modunu başlatmak gibi sıkça kullanabileceğiniz bir Windows işlevine bağlayabilirsiniz. Sık kullandığınız bir ayarınız varsa bunlar çok yararlı olabilir.
- Windows masaüstünde boş bir alanı sağ tıklayın.
- Yeni ve Kısayol'u seçin.
- Mevcut kodlar listesinden giriş kutusuna bir ayar kodu yazın.
- İleri'yi tıklatın, kısayolunuzu adlandırın ve Son'u tıklatın.
Yukarıdaki örneklerde, bir kilit ekranı başlatmak için yapıştırın '
ms-settings: lockscreen 'giriş kutusuna. Uçak modunu başlatmak için 'ms-settings: network-airplanemode' komutunu yapıştırırdınız. Kaptın bu işi. Ardından, komutu çalıştırmak için simgeye çift tıklamanız yeterlidir. Kolay!
Simgeler Windows kullanıcıları için son derece önemlidir ve onları hareket ettirme, ekleme veya değiştirme yeteneği, Windows'un nasıl göründüğüne ve hissettiğine ve dolayısıyla işletim sistemini ne kadar rahat kullandığımıza göre büyük bir fark yaratabilir. Şimdi en azından Windows 10 masaüstü simgelerini nasıl özelleştireceğinizi biliyorsunuz. Daha özelleştirme kılavuzları için TechJunkie'den diğer Windows 10 eğitimlerine göz atın!