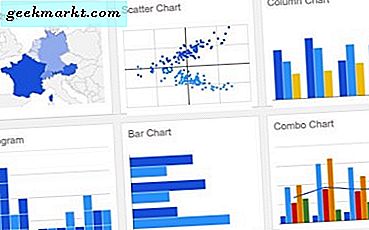Çoğunuzun bu bilgiyi eğlenceli bulacağından eminim, ancak en hızlı yazma kaydını tutan kişiler QWERTY tarzı klavye kullanmıyor. Şaşkın? Aslında QWERTY dışında dünyanın her yerinde insanların kullandığı pek çok klavye düzeni var. Daktilolarda kullanıldığından beri sadece bir standarttır ve şimdi telefonlara ve bilgisayarlara da taşınmıştır. Peki ya bilgisayarınızda bazı yeni düzenler denemek ve denemek istiyorsanız? Endişelenmeyin, size Windows 10'da klavye düzenini nasıl değiştireceğinizi öğreteceğiz.
Windows 10'da Klavye Düzeni Nasıl Değiştirilir
Windows 10'da klavye düzenini değiştirmek oldukça kolaydır. Başlamak için, Başlat menüsünü açın, ayarları arayın ve açın.
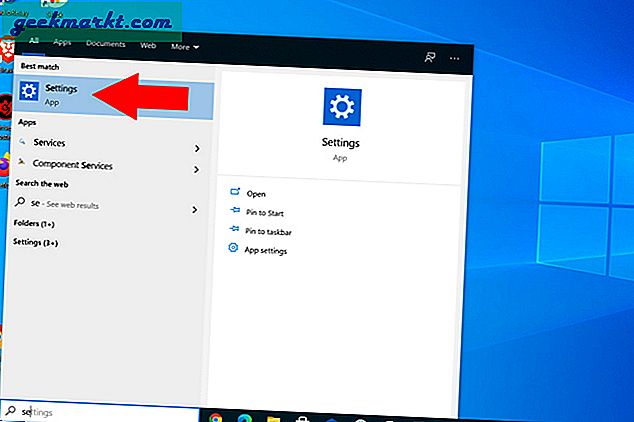
Şimdi, Windows ayar seçeneklerinden Saat ve Dil ve sol kenar çubuğundan dile tıklayın.
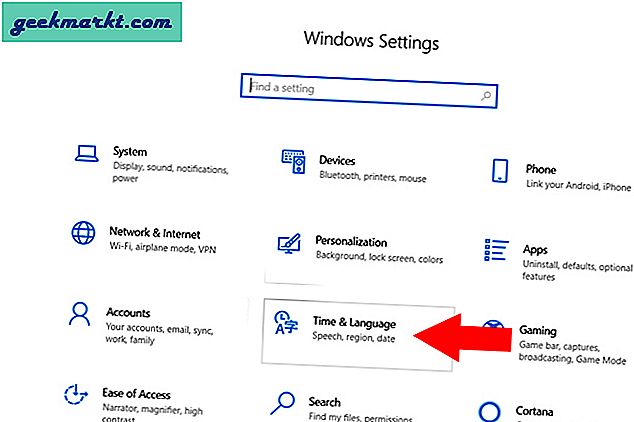
Dil ayarı ekranında, Tercih Edilen Diller seçeneğini bulun ve İngilizceye veya seçtiğiniz başka bir varsayılan dile tıklayın ve seçeneklere tıklayın
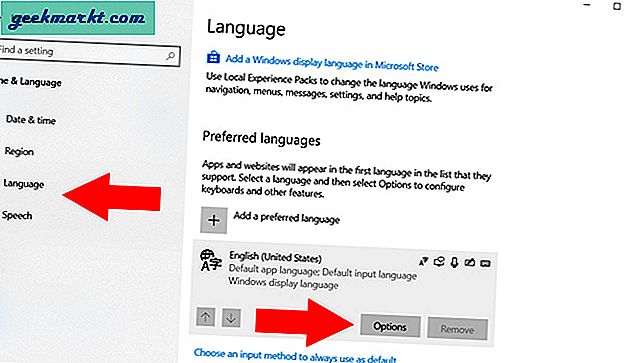
Seçenek olarak QWERTY (ABD) ile birlikte alt kısımda Klavyeler sekmesini göreceksiniz. Bu, şu anda standart QWERTY düzenini kullandığınız anlamına gelir. Düzeni değiştirmek için, Açılır klavye düzeni seçeneğini açacak klavye ekle'ye tıklayın. Şimdi eklemek istediğiniz düzeni seçin, bizim durumumuzda, Dvorak düzenini seçtim.
Yeni bir düzen seçtikten sonra, klavyeler sekmesinde görünecektir. Unutmayın, dilerseniz birden fazla düzen seçebilirsiniz.
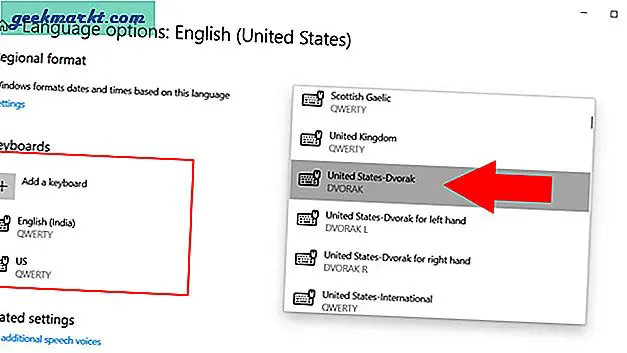
Kolay Geçiş için Klavye Düzeni Kısayolu
Windows 10'da kullanmak istediğiniz klavye düzenini seçtikten sonra, tekrar tartıştığımız uzun zorlu süreçten geçmenize gerek yoktur. Birden çok klavye düzeni eklediğiniz anda, Görev Çubuğunun en sağ köşesinde yeni bir klavye seçeneği göreceksiniz. Bu simgeye tıklayıp istediğiniz düzeni seçebilirsiniz.
Alternatif olarak, klavye düzenleri arasında anında geçiş yapmak için Windows tuşu + boşluk çubuğuna da basabilirsiniz.
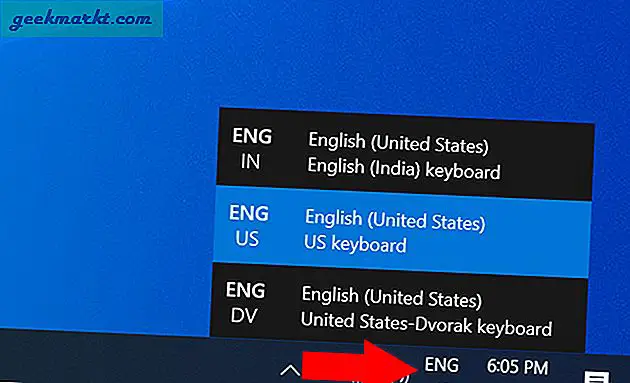
Windows 10'da Klavye Düzeni Nasıl Kaldırılır
Sadece deniyorsanız ve standart QWERTY tipi klavyeyi kullanmak istiyorsanız, klavye düzenini standart olarak tutabilirsiniz. Aksi takdirde, yeni bir tane eklerken yaptığınız adımların aynısını izleyerek düzeni kaldırabilirsiniz.
Ayarlara gidin, Zaman ve Dil seçeneğine tıklayın ve kenar çubuğundan dili seçin. Tercih edilen dil varsayılan dilinden seçeneklere tıklayın. Klavye bölümünden düzeni seçin ve kaldır'a tıklayın. Bu kadar. Düzeni başarıyla kaldırdınız. Kolay değil mi?
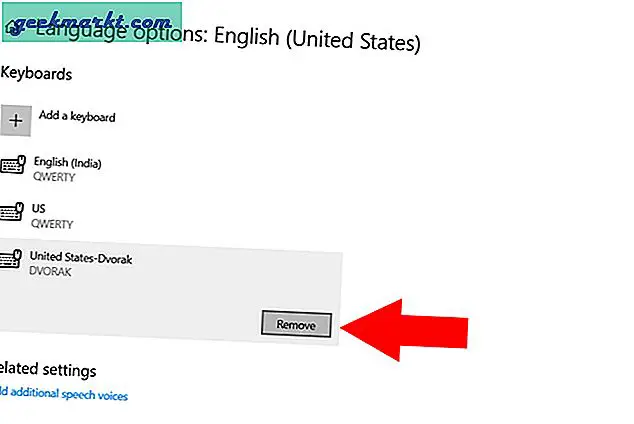
Kapanış Açıklamaları: Windows 10'da Klavye Düzeni Nasıl Değiştirilir
Umarım tüm süreci takip etmek kolay olmuştur. Birden çok klavye düzeni arasında geçiş yapmak için Windows + Boşluk Çubuğu tuşunu birlikte kullanmayı unutmayın. Sadece yazma becerilerinizi ve hızınızı artırmak istiyorsanız, ödeme bu uygulamalar hemen!
Ayrıca Oku: Yakınlaştırma konferanslarında ustalaşmak için hızlı klavye kısayolları