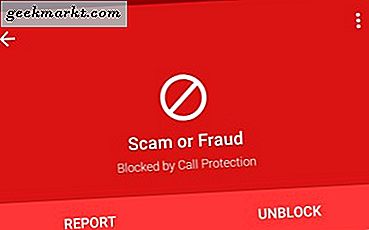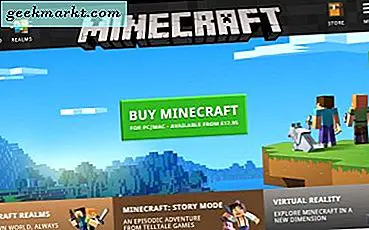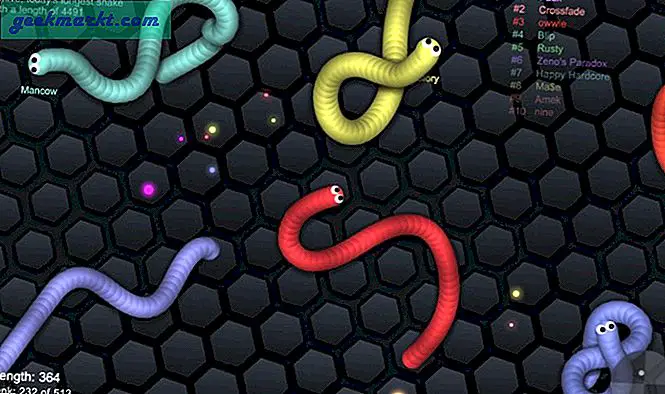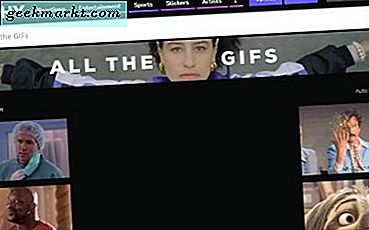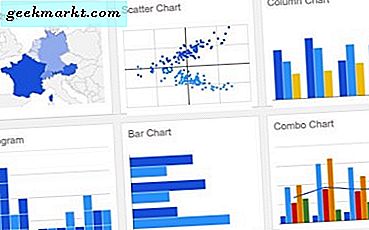
Google E-Tablolar, Microsoft Excel'e mükemmel bir alternatiftir ve daha pahalı rakibinin birçok görevi gerçekleştirebilir. Çok iyi bir şey, verileri grafik biçiminde görüntülemenize, yani grafik oluşturmanıza izin verir. Google E-Tablolar'daki grafiklerin nasıl oluşturulduğuna ilişkin hızlı bir eğitici.
Grafikler, e-tabloların endişe duyduğum kadarıyla kayda değer bir zarafettir. Çoğu insan iyi bir grafik gibi. Veriyi basitleştirir ve sayısal verilerin monotonluğunu biraz renk ve grafiksel hoşluk ile kırar. E-Tablolar'ı çok kullanırsanız grafikler oluşturmak, uzmanlaşmak istediğiniz bir şeydir.
Bir dizi grafik çeşidi vardır ve en uygun olanı seçmek size kalmış olacaktır. Bazıları daha esnekken, bazıları belirli veri türleri ile en iyi şekilde çalışır. Dağılım çizelgelerinden pasta grafiklerine, harita listelerinden satır grafiklerine kadar geniş bir yelpazede seçim yapabilirsiniz. Kullanıma hazır 18 grafik türü mevcut. Hepsini görmek için Google E-Tablolar grafik türü sayfasını ziyaret edin.
Veri kümesini oluştur
Google E-Tablolar'a bir grafik eklemeden önce, tüm verilerin yerinde olması gerekir. Grafik oluşturulduktan sonra verileri ekleyebilir veya değiştirebilirsiniz, ancak önce tümünün yerinde olması durumunda işleri yönetmek daha kolaydır.
- Google sayfanızı açın.
- Her sütuna veya satıra başlık ekleyin. Bunlar grafikte efsane olarak hareket edecek.
- Verileri istediğiniz herhangi bir sırayla sayfaya ekleyin.
Veriler tüm verilerin aynı olması için sipariş edilmelidir. Örnekte, sonuçlar farklı bir sütundayken tüm adlar bir sütuntadır. Grafik, verileri anlamlandırmak için bu tür bir düzene ihtiyaç duyuyor.
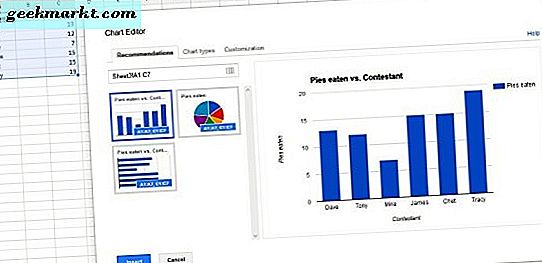
Google E-Tablolar'da bir grafik oluşturma
Verileri hazırladıktan sonra, Google’ın arama yaptığı bir grafik veya grafik oluşturmak oldukça basittir.
- İmleci, bir grafikte göstermek istediğiniz tüm verilerin üzerine sürükleyin.
- Üst menüden Ekle'yi ve ardından Grafik'i seçin.
- Pop-up kutusundan grafik tipini seçin. Öneriyi kullanabilir veya kendiniz seçebilirsiniz, tamamen size kalmış.
- Grafiği, Özelleştirme sekmesinden istediğiniz gibi biçimlendirin.
- Grafiği Sayfaya eklemek için Ekle'yi seçin.
Grafik oluşturma penceresinde, tüm grafiklerin seçilemeyeceğini fark edeceksiniz. Yukarıda belirtildiği gibi, tüm grafik türleri her durumda çalışmayacaktır. Örneğin, çubuk grafikler ve çizgi grafikler tutarları veya sayıları ölçmek için kullanışlıdır. Pasta grafikleri sadece% 100'lük bölümleri ölçmek için iyidir, kademeli alan tabloları tamamen sayısal ve benzerleridir.
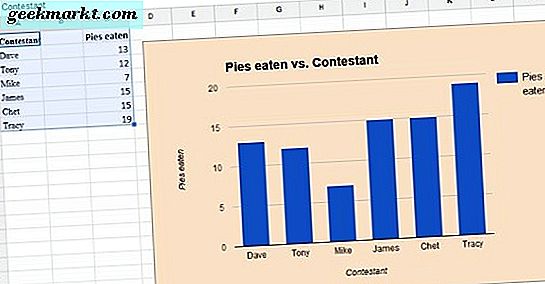
Google E-Tablolar'da bir grafiği özelleştirme
Oluşturma sırasında grafiğin özelleştirilmesinin yanı sıra, gerçeğin ardından da özelleştirebilirsiniz. Bu, aniden yeni veriler alırsanız veya stil veya grafik türünü değiştirmeniz gerektiğinde kullanışlıdır.
- Grafiğinizi vurgulayın ve boş bir alana sağ tıklayın.
- Menüden Gelişmiş düzenleme'yi seçin.
- Özelleştirme sekmesini seçin ve değişikliklerinizi yapın.
Gelişmiş düzenleme, grafiğinizi oluştururken aynı pencereyi getirir ve aynı işlevlere izin verir. Burada grafik tipini, renkleri, yazı tiplerini, arkaplanı ve grafiğin hemen hemen tüm öğelerini değiştirebilirsiniz.
İstemiyorsanız, daha küçük değişiklikler yapmak için Gelişmiş düzenlemeyi kullanmanız gerekmez. Sağ tıklama bağlam menüsü, grafik türünü, alan, başlık, gösterge, eksen ve serileri tek tıklamayla değiştirmenize izin verir. Yine de, kişiselleştirme menüsünü kullanmayı daha kolay buluyorum. Yolculuğunuz değişebilir, ancak en azından seçeneğiniz var.
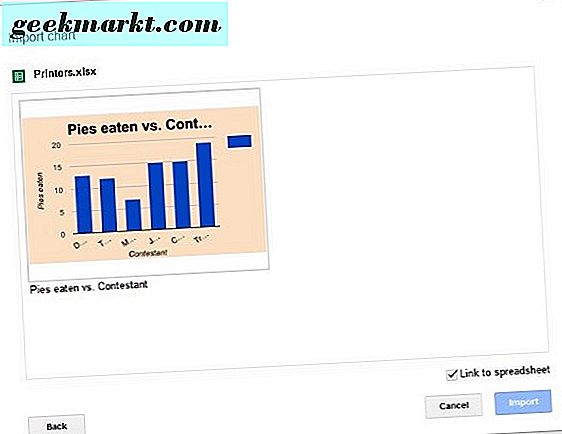
Google Dokümanlar'da bir grafik kullanma
Grafiğinizi oluşturduktan sonra, bir sunuma veya belgeye eklemeniz gerekebilir. Neyse ki, grafiği Google E-Tablolar'dan kopyalayıp Dokümanlar'a aktarmak oldukça kolay.
- Sayfayı eklemek istediğiniz Google Dokümanı açın ve boş bir alan seçin.
- Ekle ve Grafik'i seçin.
- E-Tablolar'ı seçin, ardından yeni pencerede grafiği seçin ve Seç'i tıklayın.
- Grafiğe tıklayın ve İçe Aktar'ı seçin. Grafiğin yalnız kalmasını istiyorsanız, E-tabloya bağla'nın yanındaki kutunun işaretini kaldırın.
Grafik şimdi belgenizde görünmeli ve taşımanız, yeniden boyutlandırabilirsiniz veya onunla ne yapmanız gerekiyorsa onu yapabilirsiniz.
Google E-Tablolar'da grafiklerle yapabileceğiniz çok şey var. Söz konusu olana kadar verilerle çalışmanın en iyi yollarından biri.