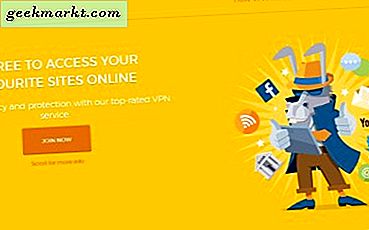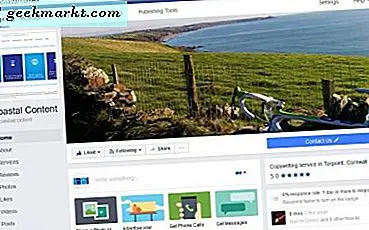Tüm Wi-Fi yönlendiricilerin bir ağ adı (SSID) ve şifresi vardır. Kablosuz ağınıza yeni donanım aygıtları bağlarsanız, hem parola hem de ağ adı ayrıntılarını girmeniz gerekebilir. Bu yüzden varsayılan şifreyi ve SSID'yi daha çok tercih edilen alternatiflere değiştirmek daha iyi olabilir. Windows'da hem yönlendirici yazılımı olan hem de olmayan bir Wi-Fi ağ profili adını ve şifresini bu şekilde değiştirebilirsiniz.
Ağ Adı'nı Kayıt Defteri Düzenleyicisi ile düzenleyin
Windows 7 kullanıcıları, Ağ ve Paylaşım Merkezi sekmesindeki ağ adlarına tıklayarak SSID'lerini ayarlayabilir. Ancak, Windows 10'daki Denetim Masası aracılığıyla SSID'leri düzenleyemezsiniz. Yine de, kayıt defterini düzenleyerek bir Wi-Fi ağ adını değiştirebilirsiniz.
Öncelikle, Win tuşu + R kısayol tuşuna basarak Çalıştır'ı açın. Çalıştır penceresinin metin kutusuna 'regedit' yazın ve Tamam düğmesine basın. Bu Kayıt Defteri Düzenleyicisi penceresini açacaktır.
Ardından, bu kayıt defteri anahtarına gidin: HKEY_LOCAL_MACHINE \ SOFTWARE \ Microsoft \ Windows NT \ CurrentVersion \ NetworkList \ Profiles . (Ctrl + C) kopyalayabilir ve kayıt defteri yolunu doğrudan Kayıt Defteri Düzenleyicisi'nin adres çubuğuna yapıştırabilirsiniz (Ctrl + V). Wi-Fi ağınızın ProfileName'ini içeren alt anahtarı aşağıdaki gibi seçin.
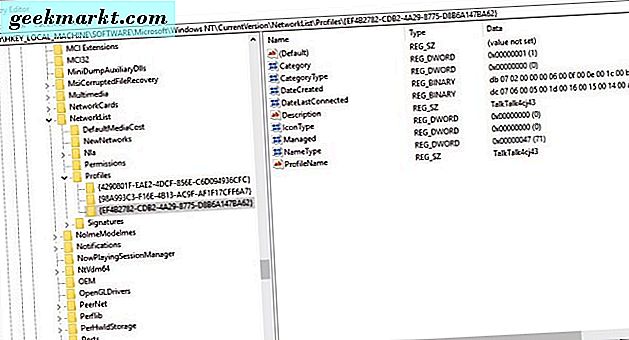
Wi-Fi SSID'nizi içeren ProfileName dize değerini çift tıklatın. Ağ başlığınızı içeren bir Edit String penceresi açılacaktır. Artık Değer verisi metin kutusuna alternatif bir SSID girebilirsiniz.
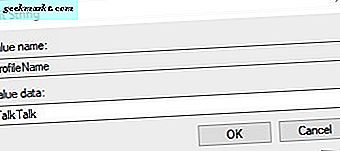
Dize Düzenle penceresini kapatmak için Tamam'a tıklayın. Kayıt Defteri Düzenleyicisi'ni de kapatabilirsiniz. Windows işletim sistemini yeniden başlatın ve Ağ Bağlantıları kontrol paneli sekmesini açın. Kablosuz ağınız artık yeni bir SSID'ye sahip olacak.
Kablosuz Ağ Özellikleri Penceresi üzerinden Ağ Şifresini Düzenle
Wi-Fi parolanızı değiştirmek için kayıt defterini düzenlemeniz gerekmez. Ağ Bağlantıları sekmesini açarak şifreyi düzenleyebilirsiniz. Doğrudan aşağıdaki anlık görüntüde gösterilen Denetim Masası sekmesini açmak için Run'ın metin kutusuna 'ncpa.cpl' yazın.
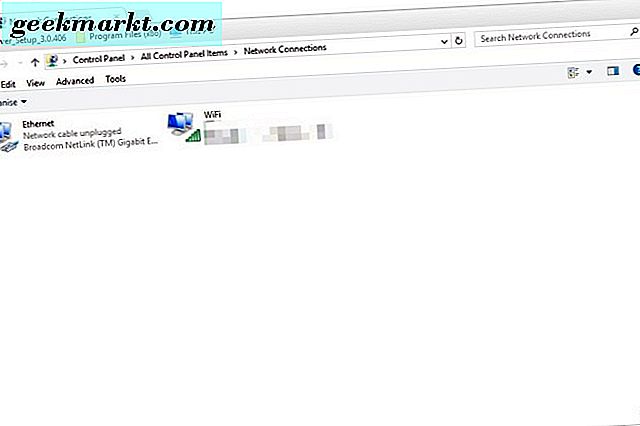
Wi-Fi ağınızı sağ tıklayın ve WiFi Durum penceresini açmak için Durum'u seçin. Bu pencerede Kablosuz Özellikler düğmesine basın. Aşağıdaki gibi Wi-Fi şifresi metin kutusunu açmak için özellikler penceresindeki Güvenlik sekmesini tıklayın.
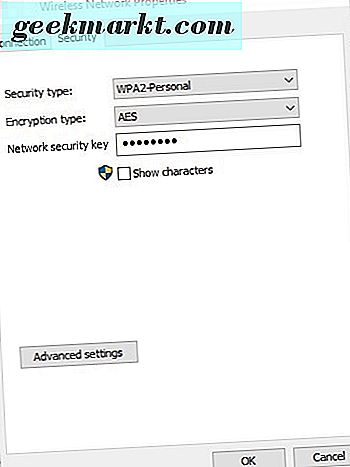
Şimdi şifreyi göstermek için Show character (Karakterleri göster) seçeneğini tıklayın. Şifreyi gerektiği gibi düzenlemek için güvenlik anahtarı metin kutusuna tıklayın. Pencereyi kapatmak için Tamam düğmesine basın.
Yönlendirici Yazılımı ile Ağ Adını ve Şifresini Düzenle
Ayrıca bir Wi-Fi SSID ve şifrenizi varsayılan yönlendirici yazılımınızla değiştirebilirsiniz. Tüm yönlendiriciler kendi pencereleri olmayan yerleşik yazılımlara sahiptir. Bunun yerine, URL çubuğuna bir IP adresi girerek yönlendirici yazılımını bir tarayıcıda açarsınız. Yönlendirici yazılımı çeşitli ağ ayarlarını içerir.
Öncelikle, bir URL çubuğuna girmek için bir IP adresine ihtiyacınız olacak. IP adresinizi Komut İstemi ile bulabilirsiniz. Bir kısayol menüsü açmak için Win tuşu + X kısayol tuşuna basın. Aşağıdaki pencereyi açmak için Komut İstemi'ni seçin.
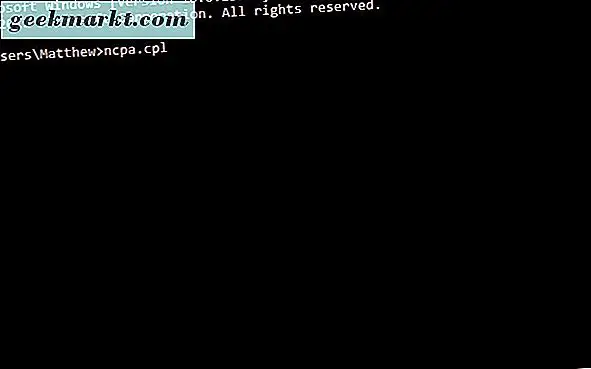
Komut İstemi penceresinde 'ipconfig' girin. Komut İstemi, Enter'a bastığınızda Ethernet adaptörü ayrıntılarını listeleyecektir. Aşağıdaki resimde vurgulanan IP adresi, Varsayılan Ağ Geçidi altındaki listelenen Ethernet bağdaştırıcısının ayrıntılarının altında yer almaktadır. İstemin Hızlı Düzenleme Modu seçeneği seçildiği sürece, IP adresini Ctrl + C ile kopyalayabilirsiniz.
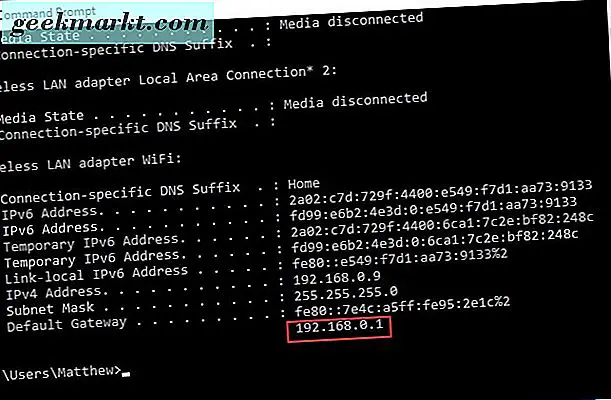
Ardından, Windows'da bir tarayıcı açın. IP adresini tarayıcının URL çubuğuna girin veya yapıştırın; ve Geri tuşuna basın. Bu, yönlendirici yazılımınızı aşağıdaki gibi açacaktır.
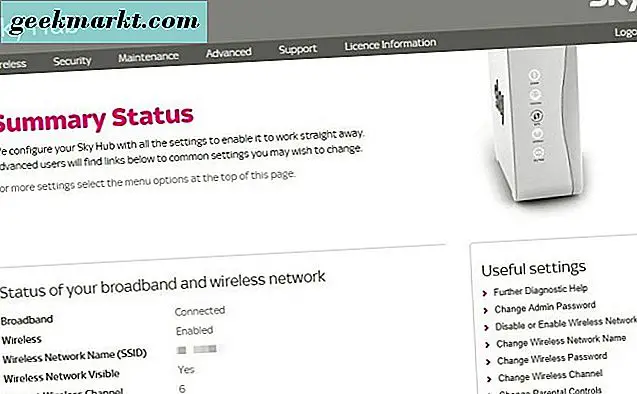
Ayrıca, herhangi bir ayarı ayarlayabilmeniz için önce giriş yapmanız gerekir. Sayfadaki bağlantıları tıklattığınızda bir kimlik doğrulama kutusu açılır. Yönlendiricinizin kullanım kılavuzu yazılımın giriş bilgilerini içerecektir.
Yönlendirici kılavuzunu kaybettiyseniz, bu web sayfası kullanışlı olabilir. Bu site yönlendirici yazılımı için varsayılan giriş detayları sağlar. Açılır menüden bir üretici seçin. Şifre Bul düğmesine bastığınızda sayfa giriş ayrıntılarını sağlayacaktır. Yöneltici yazılımının kimlik doğrulama kutusuna bu giriş ayrıntılarını girin.
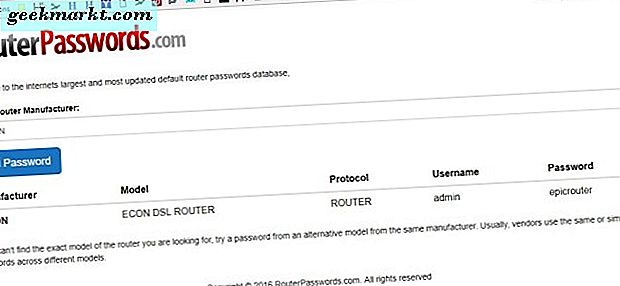
Ağ adınızı ve parolanızı yönlendirici yazılımı içindeki bir Kablosuz sekmesinde listeleyebilirsiniz, ancak ayar sayfaları farklılık gösterir. Kablosuz sekmesini seçin ve ardından SSID alanına ilerleyin. SSID metin kutusuna yeni bir ağ adı girin.
Daha sonra şifrenize gidin, muhtemelen WPA2-PSK, şifre, ağ anahtarı veya bu satırlardaki bir şey altında listelenecektir. Metin kutusuna şifreyi düzenleyin. Yeni ayarları kaydetmek için Uygula veya Kaydet düğmesine basın.
Böylece, Windows 10'daki Wi-Fi SSID'nizi ve parolanızı nasıl değiştirebilirsiniz. Bu ayrıntıları ayarlamak, dizüstü bilgisayarınızı veya masaüstünüzü ağdan da çıkarabilir. Bu nedenle, yeni SSID ve şifreyle de yeniden bağlantı kurmanız gerekebilir.