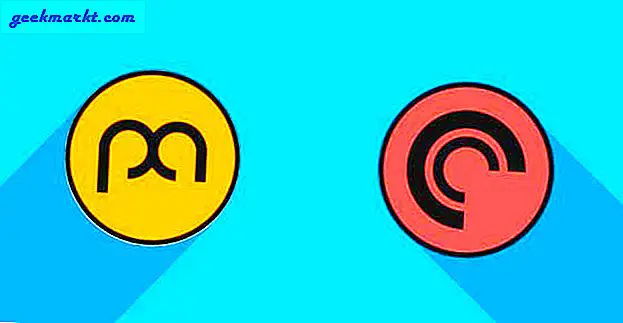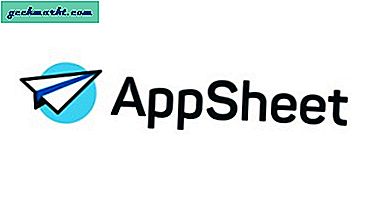Daha sonra bir Windows bilgisayarı kullandıysanız, muhtemelen ctrl + alt + del tuşlarına basmanın farkındasınızdır. Windows bilgisayarınızı yeniden başlatır ve işletim sistemini yeniden başlatır. Bilgisayarınızın ne zaman donmuş olduğunu veya size yanıt vermeyi durdurduğunu bilmek yardımcı bir komuttur.
Ctrl + alt + del komutu Mac'te ne yapar? Sorduğun iyi bir şey. Söylemek için buradayız, okumaya devam et.
Mac'te Ctrl + Alt + Del
İster yeni bir Mac kullanıcısıysanız, hem de Windows ve Mac bilgisayarları kullanıyor olun, bazı temel bilgileri öğrenmek istersiniz. Mac'inizde ctrl + alt + del tuşlarına basarsanız, kesinlikle hiçbir şey yapmadığını öğrenmenizde yardımcı olacaktır. Ancak, Mac, Windows işletim sisteminde bulunan ctrl + alt + del klavye kısayolu gibi bir şey yapabilir.
Öyleyse, bu yararlı değil, değil mi? En azından, Mac'inizdeki bu tuş kombinasyonuna basarak hayatınızı değiştirecek hiçbir şey yapmayacağınızı biliyorsunuz. Peki, programların zorla çıkmasını sağlamak için Mac klavyenizin tuşlarına basılı tutmanın anahtarları nelerdir? Anladın, cevap için okumaya devam et.
Komut + Option + Esc
Zaman aşımına uğrayacaksa, Mac'inizde yanıt vermeyen programları ve uygulamaları kapatmanız veya kapatmanız gerekiyorsa, komut + option + esc tuşunu basılı tutun. Bu klavye kombinasyonu size yanıt vermeyi bırakmış veya kullanım sırasında donmuş uygulamaları bırakmaya zorlar.

Mac'iniz Mac işletim sisteminde çalışan uygulamaların bulunduğu bir kutu açar. Uygulamanızın içinde tam ekran modunda olsanız bile, sizi donduruyorsunuz. Tek yapman gereken bu;
- Sadece bir sorun olan uygulamayı veya programı seçin ve üzerine tıklayın.
- Ardından, açık pencerenin sağ alt tarafındaki kuvvet çıkış düğmesine tıklarsınız.
- Daha sonra, seçtiğiniz uygulamayı sonlandırmaya zorlamak isteyip istemediğiniz sorulur. Ayrıca, kaydedilmemiş değişikliklerin işlemde kaybolabileceği konusunda uyarılırsınız.
Artık ctrl + alt + del tuşlarına basmanın Mac'inizde bir şey yapmadığını bilerek, bu bilgi üçlüsünü Mac klavye kısayol listenizden ayırabilir ve Windows için saklayabilirsiniz.
Bunun yerine, uygulamaları çıkmaya zorlamak ve Mac bilgisayarınızda kontrolü tekrar kazanmak için command + option + Esc tuşlarına basacaksınız. Birkaç uygulama sıkışmış olsa ve Mac'inizin ana ekranına ulaşamıyor olsanız bile, bu kısayol sizi kurtarabilir. Tüm bilgisayarı yeniden başlatmak için gününüzü durdurmak zorunda kalmayacaksınız. Sorunlu uygulamaları kapatın ve tekrar yola çıkacaksınız.
Apple Logosunu tıklayın
Bir Mac bilgisayarındaki güç çıkma özelliğine erişmenin başka bir yolu vardır. Ekranınızın sol üstündeki Apple logosuna bakın. Sadece üzerine tıklayın. Apple sembolüne erişebildiğiniz sürece, diğer seçeneklerin yanı sıra bırakmaya da zorlayabilirsiniz.

- Ekranınızın sol üst kısmındaki Apple logosuna tıklayın.
- Çıkmaya zorlamak için aşağı kaydırın ve tıklayın.
- Force quit applications penceresi ekranınızda açılır.
- Ardından, zorlamak için ihtiyaç duyduğunuz programı veya uygulamaları seçin. Ardından, pencerenin sağ alt kısmındaki kuvvet kapatma düğmesine tıklayın.
- Bir kez daha, seçilen uygulamayı bırakmaya zorlamak istediğinizden emin olmanız istenir. Ayrıca, seçilen uygulamayı bırakmaya zorlarken kaydedilmemiş değişikliklerin kaybolabileceğini de söyleyeceksiniz.
Bu yüzden, yeni bir Mac kullanıcısıysanız veya Mac ve Windows kullanıcısıysanız, şimdi çıkmayı ve Mac işletim sisteminde uygulamaları yeniden başlatmanın yolunu biliyorsunuz.
Klavye kısayol komutunu + seçenek + esc kullanabilirsiniz veya Mac ekranınızın sol üst tarafındaki Apple logosuna gidebilirsiniz. Ardından, size bir soruna neden olan yanıt vermeyen veya takılı uygulamalardan çıkmaya zorlayabilirsiniz. Sadece Apple logosundaki açılır menüden seçin.