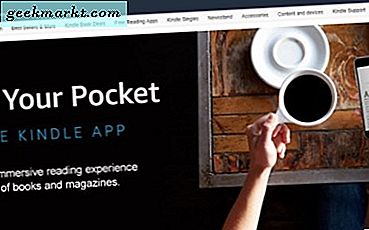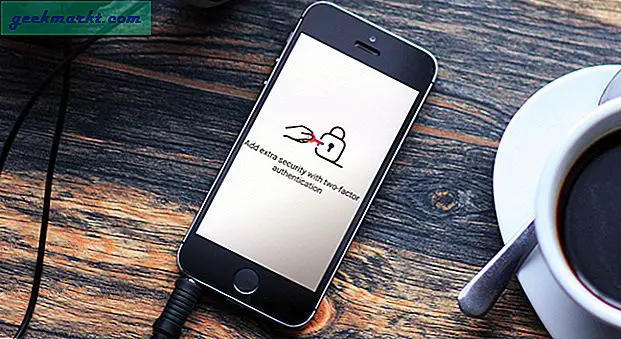Bir uygulamayı telefonunuzun tüm içeriğini göstermeden birisi için bir uygulamayı demo yapmak istediniz mi? Ya da arkadaşınızı göstermek veya YouTube'da yayınlamak için tabletinizde Hearthstone'daki oyununuzu kaydedin mi? Belki bir video kaydetmek istiyorum Birisi size gönderilen, ancak telefonunuz sadece Android standart kısayol ile ekran görüntüleri alabilir. Sebebi ne olursa olsun, bir sonuca varmış oluyorsunuz: ekranınızı telefonunuza kaydetmeniz gerekiyor ve nasıl olduğundan emin değilsiniz.
Peki doğru yere geldiniz. Ekranınızı kaydetmek hızlı ve kolaydır; çok sayıda uygulama root erişimi gerektirmeden bunu yapabilir. Kayıtları alıp telefonunuza aktarabilir, bir arkadaşınızla veya internette hızlı bir YouTube yüklemesiyle paylaşabilir veya bunları kendi cihazınızda çalabilirsiniz. Orada Android akıllı telefonunuzda veya tabletinizde video kaydetmek için vaat eden bir sürü uygulama var, ancak sadece kullanıcılar ve yorumcular tarafından tavsiye edilir. Tüm bunları ve daha fazlasını aşağıda, ekranınızı Android'de kaydetme kılavuzumuzda ele alıyoruz.
Kayıt Uygulaması Seçme
Ekranınızı kaydedebilecek uygulamalar için Google Play Store'da arama yaparsanız, tam olarak ihtiyacınız olanı yapabilecek çok sayıda uygulama bulmak zorundasınız. Seçim harika, ancak burada seçim bolluğu indirmek için bir uygulama seçmek zorlaştırabilir. Sorunları daha da kötüleştirmek için, bu uygulamaların çoğu oldukça yüksek puanlıdır. Bu, hangisini indirmeniz gerektiği sorusunu ortaya çıkarır? En iyi tavsiyelerin listesini çabucak inceleyelim.
AZ Screen Recorder, Play Store'daki en eski, en güvenilir kayıt uygulamalarından biridir ve bugüne kadar 4, 5 puan ve 10 milyondan fazla indirme ile. Yazılımın, harika görünen karanlık malzeme teması ve değiştirmek ve kullanmak için bolca ayarıyla kullanımı kolaydır. Mobizen Screen Recorder, 10 milyondan fazla indirmeye ve Google Play'de 4.2 dereceye sahip bir başka harika seçenektir, ancak bazı kullanıcılar bu filigranı ve düşük kayıt kalitesini bildirmiştir. Genius Recorder, mobil oyunların YouTube Oyun veya Twitch'e aktarılması sırasında yüzlerini kaydetmeye çalışan YouTubers'ı tomurcuklamak için ideal hale getiren bir yüz kameralı kayıt cihazının yanı sıra kullanıcılardan 4, 7 puan alan Play Store'da da oldukça beğeniliyor.
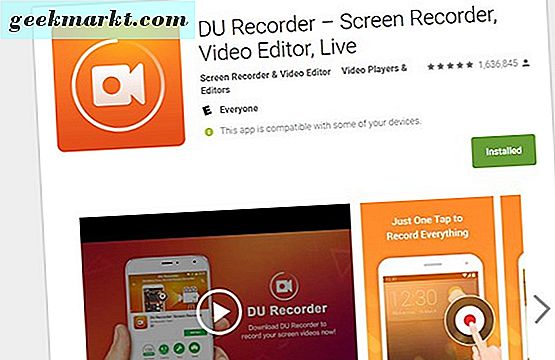
Bizim seçimimiz için, çoğu cihaz için (bu kılavuz boyunca kullanacağınız) DU Recorder'ı öneriyoruz. İyi yapılmış, fantastik bir arayüze, 10 milyondan fazla indirmeye ve olağanüstü bir Google Play 4.8 değerine sahip. DU Recorder'ın diğer kayıt cihazları üzerinde desteklediği birkaç fayda var: Birincisi, reklamsız veya uygulama içi satın alma olmadan tamamen ücretsiz. Yüksek yüklemeler ve harika incelemelerle başka hiçbir kayıt aynı şeyi söyleyemez ve bu, okuyucuları uygulamalar veya oyun oynama için tamamen ücretsiz bir uygulama arayanlar için mükemmel bir seçim haline getirir. 1080p hızında saniyede 60 kare, 12 bit / saate kadar bit hızı seçenekleri kaydedebilir, videonuz her zaman iyi görünür. Ayrıca, uygulama boyutu, 5MB'lık düşük bir hızda oynatılır ve ek olarak video kayıtları için cihazınızda daha fazla yer kalır.
En iyinin en iyisini istiyorsanız, Google Play'e gidin ve DU Recorder'ı ücretsiz alın. Bunu yaptıktan sonra, uygulamanın nasıl çalıştığına bir göz atalım.
Ekranınızı Nasıl Kaydedersiniz?
DU Recorder cihazınıza yüklendikten sonra, uygulamayı başlatmak için uygulama çekmecenize gidin. Uygulamanın ilk lansmanının ardından, uygulamayı nasıl kullanabileceğinizi gösteren iki sayfalı bir eğitici alırsınız. Temel olarak, uygulama kaydınızı kontrol etmek için size iki kısayol sağlar: ekranınızın sağındaki küçük bir kontrol tekerleği ve bildirim panelinizin içinde bir görev çubuğu. Aşağıda daha ayrıntılı olarak ele alacağız. Şimdilik, uygulamanın düzenine ve DU Recorder'da nasıl gezineceğimize göz atalım.
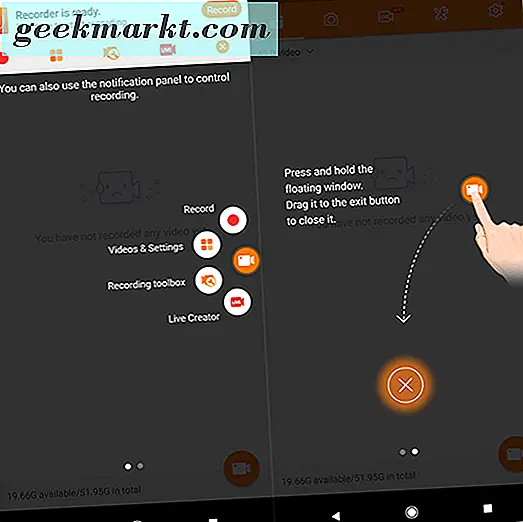
Uygulamanın ana ekranı size kaydedilmiş videolarınızı gösterir, ancak henüz kaydetmediyseniz, uygulamanın bu bölümü şu an için boş kalır. Uygulama, malzeme düzeni kullanmaz; bunun yerine, ekranın üst kısmındaki beş ayrı sekmede ihtiyacınız olan her şeyi bulacaksınız. İlk sekmede, kayıtlı videolarda oturuyorsunuz, bu yüzden ikinci sekmeye geçin. Bu da şimdilik boş ve DU Recorder ile çektiğiniz ekran görüntülerini gösterecek. Üçüncü sekme, uygulamanın en yeni üyesidir ve uygulama boyunca canlı oyun videolarını izleme ve yayınlama olanağı sunar. Aşağıda bunun hakkında biraz daha konuşacağız, ancak bu kılavuz temel olarak, oynatma için değil, oynatma için ekranınızın nasıl kaydedileceğine odaklanacaktır.
Dördüncü sekme, tümü tek bir uygulamada bulunan mevcut ekran kayıtlarınızı düzenlemenizi ve değiştirmenizi sağlar. Videoları düzenleyebilir veya birleştirebilir, bir video seçimini bir GIF’e dönüştürebilir, görüntüleri düzenleyebilir ve dikebilir ve içeriğinizi WiFi üzerinden aktarabilirsiniz. Rehberde daha sonra bu sekmeye geri döneceğiz. Son sekme ayarlarınız ve video tercihlerinizdir ve kayıtlarınızla ilgili her şeyi değiştirebileceğiniz yerdir. Bunu da bir anlığına geri döneceğiz.
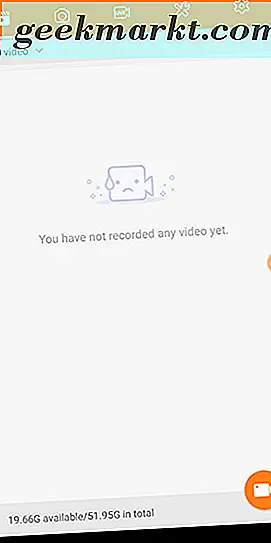
Şimdilik, uygulamadan çıkın. Ekranınızın sağ tarafında küçük, turuncu, yarı saydam bir simge var. Bu simgeye dokunursanız, buraya geldiğiniz ekran kayıt ayarlarını görürsünüz. Yukarıdan aşağıya doğru saatin tersi yönünde hareket eden ilk simge (kırmızı bir nokta), uygulamanızın kendisinde ayarlanmış olan ayarlarla ekranınızı hemen kaydetmeye başlayacaktır. Vurgulanan dört kareden oluşan ikinci simge, yukarıda araştırdığımız DU Recorder uygulamasını başlatır. Üçüncü simge kayıt araç kutunuzu açacak, bu da size bir kamera, bir fırça, bir GIF kaydedici, parmağınızın ekrana hangi noktaya dokunduğunu vurgulamak için bir seçenek ve bir filigran görüntülemek için bir geçiş yapmanızı sağlayacak. Filigran varsayılan olarak açıktır, bu yüzden devam edin ve videolarınızı DU Recorder filigranını tercih etmedikçe bunu şimdi devre dışı bırakın. Son simge — kırmızı bir kamera — ekranınızın ekran görüntüsünü alır.
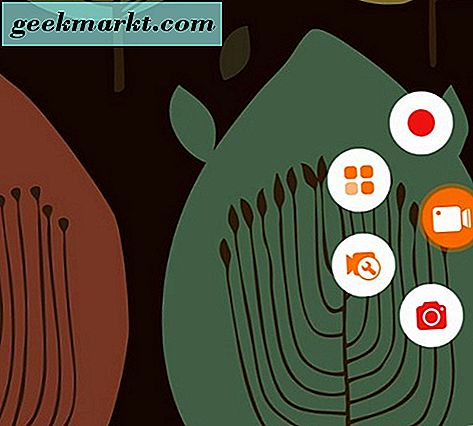
Kayda başlamak için, tek yapmamız gereken yukarıda belirtilen kırmızı kayıt sembolüne çarpmak. Kaydediciyi ilk kez çalıştırıyorsanız, ekranınızı kaydetme ve kendi isteğinizle yapabileceğiniz “Tekrar gösterme” kutusunu kontrol etmek için DU Recorder iznine izin vermek için bir uyarı alırsınız. İşiniz bittiğinde, ekranınızı kaydetmeye başlamak için “Şimdi Başlayın” a basın. Bir geri sayım başlayacak ve ekranınızdaki yan simge turuncuya dönecektir.
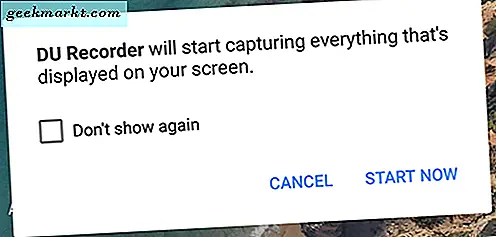
Ayrıca, yukarıdaki panelde iki ayrı bildiriminiz olacak. İlk olarak, pil ve zaman simgelerinin görüntülendiği görev çubuğunuzda bir Yayınlama simgesi görünecektir. İkincisi, bir duraklatma ve durdurma simgesi, bir ekran görüntüsü simgesi ve yukarıda bahsedilen kayıt araç kutusunu açma yeteneği dahil olmak üzere, kayıt için kullanabileceğiniz çeşitli kontrollere sahip bildirim tepsisinizdeki bir bildirime erişebileceksiniz. Kaydınızı bitirmek için bildirimde herhangi bir yere basabilirsiniz ve yeni kaydınızı kaydetmek veya silmek için bir komut alırsınız. Ayrıca, herhangi bir uygulamaya veya kişiye paylaşmak veya videoyu otomatik olarak düzenlemek için pop-up'ı kullanabilirsiniz.
Ayarlarınızı Açıklamak ve Değiştirmek
Dolayısıyla, videonun DU Recorder ile kaydedilmesinin şaşırtıcı derecede kolay olduğunu biliyoruz, videolarınızın istediğiniz kaliteyi ve çözünürlüğü karşıladığından emin olmak için kayıtlarınız için ayarların nasıl yapıldığını ele almalıyız. Uygulama çekmecenize gidin ve DU Recorder uygulamasını açın, ardından ekranınızın üst panelindeki Ayarlar sekmesine dokunun. Yarasadan hemen sonra, yeni kullanıcılar iki komutun cihazın üst kısmında değişiklik yaptığını görecekler. Öncelikle, DU Recorder kayıt istikrarı geliştirmeye yardımcı olacak ve bir oturumun ortasındayken uygulamanın çökmesini engelleyecek uygulama bildirim erişimini önermektedir.
“Etkinleştir” seçeneğine dokunarak, uygulamanızın bildirim erişimini etkinleştirebileceğiniz cihazınızın ayarlar menüsüne yönlendirirsiniz. Bunu yaptıktan sonra standart ayarlar menüsüne bir kez daha geri döneceksiniz. En üstteki ikinci bildirim, DU Recorder'ın size “uygun durumlar” hakkında ipuçları vermesine izin vermek için, kullanıcının kullanım erişimini etkinleştirmesini ister. Tabii ki, bu kapsamlı kılavuzu okursunuz . bu ipuçlarına ihtiyacım var. İsterseniz, DU Recorder'ın önerilerde bulunmasını isterseniz, devam edin ve uygulama için kullanım erişimini etkinleştirin.
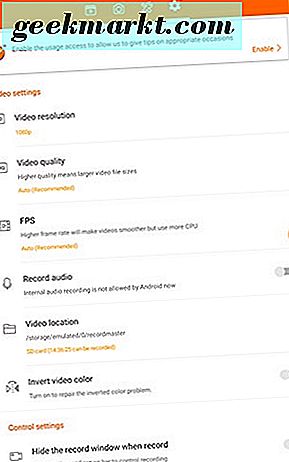
Bu iki eylemle yolumuza devam edelim, ayarların doğru bir listesini yapalım. İlk olarak, tüm önemli video çözünürlüğü ayarlarına sahibiz. Videoya yeniyseniz, çözünürlük bir resmin veya videonun boyutunu ifade eder; piksel genişliğinde piksellere göre ölçülür ve ekran çözünürlüklerini tanımlamak için de kullanılır. Varsayılan olarak, DU Recorder 720p veya 1280 piksel genişliğinde 720 piksel uzunluğunda videolar kaydeder. İşaretleyicideki mevcut cihazların çoğu 1080p ekranları veya daha yüksek bir değer kullanır, bu yüzden 1080p ekran kullanıyorsanız (1920 × 1200 ekran kullanan NVIDIA Shield Tablet'imizde olduğu gibi), yerel çözünürlükte kaydetmeyi seçebilirsiniz. Galaxy Note 8 veya Pixel 2 XL gibi telefonlardaki 1440p ekranlar gibi daha yüksek çözünürlüklere sahip cihazlar da bu doğal çözünürlüklere erişmenizi sağlar.
1080p veya 1440p'ye kaydedilen dosyalar, cihazınızın depolama alanından 720p veya daha düşük bir dosyaya kaydedilen dosyalara göre daha fazla ücret alır; bu nedenle, sınırlı dahili veya harici depolama alanına sahip bir cihaz kullanıyorsanız bunu unutmayın. Video çözünürlüğü video kalitesi kadar önemlidir. Çözünürlükte olduğu gibi, daha iyi kalite daha büyük video dosyaları anlamına gelir, dolayısıyla bunu aklınızda bulundurun. Varsayılan olarak, bu otomatik olarak ayarlanır, ancak 1Mbps'den 12Mbps'ye kadar tüm kaliteyi seçebilirsiniz. Bit oranınız ne kadar yüksek olursa, videonuz o kadar iyi görünür. 720p'de kayıt yapıyorsanız, 5 veya 8Mbps'de kayıt yaptırmanız iyi olur; 1080p videoyu kaydetmek istiyorsanız, 8 veya 12Mbps'ye taşımayı düşünebilirsiniz.
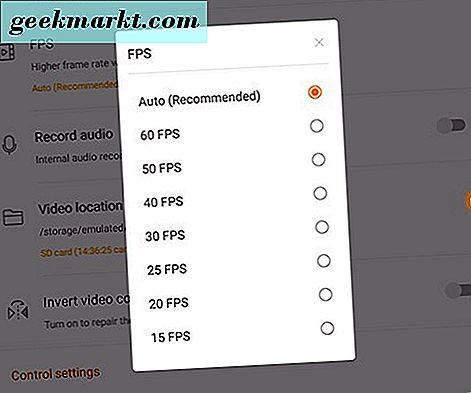
Sonraki ayarlarımızda: saniyede kare veya kısaca FPS. Video esasen bir araya getirilen ve hareket görünümünü canlandıran yüksek hızlarda oynatılan bir görüntü makarası olduğu için, FPS videonuzun ne kadar pürüzsüz veya dalgalı olduğunu kontrol eden şeydir. Film genellikle 24FPS'de çekilirken, televizyon ve dijital içerik 29.97FPS'de çekilir. Oyuncular, bu arada, tipik olarak, oynanışı pürüzsüz ve akıcı hale getirmek için mümkün olan en yüksek FPS sayısını elde etmeyi amaçlıyor. Çoğu zaman 60FPS'yi en az bir kez vurmayı hedefleyen oyuncular hakkında bir şeyler duyarsınız ve bu da DU Recorder'da kaydedebileceğiniz maksimum miktardır. Kalite ile olduğu gibi, FPS varsayılan olarak otomatik moda ayarlıdır, ancak bunu dilediğiniz gibi değiştirebilirsiniz. Çoğu kullanıcı 30FPS'den memnun olur, ancak telefonunuzda veya tabletinizde oyun oynamak istiyorsanız, bunu 60FPS'ye kadar artırmak isteyebilirsiniz. Unutmayın, saniyede daha fazla kare, daha fazla işlemciniz vergilendirilecektir. Kayıt yaparken oyun oynama kalitesinde düşüş görebilirsiniz.
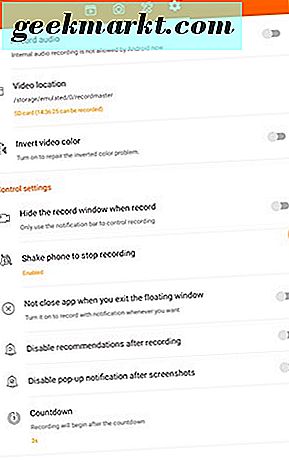
Buradan, ayarları anlamanız ve anlamanız biraz daha kolay. Doğru bir Windows PC'de olduğu gibi Android'de dahili olarak ses kaydı yapamazken, mikrofonunuzu kullanarak ses kaydı yapabilirsiniz. Açıkçası bu kaydın kalitesi hem cihazınızın hoparlörlerine hem de mikrofona bağlıdır, ancak hiçbir şeyden daha iyidir. Bu varsayılan olarak kapalıdır, ancak basit bir geçişle açılabilir. Ardından, video konumu veya cihaz kayıtlarınızın kaydedileceği yerler. Test cihazımız bir microSD kart kullanıyor ve varsayılan olarak kayıtlar dahili bellekte değil SD kartına kaydedildi. Konumu istediğiniz zaman değiştirebilirsiniz, ayrıca ne kadar kayıt alanının kaldığını gösteren bir zaman kodu görürsünüz. Bu süre, etkinleştirmiş olduğunuz kayıt ayarlarına bağlı olarak değişebilir.
Kontrol ayarlarının hızlı bir şekilde kapanması: kayıt sırasında kayıt penceresini gizleyebilirsiniz; bu, videonuzun içine girmemek için görünümünüzden yan daire menüsünü ortadan kaldıracaktır. Cihazınızı sallayarak kayıt işlemini durdurabilir, kayıttan sonra önerileri devre dışı bırakabilir, ekran görüntüsü alındıktan sonra pop-up bildirimini devre dışı bırakabilir, kayıt başlamadan önce geri sayımın uzunluğunu değiştirebilirsiniz (geri sayım dahil değil, varsayılan 3 saniye dahil) 5 veya 10 saniye olarak) ve son olarak, kayan pencereden çıktığınızda uygulamayı kapatmamayı seçebilirsiniz. Bunların hepsi uygun gördüğünüz gibi açılıp kapanabilir.
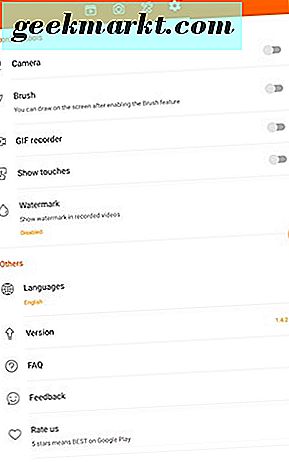
Ayarlardaki son iki bölüm, Kayıt Araçları tercihleri ve “Diğer” ayarlarıdır. Kayıt aracı tercihleriniz, kameralar, fırçalar ve GIF kaydı için seçenekler de dahil olmak üzere seçeneklerin yan çember menüsünü tartışırken yukarıda anlattığımızla aynıdır. Bunlar da bu ayar panelinde açılıp kapanabilir. Son olarak, “Diğerleri” içinde dil desteğinizi değiştirebilir, sürüm numaranızı görüntüleyebilir, DU Recorder'ın SSS bölümünü okuyabilir ve geliştiricilere geri bildirim verebilirsiniz.
Videonuzu Düzenleme ve Değiştirme
Artık tercihlerimiz belirlendi ve gitmeye hazır hale geldik ve bir videonun nasıl kaydedileceğini öğrendik, DU Recorder'ın kendi düzenleme yazılımına bir göz atmanın zamanı geldi, bu da yukarıda ana hatlarıyla belirttiğimiz bir dizi şeyi yapmanıza izin veriyor. bu rehberin erken bölümü. DU Recorder'ın düzenlemesi, hızlı kesintiler ve etiketler için yeterince iyidir. Bu nedenle, profesyonel olarak eğitilmiş bir video düzenleyici değilseniz, ekran kayıtlarınızda düzenlemelerinizi yapabilmenizi sağlar. kaydı başlatmak veya bitirmek.
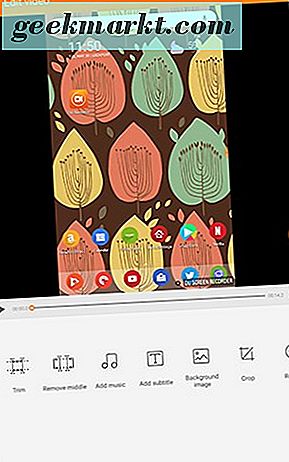
DU Recorder uygulamasının içindeki “Edit” sekmesini seçerek ve “Edit Video” (Videoyu Düzenle) seçeneğine basarak başlayın. Ardından, düzenlemek istediğiniz listeden kayıt listenizden seçim yapın. Buradan, bir dizi yeni araçla yeni düzenleme videosu oluşturmaya başlayabilirsiniz. Ne yapacağından emin olamamanız durumunda, her bir aracı aşağıya bölelim:
- Kırpma: Bir videoyu kırpmak, kaydetmek istediğiniz videonun etrafındaki bir kaydırıcıyı sürüklemenizi sağlar; böylece videonuzun başlangıcı ve / veya sonu kullanılamaz durumda kalırsa, bu parçaları videonuzdan tamamen kaldırabilir ve yalnızca iyi bir şey bırakabilirsiniz. parçalar. Düzenlemeyi kaydetmeye karar vermeden önce videonuzun önizlemesini yapabilir, böylece seçimlerinizi yapmada zamanınızı ayırın.
- Ortayı Kaldır: Bu, kırpmanın tam tersidir - bunu yalnızca videonuzun başlangıç ve bitiş bölümlerini korumak için kullanabilirsiniz. Dolayısıyla, bir uygulamanın yüklenmesi uzun zaman aldıysa, bunu seçiminizden kaldırabilirsiniz. Döşeme gibi, kaydetmeden önce düzenlemelerinizi önizleyebilirsiniz.
- Müzik Ekle: Bu, cihazınızdan herhangi bir müzik dosyasını almanıza ve video kaydınıza eklemenize olanak tanır. Daha sonra yeni videonuzu müziksiz olarak önizleyebilirsiniz.
- Altyazı ekle: Video dosyanız için bir ses kaydettiyseniz, yazılarınızı altyazıyla ekranın alt kısmına yazabilirsiniz. Bir başlangıç ve bitiş saati seçer ve videonuza eklemek istediğiniz altyazıyı girersiniz. Tamamlandığında, altyazınız videonuzun ortasında görünecek ve altyazınızın rengini istediğiniz gibi taşıyabilir, yeniden boyutlandırabilir veya değiştirebilirsiniz.
- Arka Plan Resmi: Videonuzu portre modunda kaydettiyseniz, bu araç gerçekten kullanışlıdır. Video ekranınızın hem sol hem de sağ taraflarında tamamen siyah bir alan oluşturmak yerine, videonuz için renkli bir arka plan oluşturmak için bunu kullanabilirsiniz. Böylece videoyu daha eğlenceli hale getirebilirsiniz. Cihazınızda mevcut olan herhangi bir resmi seçebilmenin yanı sıra, dahil edilen arka planlarla seçim yapabileceğiniz bir dizi seçeneğiniz var.
- Kırpma: Oldukça standart bir resim veya video aracı olan kırpma, video çekimlerinizin bir bölümünü yalnızca ekranınızın bir alanını kayıtta bırakmak için çıkarmanızı sağlar.
- Döndür: Diğer bir düzenleme aracı, tam olarak beklediğiniz gibi döner: cihazınızın ekran kaydını 90 derece aralıklarla döndürebilirsiniz.
Bu efektlerin her birini veya tümünü ekledikçe, her düzenleme görevini bitirdiğinizde kaydetmeniz istenir. Ayrıca, geri alma düğmesine basarak ve mevcut istekten kaydetmemeyi seçerek düzenlemelerinizi de silebilirsiniz ve ana düzenleme sayfasından geri düğmesine basarak videonuzdaki tüm değişiklikleri iptal edebilirsiniz. Son videonuzu sağ üst köşedeki disket simgesine basarak kaydedebilirsiniz.
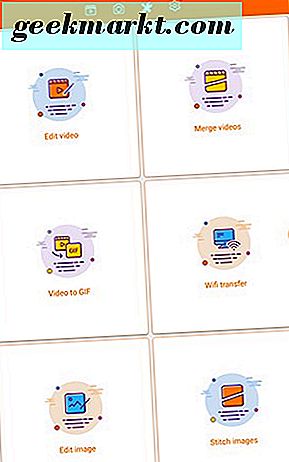
Daha önce de belirttiğimiz diğer düzenleme yöntemleri var ve bunları da hızlı bir şekilde ele almak istiyoruz.
- Videoları Birleştir: Bu, oldukça açıklayıcı. Bir kayıtta birleştirmek istediğiniz videoları seçer, "Birleştir" düğmesine basarsınız ve videonuz bir uzun videoda birleştirilir. Videolarınızı birleştirmeden önce düzenlediğinizden emin olun, çünkü bu seçeneği keşfederken birleştirilmiş videoların sırasının ötesinde hiçbir şeyi kontrol edemezsiniz. Yeni birleştirilmiş videonuz kendi seçimi olarak kaydedilir ve diğer içeriğinizin üzerine yazılmaz.
- GIF Video: DU Recorder içinde bulunan bir diğer gerçekten kullanışlı araç, GIF Video, 20 saniyeye kadar kayıtlarınızın animasyonlu GIF'lerini oluşturmanıza izin verecektir. Bir zaman çizelgesi ovalama aracı kullanarak videoyu kullanmak istediğiniz 20 saniyeyi seçebilirsiniz, ancak bu, GIF'inizi seçtikten sonra kaydedilecek ve dışa aktarılacak. Bu seçeneği kullanmadan önce tüm düzenlemeleriniz.
- WiFi Aktarımı: Bu, telefonunuzun veya tabletinizin ve masaüstü PC'nizin arasında, DU Recorder tarafından sağlanan bir adrese göz atarak doğrudan bir bağlantı açmanızı sağlar. Daha sonra videoları telefonunuzdan veya tabletinizden PC'nize aktarabilirsiniz.
- Resmi Düzenle: Bu, videoyu nasıl düzenleyebileceğinize benzer, ancak birkaç daha az seçenekle görüntüleri değiştirmenize olanak tanır. Bir mozaik efekti kullanabilir, resminizi kırpabilir, resminize yazmak için bir fırça uygulayabilir ve düzenlemelerinizi sıfırlayabilirsiniz.
- Dikiş Resimleri: Bu, videoların birleştirilmesine oldukça benzer; Bir uzun yatay görüntüyü birleştirmek için en fazla 10 görüntü seçersiniz.
Sonuç olarak, DU Recorder'ın video düzenleme efektleri açısından ne sunduğundan oldukça etkilendik, ancak resimlerinizin nasıl değiştiğini gerçekten değiştirmek isterseniz, Play'den daha ayrıntılı bir resim editörüne göz atmak istersiniz. Mağaza.
DU Recorder'da Canlı Akış
Yukarıda belirtildiği gibi, DU Recorder'a yapılan son bir güncelleme, cihazınızdan dünyadaki görüntüleyenlere canlı video yayınlama özelliğini ekledi. Bu özelliği test ediyoruz ve söyleyebildiğimiz şey, cihazınızın ekranını kaydetme yeteneğine büyük bir katkı sağlıyor - özellikle de video oynatmak için DU Recorder'ı kullanmak istiyorsanız. Streaming, Oynayalım'ın evrimidir ve eğer oyun oynamak için bir izleyici oluşturmak istiyorsanız, akış temelde bir gereklilik haline gelmiştir. Neyse ki, telefonlarımızdan akış yapmak isteyenler için, DU Recorder bunu doğru yapıyor.
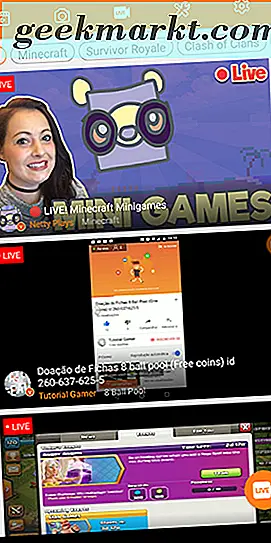
Canlı Kayıt sekmesini DU Recorder'da açmak, uygulama içinden içerik izlemek için hemen birkaç seçenek görüntüler. Ekranın çoğunluğu, şu anda DU Recorder: Twitch, YouTube ve Facebook'ta desteklenen üç Live platformundan biri aracılığıyla çevrimiçi olarak yayınlanan içerik tarafından ele alınmaktadır. DU aracılığıyla yapılan materyaller her zaman bu üç platformdan biri üzerinden akıyor (ekran görüntüsümüzdeki en üstteki sonuç, NettyPlays, YouTube'da yayınlanıyordu; YouTube'un masaüstü sürümünü aramak, içeriğini çevrimiçi ortamda bulmayı kolaylaştırdı), ancak her zaman net değil Kişi DU Recorder ile akış halindeyse veya platform çevrimiçi bir dizi popüler flamadan içeri aktarıyorsa (NettyPlays örneğini kullanmaya devam etmek için, YouTube'da 250.000'den fazla aboneye sahiptir ve o, onun akışını yapmak için telefonunu kullanmamak).
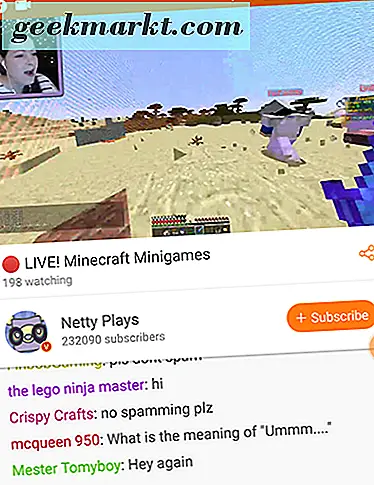
Yine de, önerilen içeriği izlemek yerine, cihazınızdan gerçekte nasıl canlı yayın yapılacağına odaklanalım. Ekranın sağ alt köşesinde, kullanmaya başlamak için canlı bir platform seçmenize izin veren Canlı simgesini bulacaksınız. DU Recorder, uygulama içinde canlı akışın ne için kullanılabileceğini, bir uygulamanın tanıtımını yapmak veya telefonunuzda bir resmin oluşturulmasını göstermek gibi öneri eylemleri hakkında size kısa bir eğitim verir. Oyun ayrıca, platform tarafından şaşırtıcı bir şekilde önerilmiyor ve çevrimiçi video akışıyla gelen büyük popülaritesi göz önüne alındığında, hepimizin bu kadar şaşırdığımızı söyleyemeyiz.
Bununla birlikte en garip öneri, filmleri ve televizyonu web üzerinden başkalarıyla canlı izlemek; Bu, DU Recorder'ın yayınlayabileceği her üç platformda yer alan telif hakkı kısıtlamalarını muhtemelen ihlal edecek ve bu da genel olarak garip bir seçim olacaktır. Bildiğimiz kadarıyla, YouTube ve Twitch otomatik olarak yayınları telif hakkıyla korunan film ve televizyon şovlarında otomatik olarak indiriyor. Facebook, 2016 ve 2017 boyunca telif hakkıyla korunan akışlarla ilgili bir sorunla karşılaştı, ancak bu platform bile bu korsan akışları azaltarak geliştirdi. Buna ek olarak, Netflix veya Amazon Prime gibi büyük medya uygulamalarının çoğu, gerçek video kaydetmek için bir ekran yakalama uygulamasına izin vermek üzere, cihazınızdaki video oynatımını ekran görüntüsü almanıza bile izin vermez.
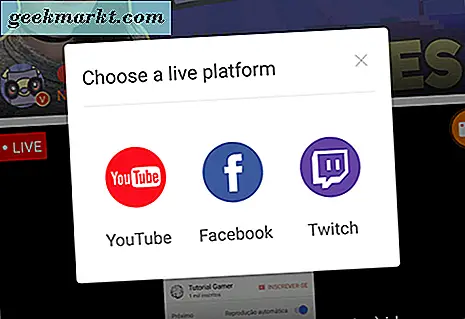
İsterseniz, canlı akış platformunda seçiminizi seçtikten sonra (YouTube, Twitch veya Facebook aracılığıyla olsun), seçtiğiniz platformda oturum açmanız istenir. Hesabınıza giriş yaptıktan sonra, DU Recorder sizi canlı yayınınızın seçenekleriyle sorar. Bir başlık seçmeniz, video için bir açıklama seçmeniz ve herkese açık, özel ve listelenmemiş arasından seçim yapmanız gerekir (bu seçenekler kullandığınız platforma bağlı olarak farklılık gösterebilir; YouTube ile canlı akışı test ettik. listelenmemiş ve özel akışlar). Akış tercihlerinizi önceden belirlediğinizi varsayarak, başlangıç düğmesine basmanız, kitlenize akış yapmaya başlamanıza olanak tanır. Bununla birlikte, standart kayıt seçeneklerinde bulacağınızdan farklı olduklarından, ele almamız gereken bazı tercihler vardır.
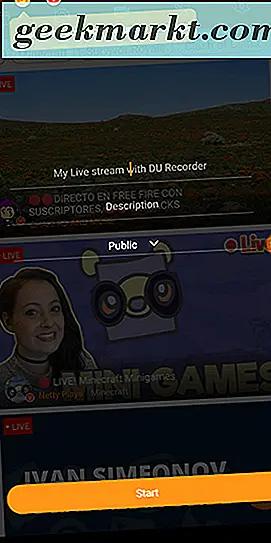
Sol üst köşede, üç simge göreceksiniz. Her üçünü de bir anda kapatacağız, ancak şimdilik, DU Recorder'daki ayarlara ve akış seçeneklerine tamamen odaklanalım. Bu ayarlar, kayıtlarınız için belirlediğiniz seçeneklerle eşleşmez. Dolayısıyla, bu ilk akışınızsa, uygulamaya girdiğinizden emin olmak istersiniz. Kayıt ayarlarından farklı olarak, burada ele alınacak yalnızca birkaç ayar vardır, bu yüzden listeyi hızlı bir şekilde azaltacağız.
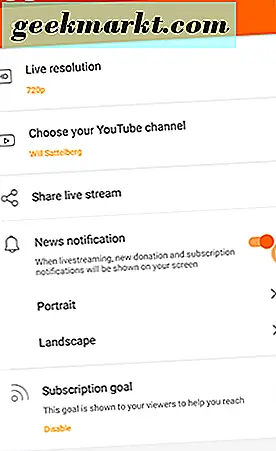
- Canlı çözünürlük: Yukarıdaki kayıt çözünürlüğümüzü ayarladığımız gibi, kayıt yapmaya başlamadan önce canlı akış çözünürlüğünün de uygulamada değiştirilmesi gerekir. Varsayılan akış çözünürlüğü 720p'ye ayarlanır; İsterseniz, bunu 1080p'ye veya cihazınız buna izin veriyorsa 1440p'ye güncelleyebilirsiniz. Sadece canlı çözünürlüğünüz ne kadar yüksek olursa, internet hızınızın o kadar hızlı bir şekilde desteklendiğini unutmayın.
- YouTube Kanalı: Açıkçası, Facebook veya Twitch kullanıyorsanız, bu seçenek farklı olacaktır. Temel olarak, cihazınıza bağladığınız hesabı burada değiştirebilirsiniz, böylece bir platform veya hesap kullanmak yerine başka birini kullanmayı seçebilirsiniz.
- Canlı akışı paylaşın: Bu, canlı yayınınızın seçtiğiniz platformla paylaşacağı bir bağlantı oluşturur. Herhangi bir uygulama aracılığıyla arkadaşlarınıza ve ailenize göndermek için bağlantıyı panoya kopyalayabilirsiniz.
- Haber bildirimi: Bu seçenek, yeni bağışları veya abonelikleri görüntülemek için çevrimiçi olarak akış yaparken size bir bildirim verir. Telefonunuzun ekranını canlı olarak yayınladığınızdan, görüntüleyenleriniz de bu bildirimleri görebilir. Uzun zamandır Twitch kullanıcıları, yeni bağışlar veya alt bölümler göstermenin çevrimiçi yayınının büyük bir parçası olduğunu bilirler. Bunun altındaki dikey ve manzaradaki iki seçenek, bu bildirimlerin cihazınızda nerede görüneceğini ayarlamanıza olanak tanır.
- Abonelik hedefi: Bu, uygulama içinde almayı düşündüğünüz abonelerin sayısını görüntüleyenlerinize göstermenize olanak tanır. Başka bir aktarma dayanağı, bu, görüntüleyenlerin bir hedefe ulaşmanıza yardımcı olmalarını sağlamasını sağlar. Alt hedefler varsayılan olarak devre dışıdır, ancak alt hedefinizin ekranınızda nerede göründüğünü ve alt hedefinizin neye eşit olduğunu etkinleştirmek ve kontrol etmek için ayarlarınıza girebilirsiniz.
- Hesap: YouTube, Twitch veya Facebook e-posta adresiniz, DU Recorder'dan çıkış yapma seçeneğiyle birlikte burada görünecektir.
Cihazınızın kurulumunda ve akışa hazır olduğunda her şeyiniz olduğunda, ekranınızın altındaki Akışı Başlat düğmesine basabilirsiniz. Canlı akış için hesabınızı daha önce etkinleştirmediyseniz (yalnızca YouTube), hesabınızda yeniden oturum açmanız gerekir. Bundan sonra, istediğiniz herhangi bir zamanda, istediğiniz platformda yayın yapabilirsiniz. Uygulamanın video kayıtlarından görebildiğimiz gibi, ekranınızı YouTube'a yayınlamak için DU Recorder'ı kullanmak videomuzda herhangi bir filigranla sonuçlanmadı. Testimizde, işler sorunsuz ve kullanımı kolaydı ve sonuçta elde ettiğimiz videoda kusursuz bir çerçeve oluşturuldu. Video kaydı kesinlikle akıştan daha iyi sonuçlar üretecektir, ancak her iki seçeneğin de kendi kullanımları vardır.
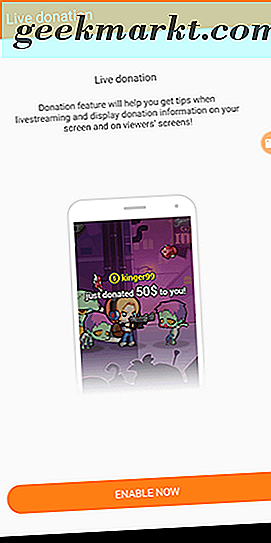
Ancak Akış simgesindeki diğer iki simge, Ayarlar simgesinin yanında ne olur? $ Simgesi, akışınızdaki canlı bağışları etkinleştirmenizi sağlar. DU Recorder, mobil akışlar sırasında yapılan bağışları ödemek için PayPal'ı kullanır; Bu seçeneği etkinleştirmeden önce PayPal adresinizi girmeniz gerekecektir. İyi haber, elbette, DU Recorder'ın bu bağışların üstüne herhangi bir ücret talep etmemesi. Platformlarını kullanmak için standart yüzde ücretini PayPal ile ödeyeceksiniz, aksi takdirde, görüntüleyen her kuruş size doğrudan PayPal adresinize gider.
Diğer simge, merkezde V ile kırmızı bir daire, bir ortak flama olarak başvurmanızı sağlar. DU Recorder ile ortak bir flama olmak için, platformda bir hayran kitlesi ve bir üne sahip olmak için DU Recorder ile çok fazla (genellikle oyun oynanışı) akışa başlamanız gerekir. Ayrıca, videolarınızın sağlam bir kare hızına sahip olduğundan ve ağda düşüş yaşamadığından emin olmanız gerekir. Bu, güçlü bir cihaza ve sağlam bir İnternet bağlantısına ihtiyacınız olduğu anlamına gelir. Son olarak, dere kaliteniz azaldığında veya taciz sorunlarınız varsa DU Recorder'ın iş ortağı ayrıcalıklarını iptal edeceğini de belirtmek gerekir. Bu ayrıcalıklar, DU Recorder'daki akışlarınızda özel bir simge, daha yüksek öneri önceliği ve uygulama içindeki daha iyi yerleşimleri içerir.
***
Video kaydetme Android'de inanılmaz derecede basittir, ancak DU Recorder'ı bu kadar iyi kılan şey, videolarınızı gerçeğe dönüştürmek için seçeneklerinizin, ayarlarınızın ve düzenleme araçlarının genişliğidir. Çoğu kullanıcı için, yukarıda anlattığımız araçlar, hemen hemen herkesin kullanması ve iyi kullanması için hem basit hem de zarif olacak; profesyonel görünümlü içerikler üretirken, çevrimiçi olarak barındırmaktan veya bir arkadaşını göstermekten gurur duyabilirler. Yani, telefonunuzda veya tabletinizde havalı oyunlar oynayarak Let's Play sahnesine katılmaya çalışıyorsanız ya da komik kaydı kaydetmek istiyorsanız, arkadaşınızı sonsuza dek kurtarmanız için gönderdiyseniz, DU Recorder sizin için en iyisidir bahis. Hızlı, tamamen ücretsizdir ve cihazınızın ekranını kaydetmede harika bir iş çıkarır. Harika bir düzenleme yazılımı paketi ve yepyeni bir canlı akış aracı, zaten lezzetli bir pastanın üzerine krema yapıyor.