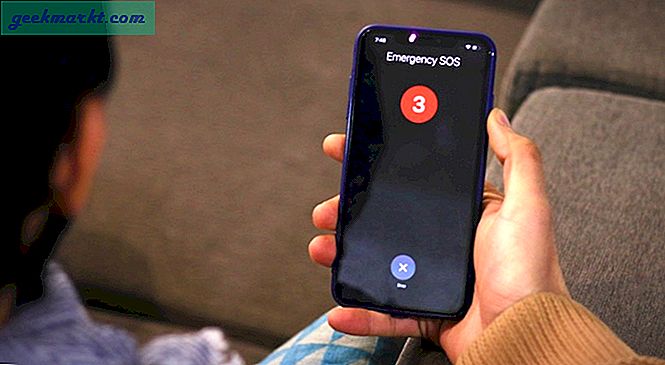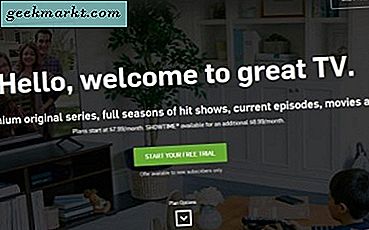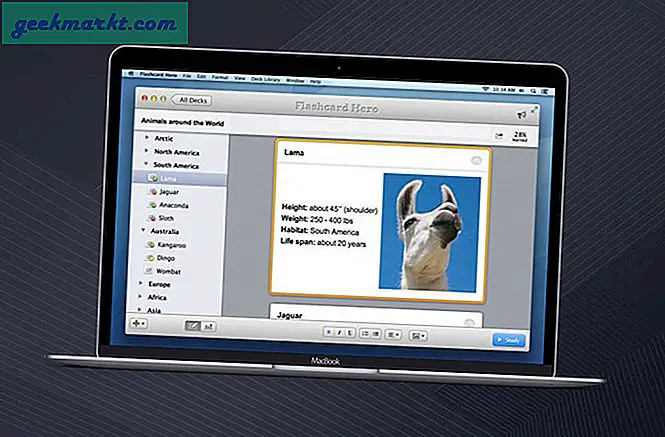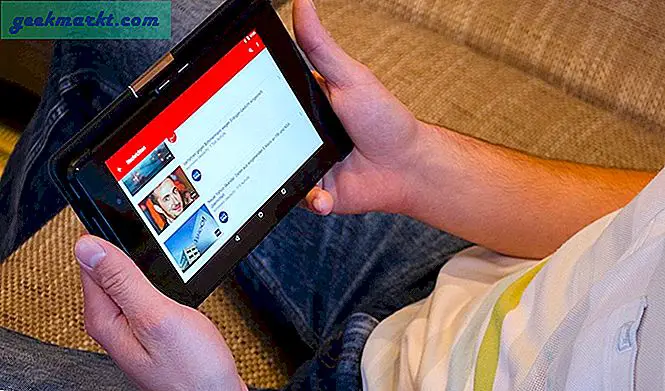Sen bağlanabilirkenen kablolu kulaklıkları PS4'eBluetooth Kulaklık bağlayamazsınız. Kulaklıkların PS4 uyumlu olması gerekir, bu da sizi en az 60 $ geri alır. Pek çok insan Bluetooth kulaklıkları Airpod'lar gibi PS4'e nasıl bağlayacağını soruyor. Cevap, evet ama fazladan adımlar var. PS4 üçüncü taraf kulaklıklara izin vermez, ancak gerçekten bu şekilde gitmek istiyorsanız, sesi PS4'ünüze yönlendirmek ve AirPod'larınızı veya diğer Bluetooth kulaklıklarınızı kullanmak için kullanabileceğiniz yöntemlerin bir listesini yaptım.
Bluetooth Kulaklıkları PS4'e Bağlama
Bulduğum geçici çözümler nispeten ucuz ve Airpod'lar dahil mevcut Bluetooth kulaklıklarınızla kullanılabilir. Airpod'ları PS4 ile kullanmanın dört yolu. İlk yöntem, hem Android hem de iOS için mevcut olan resmi PS4 uygulamasını kullanır. İkinci yöntem, sesi TV'nizden AirPod'lara yönlendirmek için bir bilgisayar kullanmayı içerir. Ve son olarak, üçüncü ve dördüncü yöntem, kablosuz kulaklıklarınızı PS4'e bağlayacak bir Dongle satın almayı içerir. Her birini ayrıntılı olarak görelim.
1. PS4 Uzaktan Oynatma Uygulamasını kullanın
Listedeki en kolay yöntem budur. PS4, hem akıllı telefonunuz hem de PS4'ün aynı WiFi ağında olduğu sürece en sevdiğiniz PS4 oyunlarını Android'de oynamanıza izin veren Android'de Remote Play uygulamasını kısa süre önce başlattı. Temel olarak, yalnızca akıllı telefon ekranındaki ekranı değil, aynı zamanda Android ekranındaki PS4 kontrollerini de gösteren bir uzak bağlantı oluşturur. Bu yöntemin işe yaraması için aşağıdaki öğelere ihtiyacınız olacak;
- Bir iPhone veya Android akıllı telefon
- DS4 denetleyici
- AirPod'lar
- PS4
Bu yöntem yalnızca iPhone çalışırken çalışıriOS13 bu yüzden iPhone'unuzun güncellendiğinden emin olun. Android cihazlar için, 5.0'ın üzerindeki herhangi bir Android sürümü çalışır. Android ve iOS için adımlar tamamen aynı olduğundan, sesi her iki cihazda da fazla çaba harcamadan yönlendirebilmelisiniz.
Aşama 1:İPhone ve Android akıllı telefonunuz için sırasıyla App Store ve Play Store'dan Remote Play uygulamasını indirin ve yükleyin.
Adım 2: PS4 sisteminizde Uzaktan Oynatma özelliğinin etkinleştirildiğinden emin olun, şuraya gidebilirsiniz:Ayarlar> Uzaktan Oynatma Bağlantı Ayarları> Uzaktan Oynatmayı Etkinleştir'i işaretleyin PS4 sisteminizde. Şimdi,açıküzerindeRemote Play uygulaması ve cihazı PSNaccount'unuza kaydedin. PSN kimlik bilgilerinizi giriş sayfasına girin ve tüm işlemi bitirmesini bekleyin.
Ayrıca şunları da yapabilirsinizbir kod girerek manuel olarak kayıt olun, PS4 sisteminizde şuraya gidin:Ayarlar> Uzaktan Oynatma Bağlantı Ayarları> Cihaz Ekle> Kod. Bu kodu Remote Play uygulamasına girin ve kayıt ol seçeneğine dokunun.
Aşama 3:Cihazınız otomatik olarak PS4'e bağlanır ve akıllı telefonun ekranında ekranı ve kontrolleri görebilirsiniz.
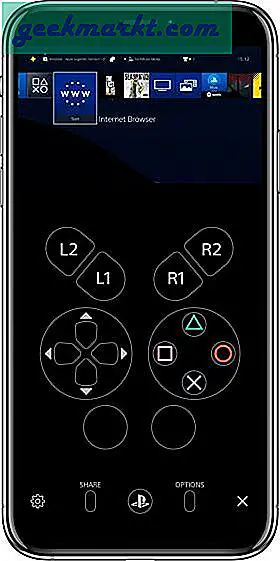
4. Adım:Şimdi, cihazınızın Bluetooth ayarlarına giderek AirPod'larınızı ve DS4 kontrol cihazınızı akıllı telefona bağlamanız yeterlidir. Uzaktan Oynatma uygulamasını daha önce kullandıysanız, uygulamayla bir Uzaktan bağlantı kurduğunuzda DS4 denetleyicisinin bağlantısı otomatik olarak kesilir ve tekrar bağlarsanız Uzaktan Oynatma bağlantısı kesilir. Bunu aşmak için DS4 kontrol cihazlarını akıllı telefona bağlayın ve oyunun tadını çıkarın.
Bu yöntem tamamen kusursuz değildir, oyun sırasında ses ve denetleyiciler uygulama üzerinden yönlendirildiği için birkaç sarsıntılı anlar yaşarsınız, ancak ağınız iyi hızlara sahipse, sıradan veYapboz oyunları. Denetleyiciniz akıllı telefon aracılığıyla bağlandığında, titreşimli geri bildirim alabilir veya almayabilirsiniz. Genel olarak, AirPod'ları PS4 ile kullanmak istiyorsanız, bu özelliklerden ödün vermeniz gerekir.
Ancak, iOS13'e sahip bir iPhone'unuz yoksa veya Android akıllı telefonunuz uzaktan oynatma uygulamasını desteklemiyorsa. Bu listedeki diğer yöntemleri inceleyebilirsiniz.
2. Samsung TV ve SmartThings Uygulamasını Kullanma
Bu yöntem, bir Samsung Smart TV ve bir Samsung Smartphone gerektirdiği için çok özel bir kullanıcı grubu içindir. Burada listeliyorum çünkü pratik olarak zahmetsiz ve PS4'ten AirPod'larınıza anında ses alıyorsunuz. AirPod'ları Samsung akıllı telefona bağlayacağız ve sesi SmartThings uygulaması aracılığıyla yönlendireceğiz. Bununla birlikte, diğer herhangi bir Bluetooth kulaklık için, çifti doğrudan TV'ye bağlayabilirsiniz. Sadece git Ayarlar> Ses> Ses Çıkışı> Hoparlör Listesi> Bluetooth cihazı> Eşleştir ve bağlan.Bu yöntemin AirPod'larla çalışmasını sağlamaya çalıştım, ancak nedense TV ona bağlanmıyor. Aşağıda listelenen adımlar, yalnızca AirPod'lar için bir geçici çözümdür.
Bu yöntemin işe yaraması için aşağıdaki öğelere ihtiyacınız olacak;
- Samsung Akıllı TV
- Samsung akıllı telefon
- SmartThings Uygulaması
- AirPod'lar
- PS4
Aşama 1: SmartThings Uygulamasını Samsung akıllı telefonunuza kurun ve Samsung hesabıyla oturum açın. Eğer hesabınız yoksa buradan oluşturabilirsiniz.
Adım 2: TV'nizin ve akıllı telefonunuzun aynı WiFi ağına bağlı olduğundan emin olun. Uygulamayı çalıştırın ve sol üstteki + düğmesine dokunarak TV'nizi ekleyin.
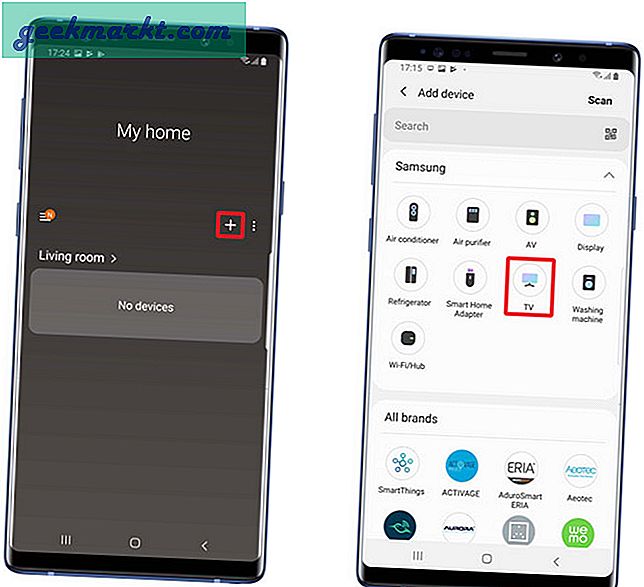
Aşama 3:TV döşemesine dokunun ve sağ üstteki seçenekler düğmesine dokunarak seçeneklere gidin ve "Telefonda TV sesini çal" ı seçin.
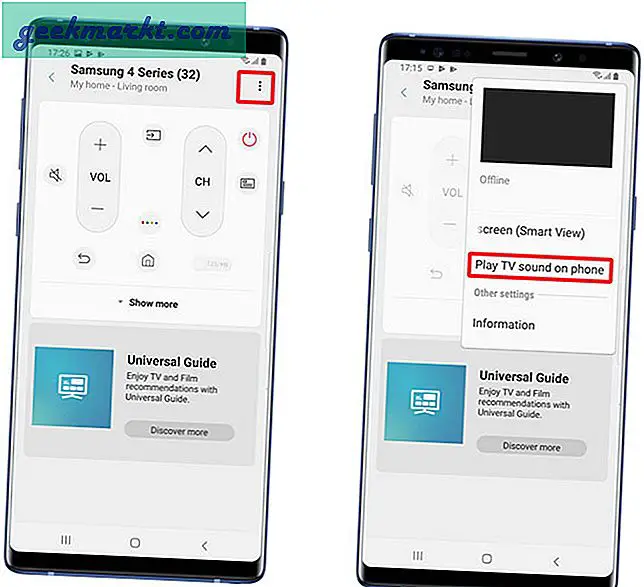
4. Adım: Artık TV'den gelen ses akıllı telefona yönlendirilecek ve AirPod'larınızı Samsung akıllı telefona bağlayabilir ve en sevdiğiniz oyunları PS4'te oynayabilirsiniz.
Samsung Smart TV'yi kullanarak AirPod'larınızı PS4 ile kullanmanın basit ve kolay bir yolu. Bunun herkes için olmadığını kabul ediyorum, ancak bir Samsung Smart TV'niz ve bir Samsung akıllı telefonunuz varsa neden olmasın? Hakkında daha fazlasını okuyabilirsiniz Samsung Smart TV ve onunla yapabilecekleriniz.
3. Bir bilgisayar kullanarak
Bu yöntemin işe yaraması için aşağıdaki öğelere ihtiyacınız olacak;
- 3,5 mm mikrofon girişli bilgisayar
- Aux Kablosu
- AirPod'lar
- PS4
Aşama 1:Konsolu HDMI kullanarak TV'nize bağlayın. Bağlantı noktasını TV'nizin arkasında bulacaksınız. Diğer ucu PS4 HDMI bağlantı noktasına bağlayın.
Çoğu TV'de ses çıkışı bağlantı noktaları bulunur. RF, optik, 3,5 mm veya üçünün bir kombinasyonu olabilir.
Adım 2:Aux kablosunu TV'nin arkasındaki 3,5 mm bağlantı noktasına bağlayacağız, muhtemelen üzerinde bir kulaklık işareti olacaktır.
Aşama 3: AUX'u alın ve bir ucunu TV'ye ve diğer ucunu Bilgisayara bağlayın.
Bazı bilgisayarlarda kulaklık ve mikrofon için ayrı bağlantı noktaları bulunurken, daha yeni modellerde hem kulaklık hem de mikrofon olarak kullanılabilen hibrit bir jak bulunur. Donanım kısmı şimdi tamamlandı.
Oku:PS4'ü kullanarak TV'nizi nasıl açarsınız?
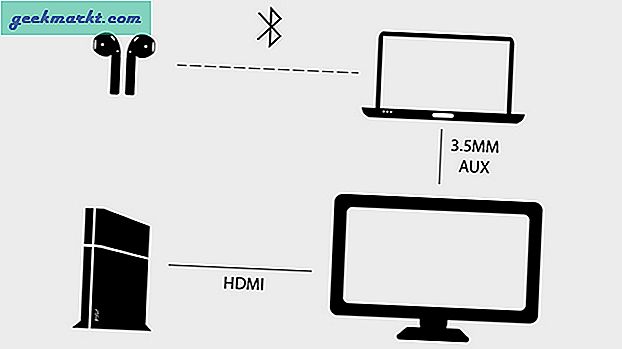
Bilgisayarı mikrofon bağlantı noktasından gelen sesi AirPod'lara yönlendirecek şekilde ayarlayın.
4. Adım: Bilgisayarınızdaki Denetim Masası'nı açın ve Donanım ve Ses'e tıklayın.
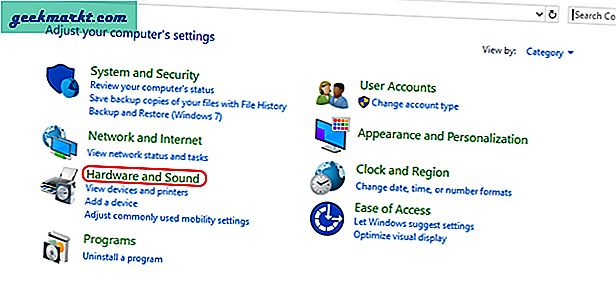
Pencerede cihaz ekleyebileceğiniz, güç seçeneklerini değiştirebileceğiniz vb. Yeni bir sayfa açılır.
Adım 5: Ayarları açmak için "Ses" e tıklayın.
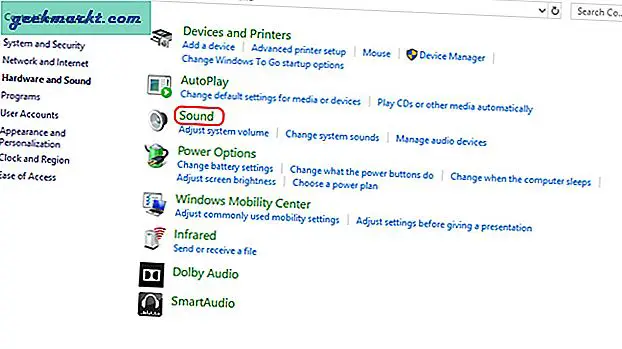
Ses İletişim kutusu, yeni kurduğumuz mikrofon da dahil olmak üzere bilgisayara bağlı tüm cihazları size gösterecektir.
6. Adım: "Kayıt" sekmesine gidin ve Aux kablosunun bilgisayardaki mikrofon çıkışı bağlantı noktasına bağlı olduğundan emin olun, aksi takdirde listede görünmeyebilir.
7. Adım: Listedeki harici mikrofon seçeneğine sağ tıklayın ve Özellikler penceresini açmak için tıklayın.
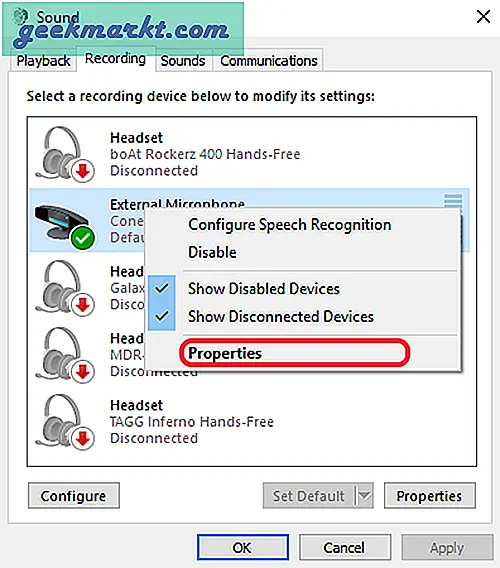
8. Adım: "Dinle" sekmesini tıklayın ve "Bu cihazı dinle" seçeneğinin karşısındaki kutuyu işaretleyin.
Artık bilgisayarınız mikrofon bağlantı noktasında aldığı sesi çalar ve varsayılan ses çıkışında çalar.
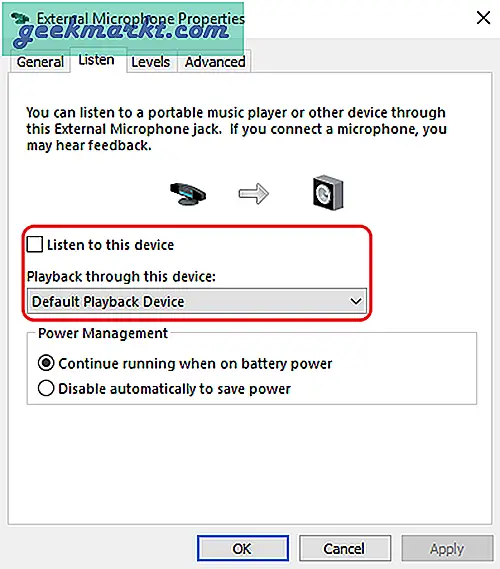
9. Adım: AirPod'larınızı Bilgisayara Bağlayın ve oyunu oynamaya başlayın; ses AirPod'lardan geçecektir. Düzgün.
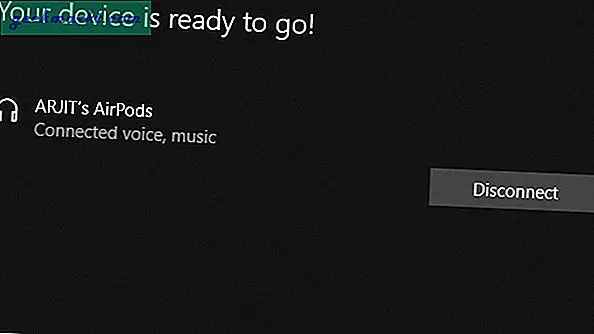
Ayrıca Oku:PS4 Pro olmadan 1080p çekimler nasıl kaydedilir
Bu yöntemi tavsiye ettim çünkü konsolunuzun yanında bir bilgisayarınız varsa, sadece bu amaç için bir dongle satın almanıza gerek yoktur. Hemen hemen aynı şekilde çalışır ve size çok daha fazla esneklik sağlar. Ancak bir uyarı var, Bu yöntemi yalnızca sohbet işlevine ihtiyacınız yoksa kullanabilirsiniz. Yalnızca PS4'ten sesi AirPod'lara yönlendirir ve çok oyunculu oyunlar oynayacaksanız, tek seçeneğiniz PS sertifikalı Kulaklıklar satın almaktır.

4. Sesi TV'den PS4'e Yönlendirmek için Bluetooth Verici Kullanın
PS4 ile çalışıp çalışmadığını denemek ve görmek istediğim bu dongle'ım vardı. Bilgisayarınız yoksa veya onu belirli bir amaca ayırmak istemiyorsanız, bu dongle'ı Amazon'dan satın alabilirsiniz. Yaklaşık 30 dolara mal oluyor ve 3,5 mm kulaklık girişi olan her cihazla çalışıyor. AirPod'larınızı PS4'e bağlamak sadece kullanışlı olmayacak, aynı zamanda başkalarını rahatsız etmeden TV izlemek için de kullanabilir veya dongle'ı bir stereo sisteme veya vinil plak oynatıcıya takabilirsiniz, böylece müziği kablosuz kulaklıklarınızda veya AirPod'larınızda dinleyebilirsiniz. .
Bunun çalışması için aşağıdaki öğelere ihtiyacınız olacak;
- Bir çift kablosuz Bluetooth Kulaklık veya AirPods
- Aux destekli bir Bluetooth Verici
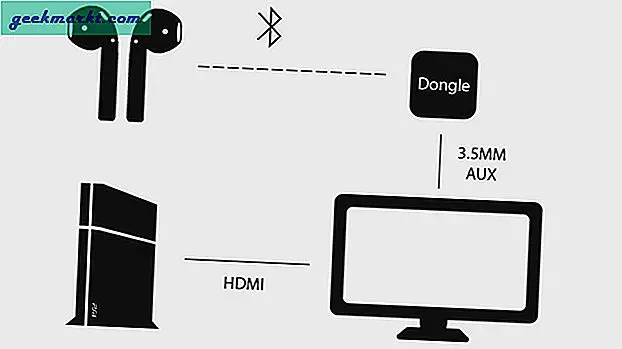
Aşama 1:TV'nizi ve PS4'ü bir HDMI kablosuyla bağlayın.
Adım 2:Dongle'ı TV'ye 3,5 mm Yardımcı Kablo kullanarak bağlayın.
Aşama 3: Dongle üzerindeki düğmeyi basılı tutarak Dongle'ı Eşleştirme moduna getirin.
4. Adım: AirPod'ları basılı tutarak Kulaklıklarınızı eşleştirme moduna getirin.
Adım 5:Dongle ve AirPod'lar otomatik olarak birbirine bağlanır ve ardından AirPod'lar aracılığıyla PS4'ünüzden gelen sesi dinlemeye başlayabilirsiniz.
Bu dongle, kulaklık jakı olan ancak fazladan bir adım atan ve PS4 yerine TV'ye bağlanan herhangi bir cihazla kullanılabilir. Doğrudan PS4'e bağlanan ve dolayısıyla bir arıza noktasını (yardımcı kablo) azaltan başka dongle'lar da vardır.
5. AirPod'ları PS4 ile Bağlamak için Bluetooth Dongle Kullanın
AirPod'larınızı PS4'e bağlamak istiyorsanız bu en kolay çözümdür. Kullanım kolaylığı düşünüldüğünde bir de fiyat etiketi ile geliyor. Amazon, harika çalışacak birçok seçeneğe sahiptir. Bu 30 $ 'lık Bluetooth Dongle, PS4 USB portunuza bağlanan bir Bluetooth Vericisidir. Daha sonra bu dongle ile herhangi bir Bluetooth Kulaklık bağlayabilir ve sesi AirPod'lardan alırsınız.
Bunun çalışması için aşağıdaki öğelere ihtiyacınız olacak;
- Bir çift kablosuz kulaklık
- PS4 ile uyumlu bir Bluetooth Dongle
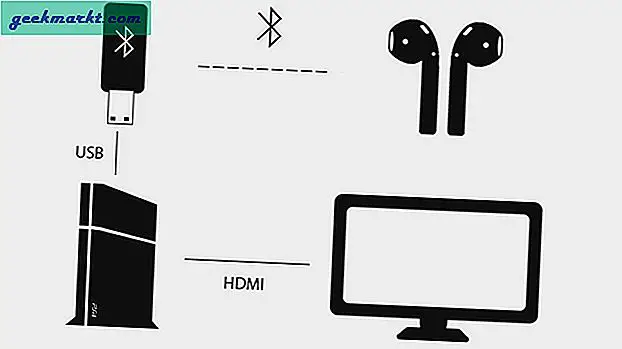
Hakkında detaylı bir rehber yazdım AirPod'ları PS4 ile Bağlamak için AvanTree Leaf nasıl kullanılır ancak burada aşağıda adımların bir özeti verilmektedir.
Aşama 1:TV'nizi ve PS4'ü bir HDMI kablosuyla bağlayın.
Adım 2:Dongle'ı PS4'teki USB bağlantı noktasını kullanarak TV'ye bağlayın.
Aşama 3: Dongle üzerindeki düğmeyi basılı tutarak Dongle'ı Eşleştirme moduna getirin.
4. Adım: Düğmeyi basılı tutarak AirPod'larınızı eşleştirme moduna getirin.
Adım 5:Dongle ve AirPod'lar otomatik olarak birbirine bağlanır ve ardından AirPod'lar aracılığıyla PS4'ünüzden gelen sesi dinlemeye başlayabilirsiniz.
Tıpkı diğer Bluetooth cihazları gibi çalışır ve en iyi yanı Tak Çalıştır olmasıdır. Sadece PS4'e takabilirsiniz ve dongle'ı otomatik olarak algılaması gerekir. Ancak yine de ayarlarda cihazın bağlı olup olmadığını kontrol edebilirsiniz.
"Ayarlar"> "Cihazlar"> "Ses cihazları"> "Giriş ve çıkış"> "Avantree USB Kulaklık" seçeneğine gidin.
Okumalısınız:AirPod'larınızın Adını Herhangi Bir Cihazda Nasıl Değiştirirsiniz?
Cihazlar bağlandıktan sonra oyunları oynamaya başlayabilir ve sesi AirPod'lardan alabilirsiniz. Bu işe yarıyor, ancak yine de sınırlamaları var. Örneğin, sesi yalnızca AirPod'lara yönlendirir ve mikrofonu kullanarak sohbet edemezsiniz, bu nedenle bunu aklınızda bulundurun.
Bluetooth Kulaklıkları PS4'e Bağlama
Bunlar, bir oyunun sesini mevcut Bluetooth kulaklıklarınıza veya AirPod'larınıza yönlendirmek için kullanılabilecek iki farklı yöntemdi. İlk yöntem biraz hack gibi görünüyor çünkü doğal olarak mümkün olması gereken basit hedefe ulaşmak için başka bir bilgisayardan yararlanmak zorundasınız ama işte buradayız. Görevi bir Android cihaz kullanarak gerçekleştirmeye çalıştım ancak güvenilir bir yöntem bulamadım. Yaparsam, bu yöntemi de güncelleyeceğim. O zamana kadar, AirPod'larınızı PS4 ile kullanmak için bu yöntemleri deneyin ve aşağıdaki yorumlar bölümünde bana bu konudaki düşüncelerinizi söyleyin.