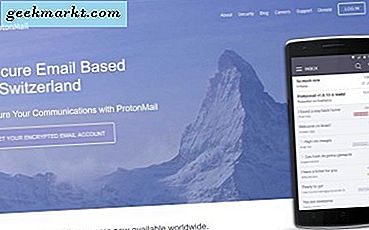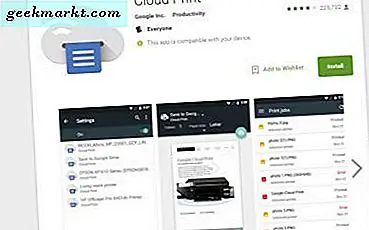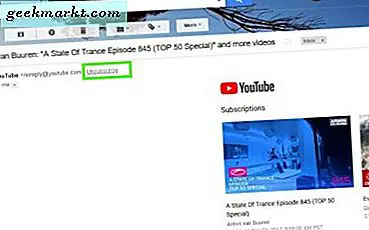
Metin biçimlendirme, içeriğinizin nasıl göründüğüne gerçek bir fark yaratabilmek için çevrimiçi yazmanın önemli bir alanıdır. Bu, ne kadar iyi alındığını ve ne kadar ulaşılabilir olduğunu doğrudan etkiler. Temel metin biçimlendirmesine hakim olmak, çevrimiçi çalışan herkes için önemli bir beceridir. Bu eğitici, Gmail'deki metinlerin nasıl çizileceği ve diğer kullanılabilirlik numaraları gibi temel metin düzenlemelerini kapsayacak.
Hem Gmail hem de Google Dokümanlar aynı platformu kullandığından, Dokümanlar, E-Tablolar ve postalar arasında birçok seçenek kullanılabilir, böylece yalnızca bir kez öğrenmeniz gerekir. Gmail’deki metinleri nasıl göstereceğinizi göstermenin yanı sıra, bunu nasıl göstereceğinizi, vurgulamanızı ve pazarlama e-postalarının aboneliğinden nasıl vazgeçeceğinizi ve Gmail’de önizleme modunu nasıl etkinleştireceğinizi göstereceğim.
Gmail'deki üstü çizili metin
Gmail’de özellikle üstü çizili metinlerden bahsediyorum çünkü mevcut sürüm bunu gerçekleştirme yeteneğine sahip değil. Sıklıkla üst üste kullanmadığımız halde, genellikle bir şeyi vurgulamanın tek yolu bu yüzden öğrenmesi gereken yararlı bir beceridir.
Office'te, Şerit'teki üstü çizili seçeneği kullanın. Gmail'de bu oldukça basit değil. Aslında, Gmail’de bunu hiç yapamazsınız. Metninizi Dokümanlar'da biçimlendirmeniz ve kopyalayıp Gmail'e yapıştırmanız gerekir.
- Google Dokümanlar'a giriş yapın.
- Yeni bir belge başlatın ve metninizi buraya yazın.
- Grevlemek istediğiniz metni seçin.
- Biçim ve Üstü çiz'i seçin.
- Metni Gmail'e kopyalayın.
Biraz sarsılmış ama işi bitiriyor. Gmail’i yalnızca Düz Metin’de göndermesi için yapılandırmadığınız sürece, biçimlendirme geçerli olmalıdır.
Gmail’de metin çizemezken, bazı biçimlendirme seçenekleriniz var. Ayarlarınızda Zengin Metin özelliğini etkinleştirmeniz gerekir, ancak işiniz bittiğinde, e-postaların nasıl kolayca göründüğünü ayarlayabilirsiniz.

Gmail'de kalın metin
Bolding metni onu öne çıkarır. İster dikkat çekmek ister, vurgulayın ya da bulmayı kolaylaştırın, cesur metin, anlamınızı hızlıca elde etmenin etkili bir yoludur.
- Gmail'i açın ve Oluştur'u seçin.
- Metin seçeneklerine erişmek için, kompozisyon penceresinde Oluştur'un yanındaki altı çizili A'yı seçin.
- Kalınlaştırmak istediğiniz metni seçin ve pencerede B'yi seçin.
Metni, vurgulayarak ve Ctrl + B tuşlarına basarak da dinamik olarak kalınlaştırabilirsiniz.
Gmail'deki metni vurgula
Vurgulama, ofis ortamının dışındaki e-postalarda nadiren kullanılır, ancak kullanmak isterseniz bu mümkündür.
- Gmail'i açın ve Oluştur'u seçin.
- Oluşturma penceresinde vurgulamak istediğiniz metni seçin.
- Metin seçeneklerine erişmek için, kompozisyon penceresinde Oluştur'un yanındaki altı çizili A'yı seçin.
- Renk seçeneklerini seçmek için açılır çubuğun altı çizili A'yı seçin.
- Bölmenin sol bölümünde bir arka plan rengi seçin.
Soldaki renk paleti arka plan rengini değiştirirken sağ taraftaki metin rengi değişir. İhtiyaç duyduğunuzda bunları dinamik olarak değiştirebilirsiniz.

Hızlı abonelikten çık
Önemsiz e-posta, Gmail’in filtresini geçerse veya bir e-postaya abone olduysa ve artık bunu istemezseniz, e-postadaki abonelikten çıkma bağlantısını arayabilir veya hile yapabilirsiniz. Gmail, sürekli olarak önemsiz bir şekilde almanın ne kadar sinir bozucu olabileceğini anlar ve bu nedenle aboneliği iptal etmeyi kolaylaştırır.
- Gmail'de e-postayı açın.
- Üst taraftaki gönderenin abonelikten çık bağlantısını seçin.
- Abonelikten çıkacaksınız.
Bazı pazarlama e-postalarının aboneliğini iptal etmek kolay olsa da, bazıları sizi bunu engellemek için bulmak zor olan bağlantıyı gömmek gibi. Bu, bunun etrafında hızlı bir yoldur.
Gmail önizlemesini etkinleştir
Gmail, gelen kutunuzu yönetmenize ve daha fazla işlem yapmanıza yardımcı olan güvenilir bir iş yapar. Outlook'un sahip olduğu harika bir şey, düzgün bir şekilde açmadan önce bir e-postayı tarayabileceğiniz önizleme penceresidir. Bu sadece içerdiğini görmenize izin vermekle kalmaz, aynı zamanda e-postada yer alan herhangi bir yanıtın alınmasını da istemez.
Gmail önizlemesini etkinleştirmek için Labs'e gitmemiz gerekiyor.
- Gmail'i açın ve sağdaki ayarlar simgesini seçin.
- Ayarlar ve Labs sekmesini seçin.
- Önizleme Laboratuvarı'nı seçin ve etkinleştirin.
- Sayfanın altındaki Kaydet'i seçin.
- Gelen Kutunuza geri dönün ve önizlemeyi etkinleştirmek için işaretli simgeyi kullanın.
Artık e-postalarınızı Outlook'ta yaptığınız gibi önizleyebilirsiniz.
Bunlar, Gmail’i kullanmanın daha kolay hale getirebileceği bir çift düzenli numara. Umarım yardım ederler!