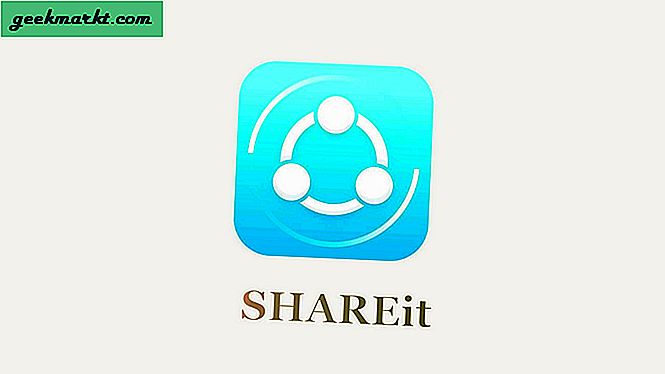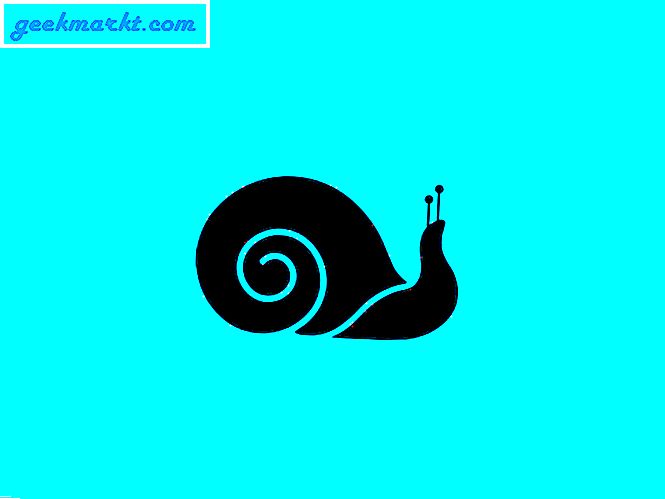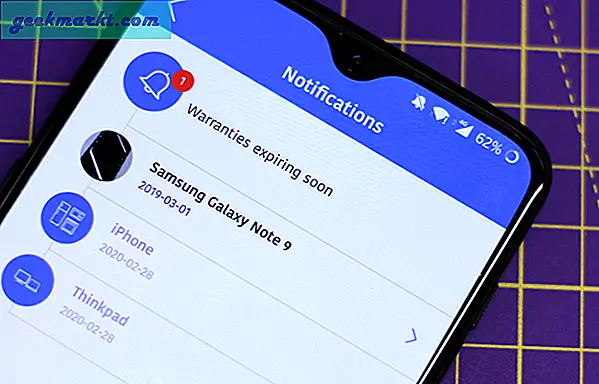Chrome OS'yi kuramasak da, herkesin istediği şekilde yükleyebileceği, değiştirebileceği ve kullanabileceği Açık kaynaklı Chromium OS yazılımını yükleyebiliriz. Ancak biraz teknik uzmanlık gerektirir. Neyse ki, Chromium OS'yi değiştiren ve Mac'e yüklemeyi kolaylaştıran Neverware gibi geliştiricilerimiz var.
Ayrıca Oku: Herhangi Bir Windows Dizüstü Bilgisayarına veya PC'ye Chrome OS Nasıl Kurulur
Google’ın Chrome OS ve Buluta Hazır İşletim Sistemi
TıpkıGoogle'ın Chrome OSNeverware, işletim sistemini Açık kaynaklı Chromium OS projesinden de geliştirdi. Kaynak kodunu Chromium'dan aldılar ve çalışan bir işletim sistemi yapmak için kendi özel kodlarını eklediler. Buluta Hazır, tıpkı Chrome OS gibi görünür ve çalışır ve Buluta Hazır'ın Chrome OS'den en iyi avantajı, onu Mac'ler ve Macbook'lar dahil olmak üzere çok çeşitli donanımlara yükleyebilmenizdir.
Tıpkı Chrome OS gibi, Buluta Hazır, özellikleri iyileştirmeniz için size düzenli güncellemeler gönderir. Ayrıca Chrome OS kadar kararlıdır. Ancak bir uyarı var, Linux uygulamalarını Buluta Hazırda çalıştırabilseniz de, Chrome OS'nin yapabileceği Android uygulamalarını içine yükleyemezsiniz.
Neverware, gelecekte Android uygulamalarını destekleyeceklerini söyledi, şu anda hala böyle bir güncelleme belirtisi yok.
Herhangi bir Mac veya MacBook'a Buluta Hazır nasıl kurulur
1. Neverware web sitesine gidin, kişisel, evde kullanım seçeneğini görene kadar aşağı kaydırın. Üstüne tıkla. Alternatif olarak, bu bağlantıya tıklayabilirsiniz.
2. Burada Windows, Mac ve Chromebook'lar için indirme bağlantılarını görebilirsiniz.
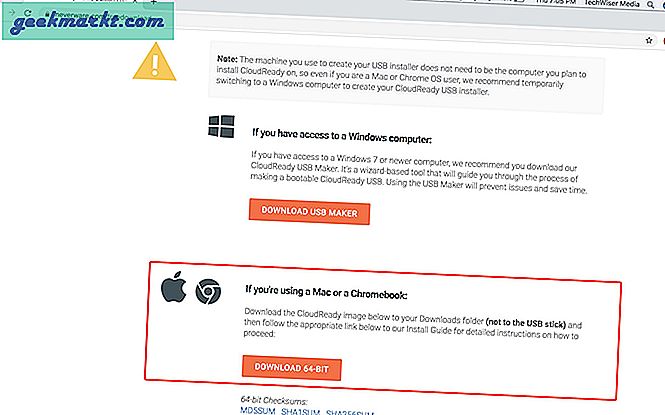
3. Mac Bölümü altında 64-Bit zip dosyasını indirin.
4. Şimdi Unarchiver uygulamasını kullanarak görüntü dosyasını açın.
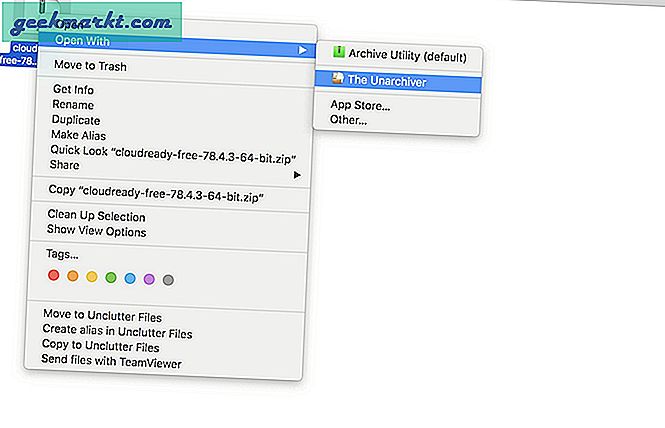
5. Şimdi, daha önce yüklemediyseniz, Chrome tarayıcısını açın, Chrome'u indirin ve şimdi kurun.
6. Chrome Web Mağazası'nda, Chrome'a Ekle düğmesini tıklayarak Chromebook Kurtarma Yardımcı Programını indirin.
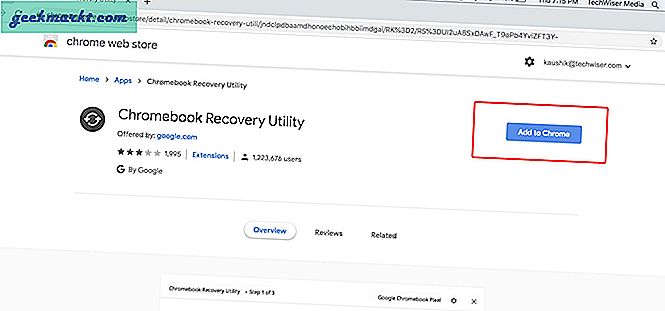
7. Ardından Açılır pencerede Uygulama ekle'ye tıklayın.
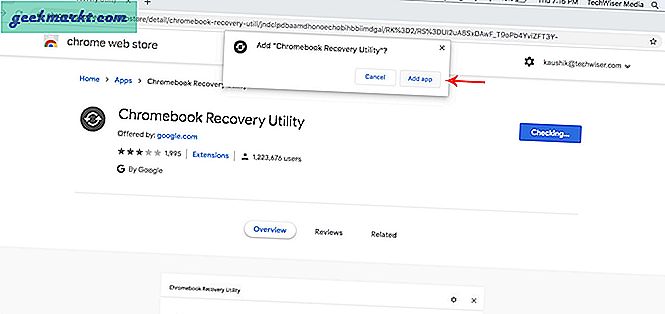
8. Chromebook Kurtarma Yardımcı Programı yüklenecek ve Chrome Tarayıcınızın Uygulamalar sayfasında görünecektir. Uygulamalar sayfası görünmüyorsa otomatik olarak görünmelidir, yazın chrome: // appsChrome tarayıcınızın adres çubuğunda.
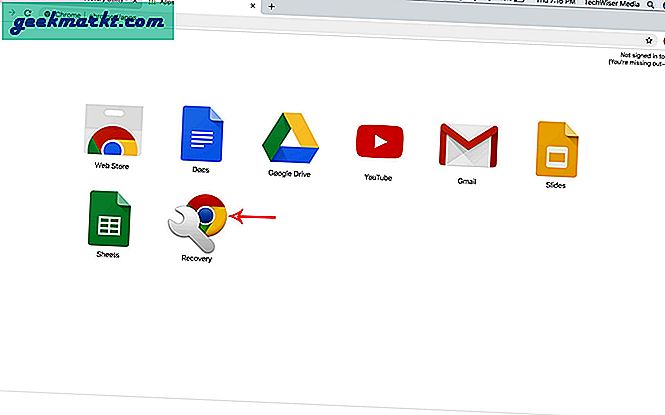
9. Uygulamalar sayfasındaki Kurtarma uygulamasını açın ve hemen ardından bu ekranı gösterecektir.
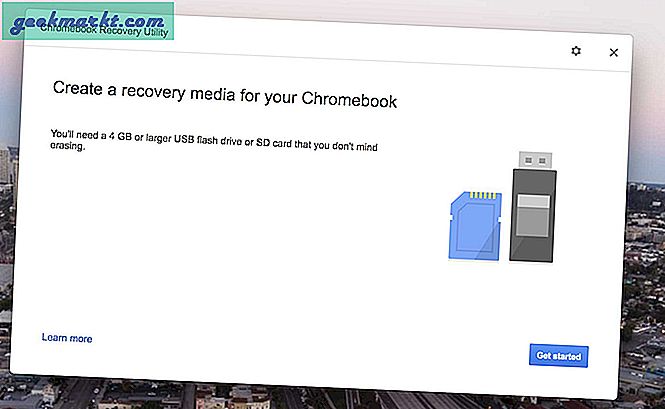
10. Üstteki bu Dişli Simgesine tıklayın ve "Yerel Resmi Kullan" seçeneğine tıklayın.
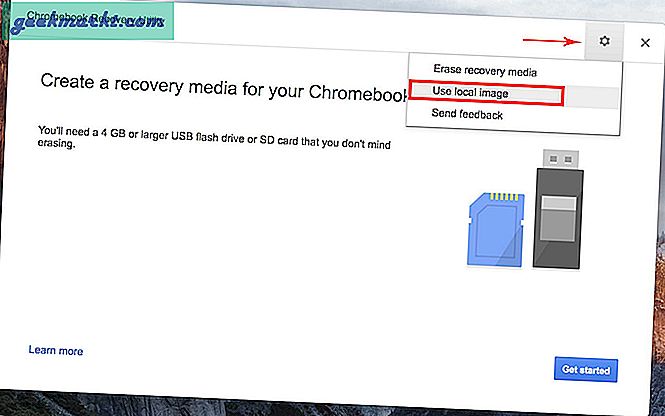
11. Ardından archiever kullanarak çıkardığınız görüntünüzü bulun.
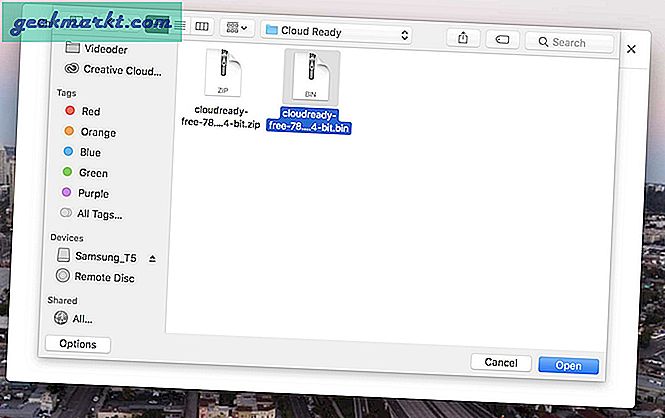
12. 8 Gb veya 16 Gb USB çubuğunu takın ve seçin. USB çubuğundaki veriler işlem sırasında kaybolacaktır, bu nedenle önce verilerinizi yedeklediğinizden emin olun.
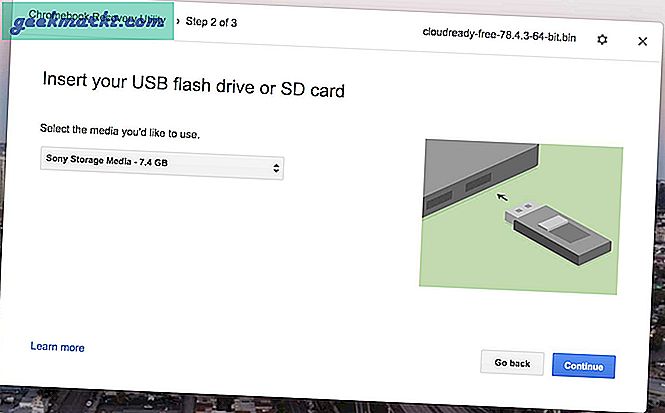
13. Bu işlem Buluta Hazır İşletim Sistemini USB çubuğuna kuracaktır. İşlem tamamlandığında USB çubuğunu çıkarın. Ve Buluta Hazır İşletim Sistemini USB çubuğunu kullanarak kurmaya hazırsınız.
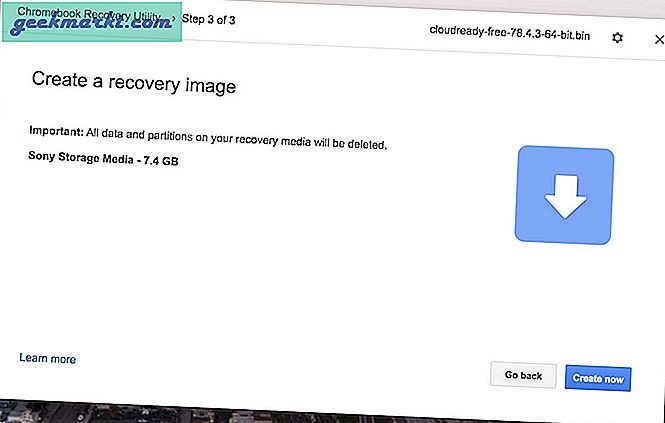
14. Şimdi Bilgisayarı USB kullanarak Önyüklemeniz gerekir. Bunu başarmak için özel önyüklemeyi değiştirmeniz gerekir. Cihazı yeniden başlatın ve Önyükleme seçeneklerini açmak için seçenek tuşunu basılı tutun.
15. Ardından Bulut Özellikli kurulu USB çubuğunu seçin.
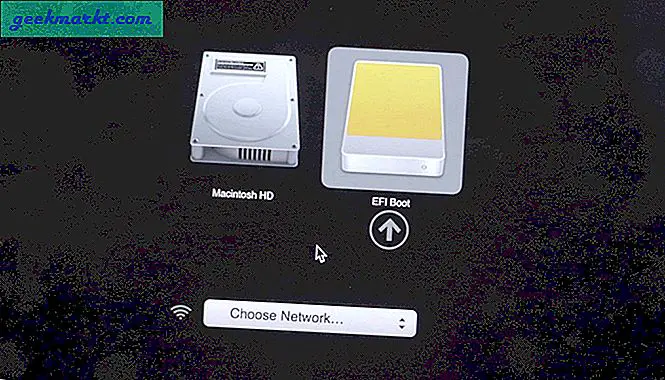
16. Aygıt, Buluta Hazır Logoyu göstererek USB'den başlayacaktır.
17. Ardından başlamak için Haydi Başlayalım'ı tıklayın. İşletim sistemi USB'den yüklenirken bunun açılması birkaç dakika sürebilir.
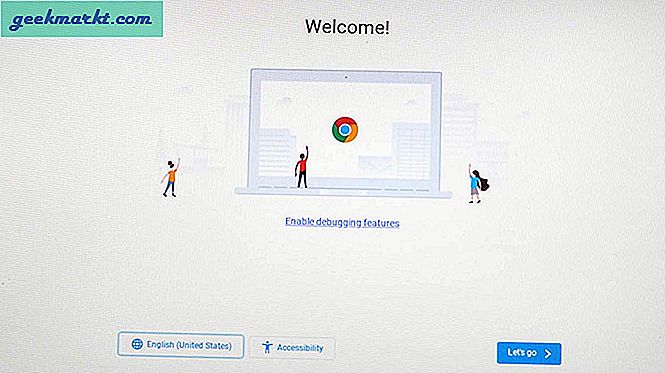
18. Ethernet kablosu veya WiFi kullanarak İnternete bağlanın.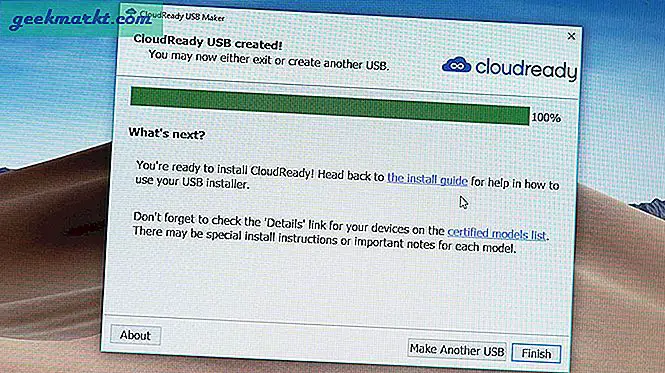
19. İşletim sistemi en son güncellemeleri kontrol edecek ve ardından Google Hesabınızla ilişkili e-posta adresini kullanarak Oturum açmanızı isteyecektir. Hemen giriş yapmamanızı tavsiye ederim.
20. Buluta Hazır İşletim Sistemini bunun gibi her seferinde doğrudan USB sürücü ile başlatarak kullanabilirsiniz. Dolayısıyla, sabit diske yüklemek istemiyorsanız, oturum açmaya devam edebilirsiniz. Ancak tüm Mac OS'yi silmek ve sisteme Cloud Ready Natively yüklemek istiyorsanız, okumaya devam edin.
21. Parçanın takılması çok kolaydır, ancak şimdi sadece tüm cihazın düzgün çalışıp çalışmadığını kontrol edin. WiFi, klavye, fare veya izleme dörtgenini vb. Kontrol edin. Bir şey düzgün çalışmıyorsa, bu bir donanım uyumluluk sorunu olabilir, bu nedenle işletim sistemini donanımınızla uyumlu olmadığı için yüklemeyin.
Ancak, her şey yolundaysa, Chrome OS'yi yüklemenin bir sonraki adımına geçebilirsiniz. Ayrıca, bilgisayardaki verilerinizi buluta veya harici sabit diske yedeklediğinizden emin olun, işletim sistemi kurulduktan sonra bilgisayardaki tüm verileriniz kaybolacaktır.
22. Kurmak için, sağ alt köşedeki saate tıklayın ve hızlı ayarlar panelinde işletim sistemi kur seçeneğine tıklayın.
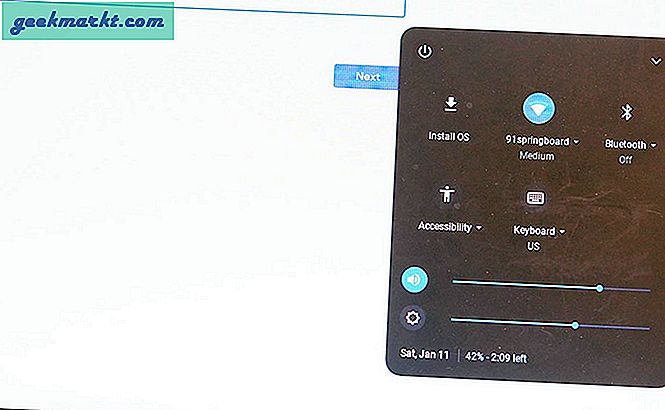
23. Sonra tekrar INSTALL CLOUD-READY'ye tıklayın.
24. Kurulum işlemi tamamlandığında, cihazı kapatın, USB çubuğunu çıkarın ve cihazı tekrar açın. Cloud Ready'nin bilgisayarınıza başarıyla yüklendiğini görebilirsiniz.