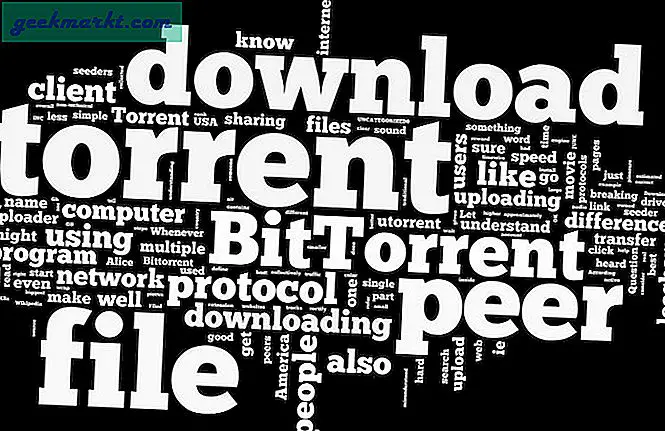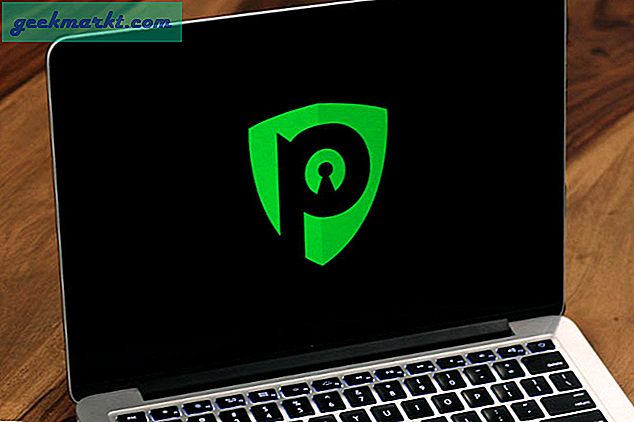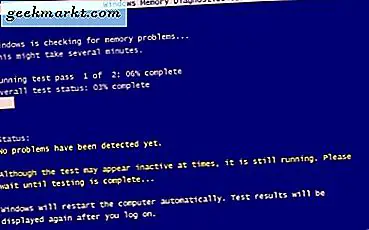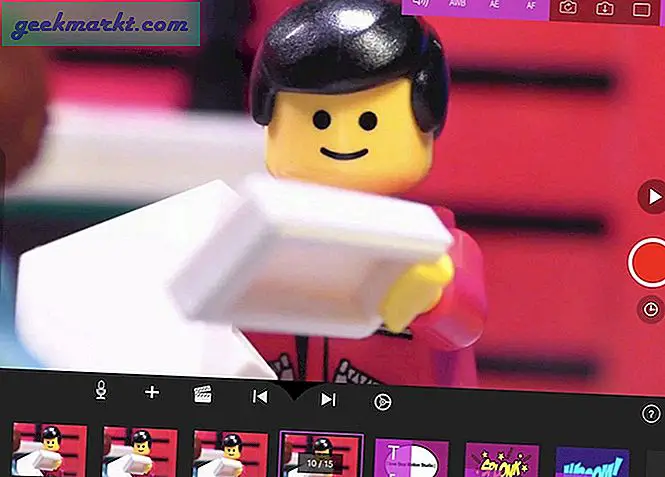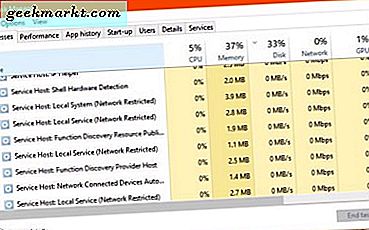Windows 10, hız ve kararlılık söz konusu olduğunda önemli iyileştirmelere sahiptir. Ancak, farklı uygulamalar arasında geçiş yaparken, uygulamaları yüklerken ve kaldırırken sisteminizi yoğun bir şekilde kullanıyorsanız ve herhangi bir yeniden başlatma yoksa, Windows 10 bilgisayarınız zamanla yavaşlayabilir. Bu, özellikle eski bir sistem kullanıyorsanız geçerlidir. Ayrıca, günlük olarak kullandığınız uygulama, daha yavaş işlemlerle sonuçlanan bir sürükleme faktörüne neden olabilir.
Bu nedenle, bilgisayarınızın performansından memnun değilseniz, yavaş Windows 10 bilgisayarı hızlandırmak için aşağıdaki adımları izleyin.
İlişkili:Windows 10 Giriş Ekranı nasıl değiştirilir
Yavaş Windows 10 Bilgisayarı Hızlandırın
Önce Sisteminizi Yeniden Başlatın
Tamam, Windows 10 sisteminizin yavaş olduğunu veya garip davrandığını düşünüyorsanız, yapmanız gereken ilk şey budur. Çoğu zaman, sadece sisteminizi yeniden başlatmak çoğu şeyi düzeltebilir veya sisteminizi neyin bozduğunu bilirsiniz.
1. Sisteminizi Enfeksiyonlara Karşı Tarayın
Yeniden başlattıktan sonra bile sisteminiz yavaşsa, yapmanız gereken bir sonraki bariz şey, herhangi bir virüs veya kötü amaçlı yazılım bulaşmasını taramaktır. İşin iyi yanı, piyasada pek çok ücretsiz antivirüs yazılımı var ve bunlardan herhangi birini kullanabilirsiniz. Bununla birlikte, yerleşik olanı da kullanabilirsiniz. Windows Defender enfeksiyonları taramak ve kaldırmak için.
Bunu yapmak için Başlat Menüsünde Windows Defender'ı arayın ve ardından açın.
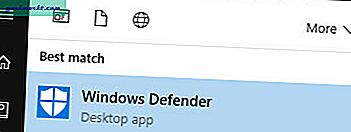
Açtıktan sonra virüs tanımlarının güncel olduğundan emin olun. Değilse, bu tanımları "Güncelle" sekmesinden güncelleyebilirsiniz.
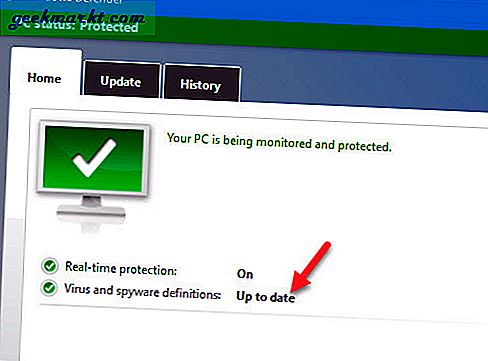
Şimdi, "Tam Tarama" radyo düğmesini seçin ve ardından "Şimdi Tara" düğmesini tıklayın.
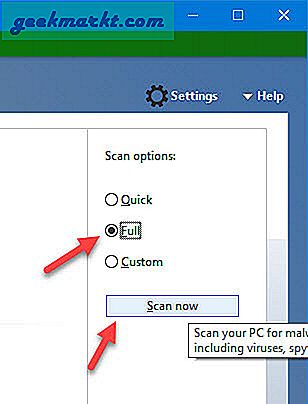
Dosya sisteminizin ne kadar büyük olduğuna ve orada kaç dosya olduğuna bağlı olarak, varsa sorunları taramak ve düzeltmek biraz zaman alabilir.
2. Başlangıç Programlarını Devre Dışı Bırakın
Sisteminizde enfeksiyon yoksa, diğer iyileştirmelere geçebilirsiniz. Sisteminizdeki tüm gereksiz başlangıç programlarını devre dışı bırakmanız gereken ilk şey. Bunun nedeni, sisteminize yüklediğiniz çoğu programın kendilerini etiketleyecek ve her sistem başlangıcında başlayacak olmasıdır.
Neyse ki, Windows'ta başlangıç programlarını devre dışı bırakmak kolaydır. Bunu yapmak için, görev çubuğuna sağ tıklayın ve ardından "Görev Yöneticisi.”
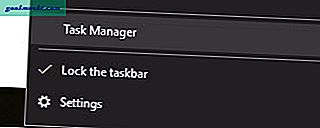
Görev yöneticisi açıldıktan sonra, "Başlangıç" sekmesine gidin.
Bir başlangıç öğesini devre dışı bırakmak için, durdurmak istediğiniz programı seçin ve ardından pencerenin altında görünen "Devre Dışı Bırak" düğmesine tıklayın. Bu kadar.
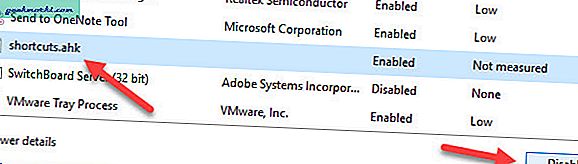
3. Animasyonları Devre Dışı Bırakın
Windows 10 ile eski bir sistem kullanıyorsanız, Windows animasyonlarını devre dışı bırakarak sistem performansınızı artırabilirsiniz. Windows animasyonlarını devre dışı bırakmak için, başlat menüsünde "Sistem" öğesini arayın ve ardından açın.
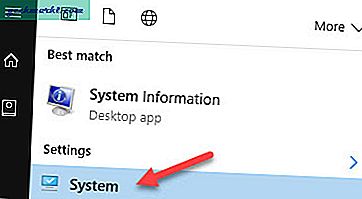
Sistem penceresinde, sol panelde görünen "Gelişmiş Sistem Ayarları" bağlantısına tıklayın.
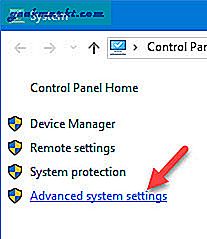
Yukarıdaki eylem Sistem Özellikleri penceresini açacaktır. Burada, Performans bölümündeki "Ayarlar" düğmesine tıklayın.
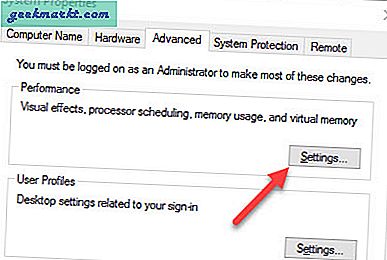
Şimdi, "Özel" radyo düğmesini seçin ve tüm onay kutularının seçimini kaldırın ve ardından değişiklikleri kaydetmek için "Tamam" düğmesine tıklayın.
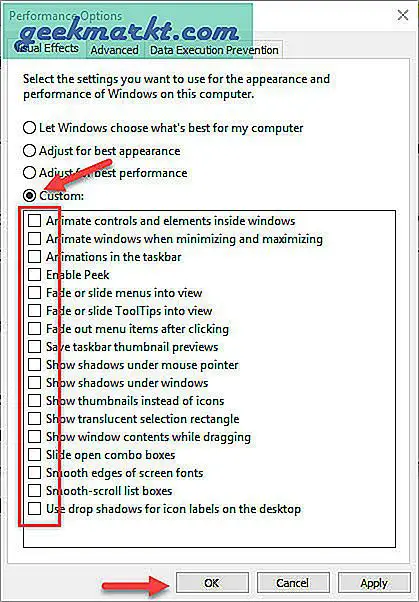
Bu kadar. Windows 10'da tüm pencere animasyonlarını başarıyla devre dışı bıraktınız.
4. Windows 10'da Arka Plan Uygulamalarını Devre Dışı Bırakın
Windows 10, varsayılan olarak yüklenmiş birçok modern uygulamaya sahiptir ve bunlardan bazıları, sistem kaynaklarınızı tüketen arka planda çalışır. Bu arka plan uygulamalarını devre dışı bırakmak yardımcı olabilir. Bunu yapmak için Ayarlar uygulamasını açmak üzere "Win + I" klavye kısayoluna basın.
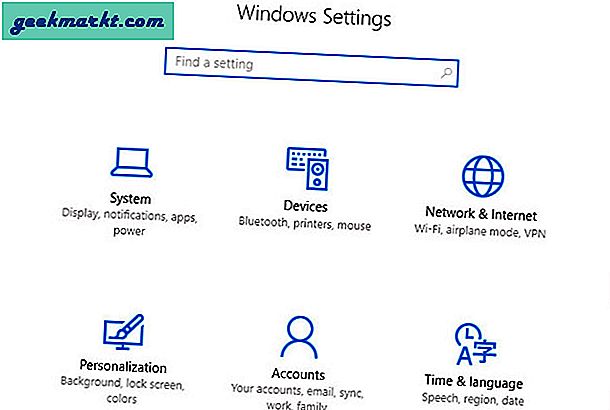
Burada, "Gizlilik> Arka Plan Uygulamaları" na gidin.
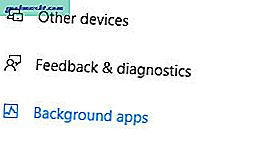
Sağ panelde, arka planda çalışabilen ve çalışmakta olan uygulamaları göreceksiniz. Uygulamanın arka planda çalışmasını devre dışı bırakmak için uygulamanın yanındaki düğmeyi değiştirmeniz yeterlidir.
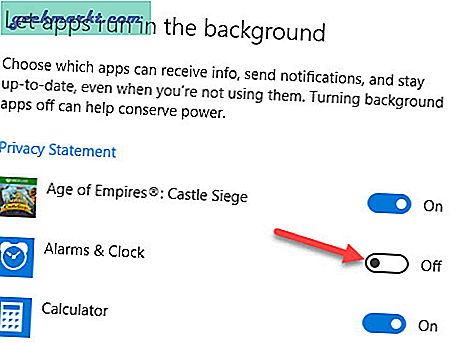
Ayrıca Oku:Windows'ta Geniş Bant Kullanımını İzlemenin 5 Yolu
5. Boş Sabit Disk Alanı
Bir SSD kullanıyorsanız ve C sürücünüzde daha fazla alan yoksa, okuma ve yazma hızlarının yavaşlamasına ve dolayısıyla sistemi biraz yavaşlatmasına neden olabilir. Disk alanını boşaltmak için "Disk temizlemeBaşlat menüsünde ”yazın ve ardından açın.
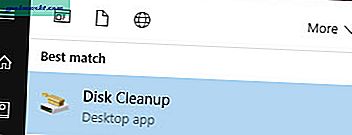
Şimdi, açılır menüden C sürücüsünü seçin ve "Tamam" düğmesini tıklayın.
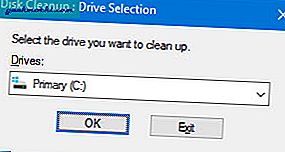
Tarama tamamlandıktan sonra, "Silinecek dosyalar" altındaki tüm onay kutularını seçin ve ardından "Tamam" düğmesine tıklayın.
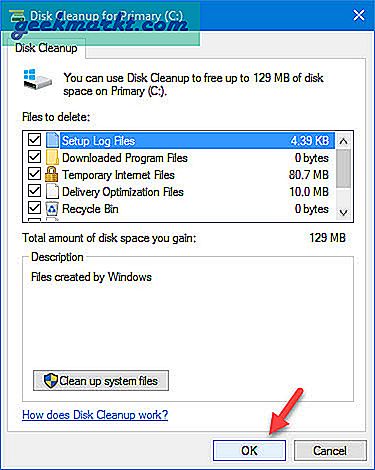
Bu kadar. Windows tarafından oluşturulan dosyaları da temizlemek istiyorsanız, Disk Temizleme penceresindeki "Sistem Dosyalarını Temizle" seçeneğine tıklayın.
6. Kullanılmayan Programları Kaldırın
Dell, HP vb. Şirketlerden yeni bir bilgisayar satın aldıysanız, içinde bazı bloatware'ler olabilir. Bunun dışında, bilgisayarınızı yeterince uzun süre kullanıyorsanız, çok sayıda yazılım yüklemiş olabilirsiniz. Bu nedenle, bu istenmeyen yazılımları kaldırmak sisteminize yardımcı olabilir.
Bir programı kaldırmak için "Programlar ve ÖzelliklerBaşlat menüsünde ”yazın ve açın.
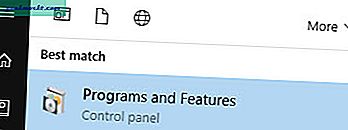
Şimdi, kaldırmak istediğiniz uygulamayı seçin ve ardından "Kaldır"Üst gezinme çubuğunda görünüyor.
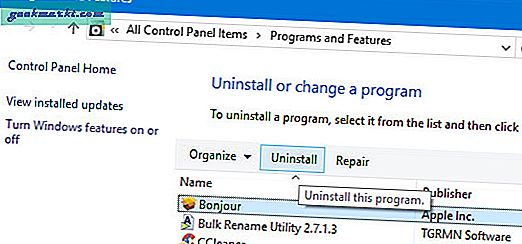
Sadece ekrandaki talimatları izleyin ve iyi olmalısınız. İsterseniz, Revo Uninstaller gibi özel kaldırıcıları da kullanabilirsiniz.
7. Arama Dizini Oluşturmayı Devre Dışı Bırak
Eski bir bilgisayar kullanıyorsanız, Dizin Oluşturma hizmeti çok fazla kaynak kullanıyor ve sisteminizi yavaşlatıyor olabilir. Bu nedenle, Dizin Oluşturma Hizmetini devre dışı bırakmak yardımcı olabilir.
Bunu yapmak için, "Win + R" tuşlarına basın, "services.msc" yazın ve giriş düğmesine basın.
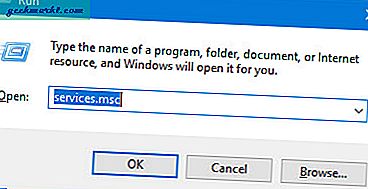
Şimdi, "Windows Arama" hizmetini bulup sağ tıklayın ve ardından "Özellikler" seçeneğini seçin.
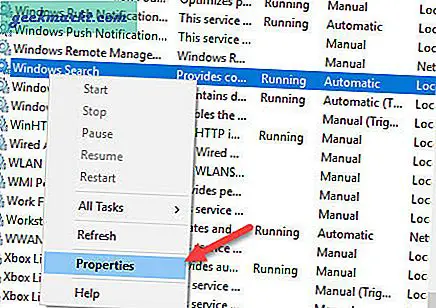
Burada, açılır menüden "Devre Dışı" öğesini seçin, "Durdur" düğmesine tıklayın ve ardından değişiklikleri kaydetmek için "Tamam" düğmesine tıklayın.
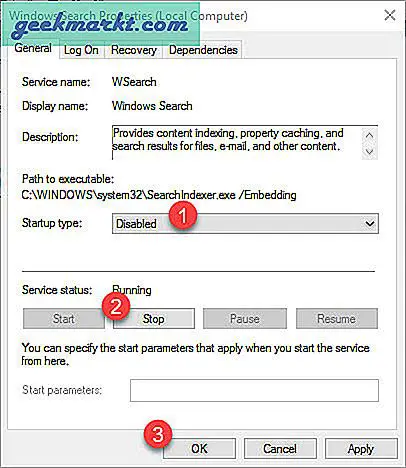
Bu kadar. Dizine Ekleme hizmetini devre dışı bıraktınız. Yeniden etkinleştirmek isterseniz, seçenekleri tekrar "Otomatik" olarak değiştirin ve ardından indeksleme hizmetini başlatmak için "Başlat" düğmesine tıklayın.
8. Güç Ayarlarını İyileştirin
Varsayılan olarak, Windows dengeli güç planını kullanır. Bağlı olmayan bir dizüstü bilgisayar kullanıyorsanız, Windows güç planını Güç Tasarrufu moduna değiştirebilir ve bu da sisteminizi yavaşlatır.
Bununla başa çıkmak için güç planını "Yüksek Performans" olarak değiştirebilirsiniz. Başlamak için, başlat menüsünde Güç Seçeneklerini arayın ve açın.
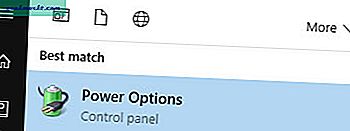
Şimdi, radyo düğmesini seçin "Yüksek performans"Ve gitmekte fayda var.
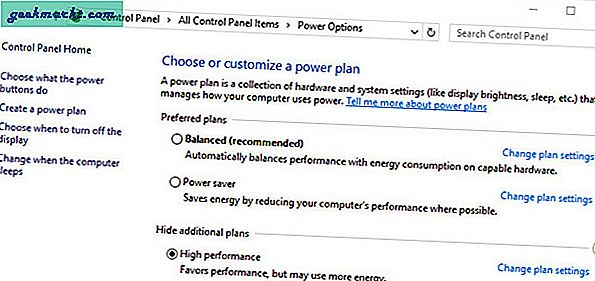
Ancak, seçeneği belirlediğinizde Windows'un güç tasarrufu yapmak yerine yalnızca performansa odaklandığını unutmayın.
9. Sisteminizi Temizlemek için CCleaner kullanın
Windows Kayıt Defterini, bellek dökümlerini, dosya parçalarını, önbelleği vb. Temizlemek sisteminizi hızlandırmaya yardımcı olabilir. Bu dosyaları temizlemek için CCleaner'ı kullanabilirsiniz.
Öyleyse, CCleaner'ı kurun ve açın. Şimdi, "Analiz et" düğmesini tıklayın.
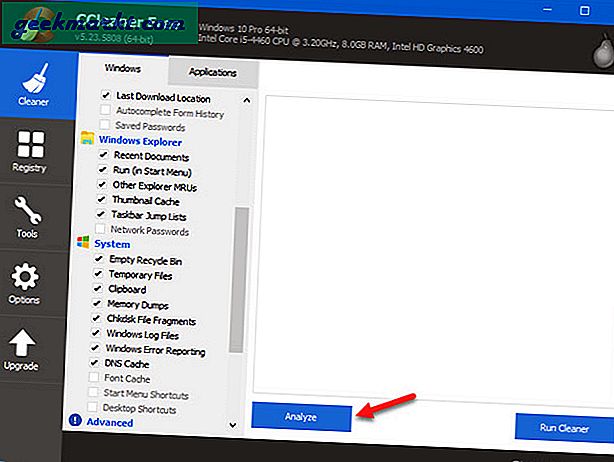
Bu istenmeyen dosyaları silmek için burada "Temizleyiciyi Çalıştır" düğmesine tıklayın.
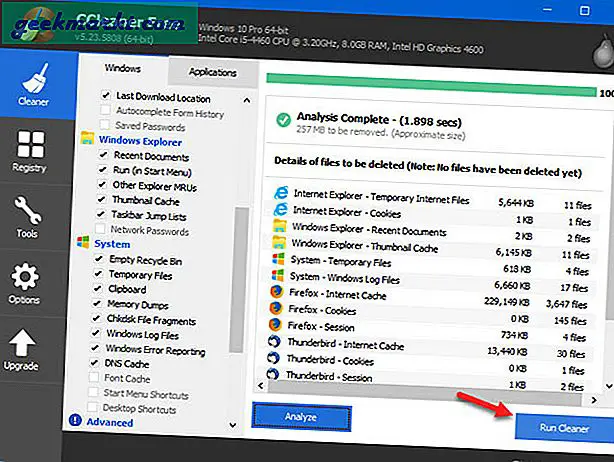
Kayıt defterini sol bölmede görünen "Kayıt Defteri" sekmesinden de aynı şekilde temizleyebilirsiniz.
10. Tarama ve Sorunları Düzeltme
Sorunun donanım veya diğer cihazlarla ilgili olduğunu düşünüyorsanız, bu sorunları bulmak ve düzeltmek için yerleşik sorun gidericiyi kullanabilirsiniz. Bunu yapmak için, başlat menüsünde "Sorun Giderme" yi arayın ve açın.
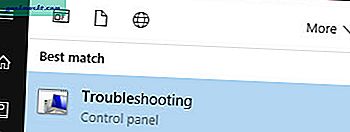
Şimdi, "Donanım ve Ses" bağlantısını tıklayın.
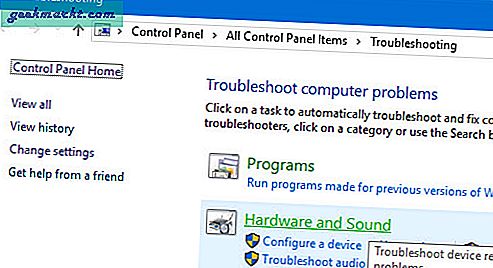
Burada, "Donanım ve Aygıtlar" seçeneğini bulun ve çift tıklayın.
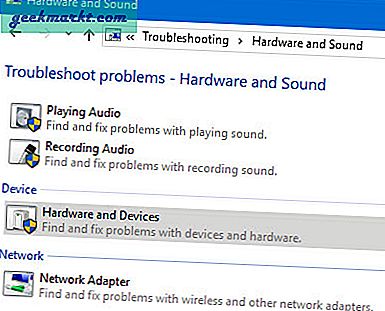
Şimdi sorunları bulmak ve düzeltmek için ekrandaki talimatları izleyin.
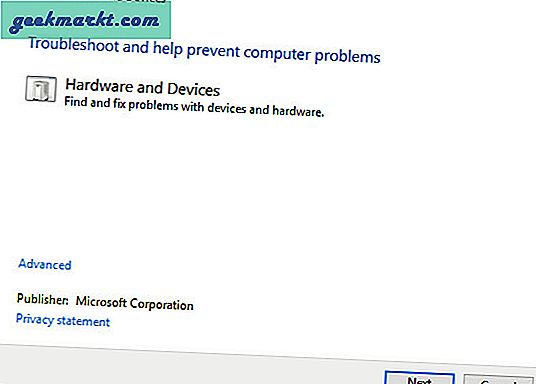
Sarmak
Yukarıdaki adımlar, bilgisayarınızın performansını önemli ölçüde artırmalıdır. Ancak yazılım optimizasyonu, donanım yükseltmeleriyle belirli sınırlara kadar çıkabilir. Bu nedenle, yeni sürüme geçmeyi düşünün SSDBu, işletim sistemi için önyükleme süresini ve genel okuma ve yazma hızını önemli ölçüde artıracaktır. Bugünlerde çoğu dizüstü bilgisayar, CD sürücü muhafazasını değiştirerek bir SSD sürücüsü içerebilir. Ve SSD'yi normal sabit sürücünüzle birlikte ikincil bir sürücü olarak da kullanabilirsiniz.
Benzer şekilde, bilgisayarınız iki uygulama arasında geçiş yaparken veya Google Chrome tarayıcısını (çok fazla RAM açtır) kullandığınızda takılırsa, Veri deposu. Bazen aşırı ısınma nedeniyle bilgisayar da yavaşladı. Bu nedenle, eski bir bilgisayarınız varsa, büyük olasılıkla, hava akışını engelleyen ısı deliklerindeki toz parçacıklarıdır. Bunu düzeltmek için bilgisayarınızı açın ve bir hava üfleme tabancası toz parçacıklarını çıkarmak için. Nasıl yapacağınızdan emin değilseniz yakındaki bilgisayar tamirhanesine götürün.
Bu, Windows 10 PC'yi yavaşlatmak için yukarıdaki yöntemleri kullanma hakkındaki düşüncelerinizi ve deneyimlerinizi paylaşmak için yardımcı olur ve aşağıda yorum yapar.
Ayrıca Oku:Windows Bilgisayar için Faydalı Yazılım